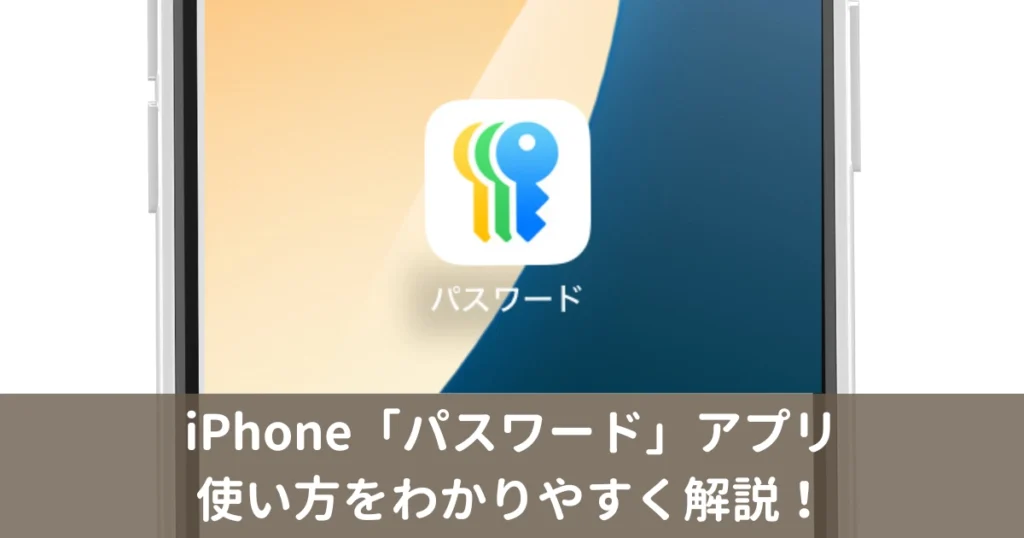iOS 18から新たに登場した「パスワード」アプリ。無料で使えるので、パスワードを安全に、ぐっと楽にiPhoneで管理できるようになりました。
この記事では、「Amazonのパスワード管理」を例に、パスワードアプリの使い方をITプロがわかりやすく解説します。
「iPhoneでパスワードを安全かつ便利に管理したい!」とお考えの方は、ぜひ参考にしてみてください。
はじめに:iPhoneパスワードアプリの初期設定
iPhoneでパスワードアプリを便利に使い始めるための設定です。
Safariやアプリでパスワードを使えるようにする
- iPhone[設定
 ]をタップ
]をタップ - [一般]
- [自動入力とパスワード]
下図参考に[①パスワードとパスキーを自動入力]と[②パスワード]をオンにします。
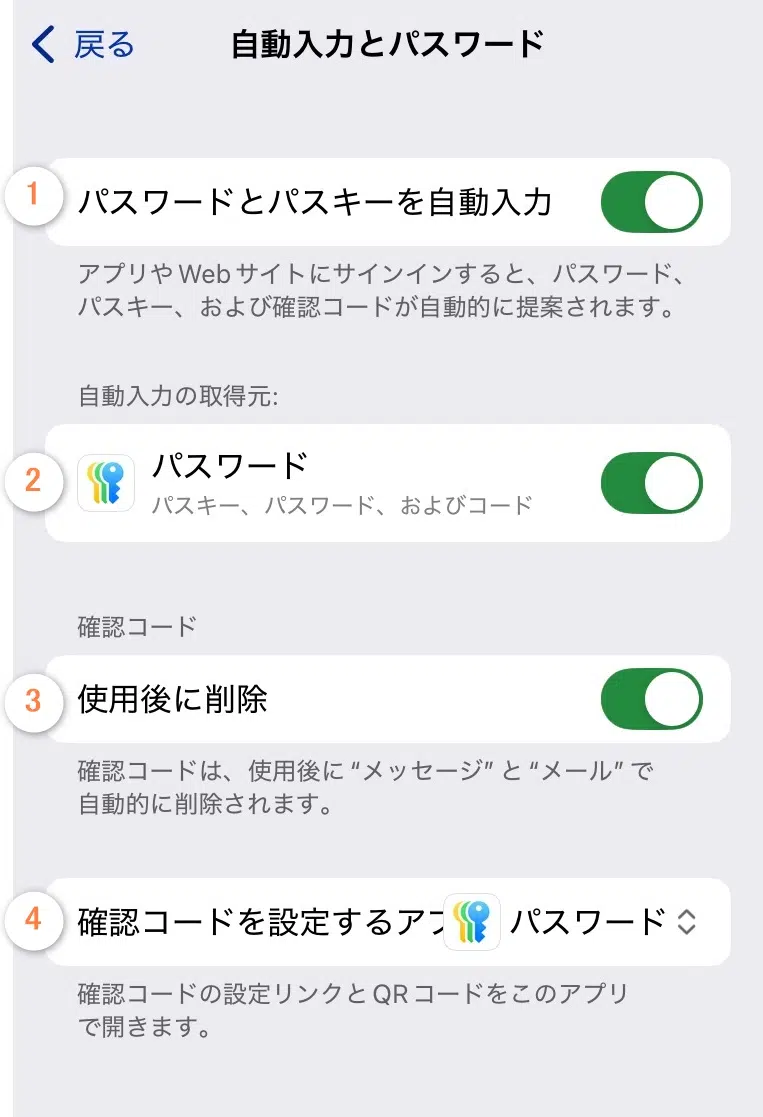
これで「パスワード」アプリに登録したパスワードを、Safariやアプリで使う準備ができます。
パスワードの安全性をあげる設定
万が一もの「iPhoneが壊れた!」ときのパスワードのバックアップ対策および、”パスワードを安全に共有”できるようにする設定です。
- iPhone[設定
 ]アプリをタップ
]アプリをタップ - 設定画面上の[Apple Account]をタップ
- [iCloud]をタップ
「iCloudに保存済み」の一覧から、[パスワード(とキーチェーン)]を開き、[このiPhoneを同期:オン]にします。
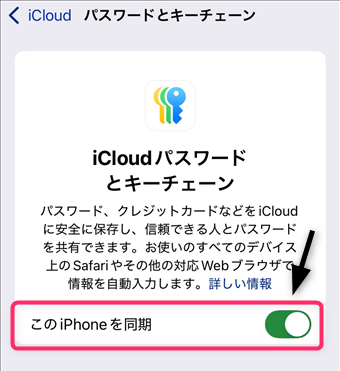
これで「パスワード」アプリを使う準備はバッチりです。では早速、使いはじめてみましょう。
1. パスワードアプリにパスワードを登録する
パスワードアプリにパスワードを登録していきます。登録する方法は大きく分けて2つあります。
Webサイトやアプリから登録する手順
例)Amazon の場合
Amazon のログイン画面にアクセスして、ログイン情報の入力ボックスをタップして[パスワード]を選びます。
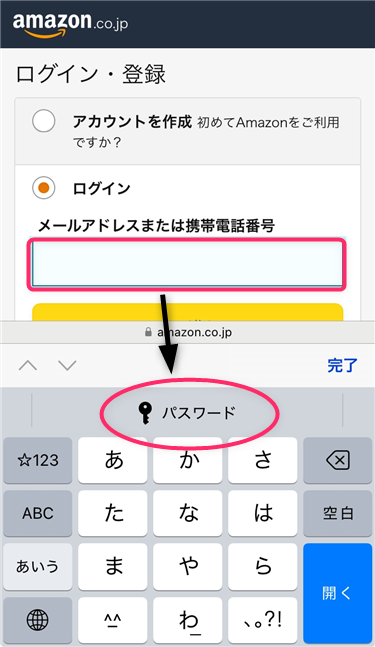
パスワードアプリの画面が表示されるので、[新規パスワードを作成]をタップして、
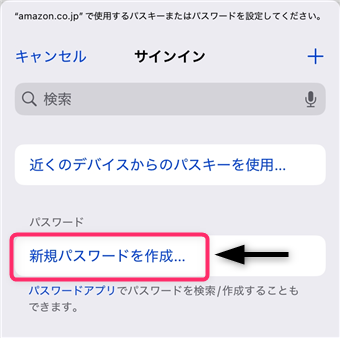
次画面「ユーザ名、パスワード」を入力して[完了]をタップします。
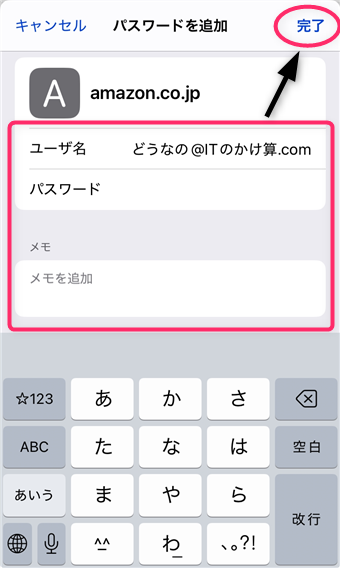
因みにAmazonの場合、パスワードアプリ「ユーザ名」の欄にAmazonの「メールアドレスまたは携帯電話番号」の情報を入力します。
手動でパスワードを登録する手順
Webサイトやアプリのログイン画面からパスワードを登録できないケースを例に、パスワードアプリに直接パスワードを登録する手順です。
パスワードアプリを開き、[+]をタップします。
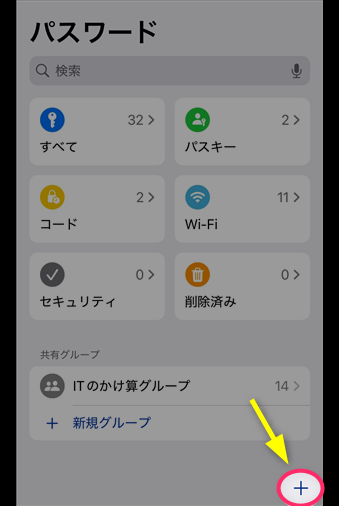
下図①は必須入力です。「表示名、ユーザ名、パスワード」を入力します。
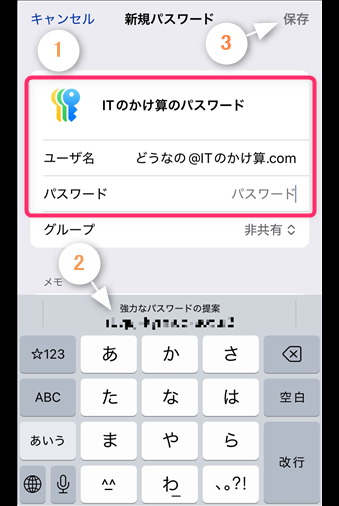
②の通り「強力なパスワード」を提案してくれますが、必ず"ー(ハイフン)”が入るようです。パスワードとして設定できないサービスも多いので、参考程度にしておきましょう。
さいごに、[保存]をタップしてパスワードを登録します。
パスワードの登録方法は以上です。
2. 登録したパスワードを使う
登録したパスワードを使ってみます。
例)Amazon の場合
Amazonのログイン画面で、ログインの入力ボックスをタップします(下図①)。すると、、、
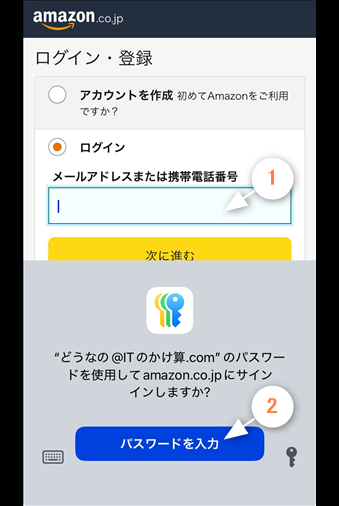
パスワードアプリの中から、Amazonにマッチするパスワードを教えてくれるので、[パスワードを入力する]をタップしてログインします。
3. パスワードを変更する(提案してくれる)
パスワードアプリがパスワードの変更を察知して、
例)Amazon の場合
[ログインとセキュリティ]>[パスワード]の編集からパスワードを変更すると、パスワードアプリがAmazonのパスワード変更を提案してくれます。
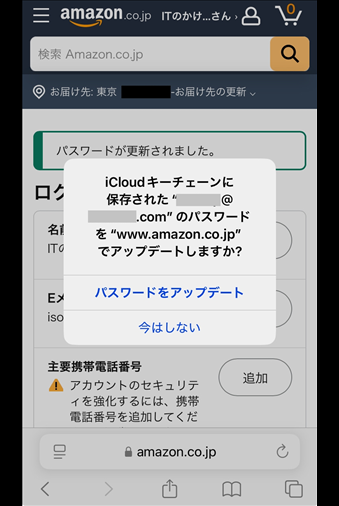
パスワードアプリを開かなくても、管理しているパスワードを変更してくれることがポイントですね。
ただしこの「パスワード変更の提案」機能ですが、アプリや一部Webサイトでは動作してくれません。必ずパスワードの変更を提案してくれる、というものではないことは知っておきましょう。
4. パスワード以外の認証方法を追加する
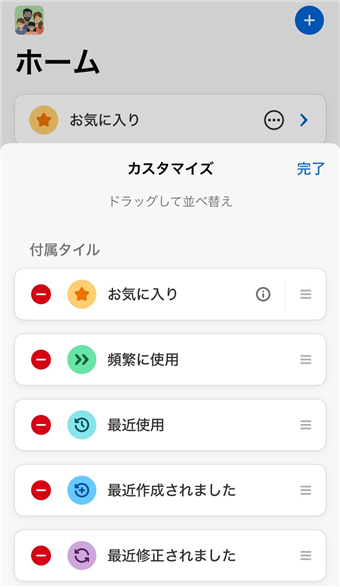
パスワードアプリの[コード]と[パスキー]を設定して使う方法です。
コード(二段階認証)を管理する
「コード」とは?パスワード入力後に求められる、6桁の二段階認証コードのことです。
例)Amazon の手順
[ログインとセキュリティ]>[2段階認証]の管理をタップして、下図参考にパスワードアプリに追加します。
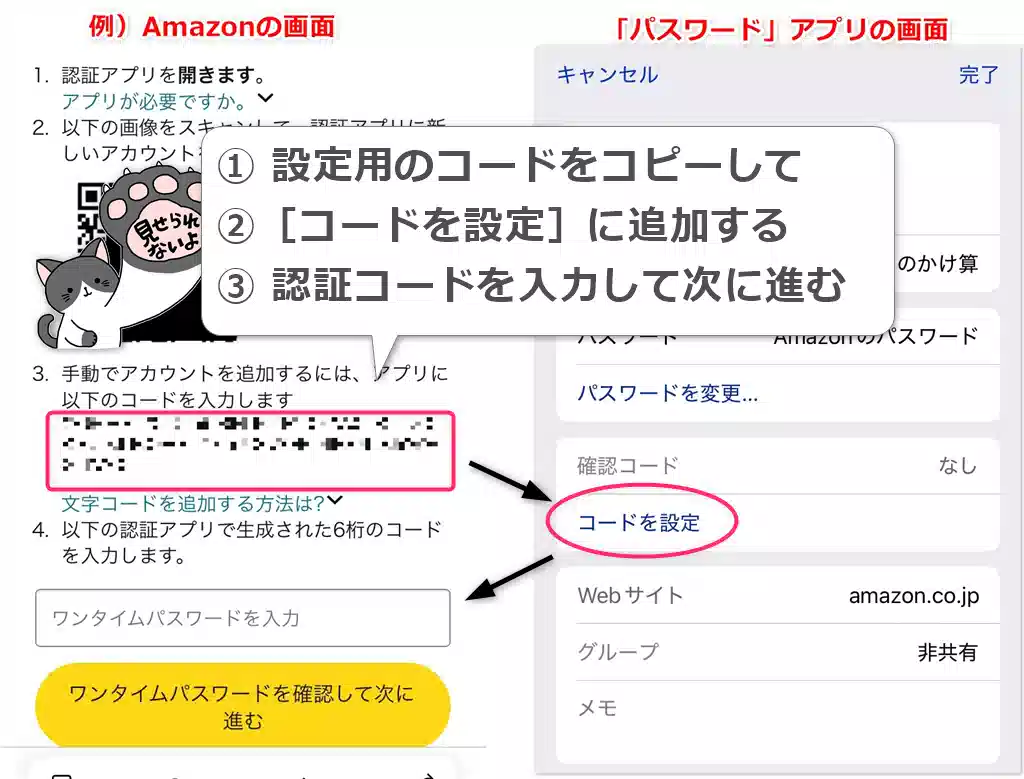
[コードを設定]を追加すると、6ケタの確認コードが発行されるのでセットアップを完了まで進めればOKです。
次回以降ログイン時に二段階認証を求められたら、パスワードアプリに登録したパスワードに表示される6桁のコードを入力すればログインできるようになります。
なおSafariからAmazonにログインすると、入力する認証コードを提案してくれます(下図参考)。
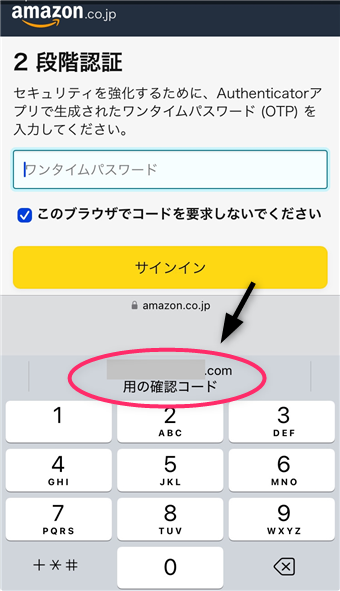
提案されたメッセージをタップするだけでコードを入力してくれるので、とても便利ですね。
パスキーを管理する
[パスキー]とは?パスワードを使わずにログインできる新しい方法です。
つまり、うっかり詐欺サイトにパスワードを入力してしまう心配がありません。パスキーを使えるサービスは、積極的に設定することをおすすめします。
例)Amazon の手順
[ログインとセキュリティ]>[パスキー]の設定をタップして手順を進めると、「パスワード」アプリに追加されます。
次にログインするタイミングで「パスキーを使ってログインしますか?」と聞いてきます。
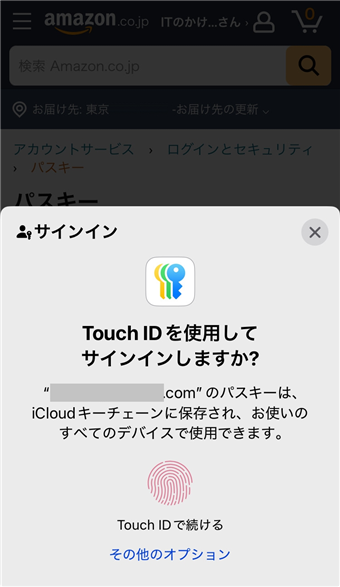
5. Wi-Fiのパスワードも管理できる
接続したことのあるWi-Fiパスワードは、自動的に[Wi-Fi]に追加されていきます。
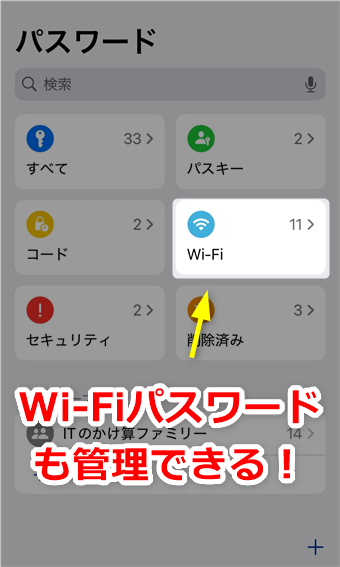
もしWi-Fiに再接続するとき、パスワードを聞かれた場合は[Wi-Fi]を確認すればよいでしょう。
6. 危険なパスワードをチェックできる
例えば、「簡単に推測される」「使いまわしている」「過去に悪用されたことのあるものと同じ」といったパスワードは”危険”とみなされ、[セキュリティ]に表示されます。
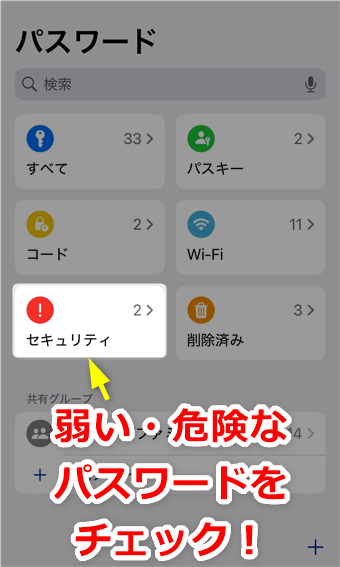
7. 削除したパスワードを確認する
削除したパスワードが確認できるようになりました。
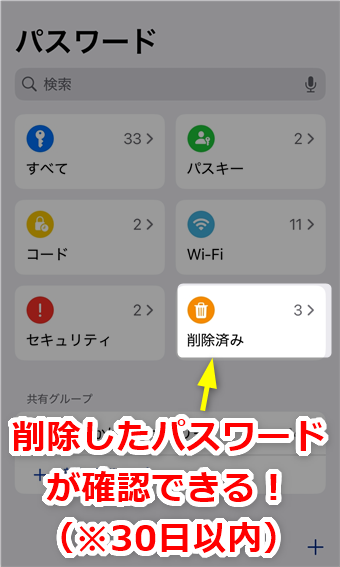
削除から30日以内であれば、[削除済み]から復元することができます。
8. パスワードを共有する
[共有グループ]を通じて、パスワードを安全に共有することができます。

例)お父さんのパスワードをお母さんに共有する場合、、、
まず、[新規グループ]を作成して、[人を追加]から "お母さん" を招待します(下図①②)。

お母さんのiPhoneでパスワードアプリを開き、[参加依頼]から共有グループへの招待を[承認]すれば準備完了です。
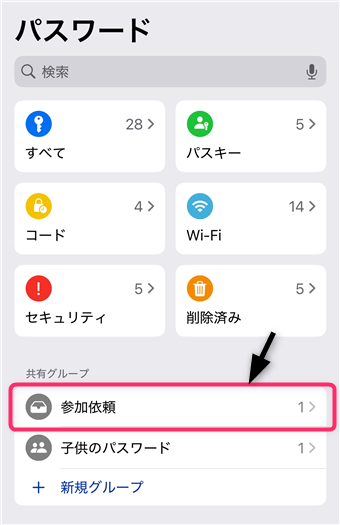
作成した共有グループへパスワードを移動すれば、参加者と共有することができます。
まとめ
iOS 18から加わった「パスワード」アプリを使えば、パスワード管理がもっと楽になります。
Safariやアプリでの自動入力はもちろん、Wi-Fiや二段階認証コードの管理もひとまとめにでき、日々のパスワード管理のストレスを大幅に解消できます。
この記事を参考に、一度お試しされてはいかがでしょうか。
-
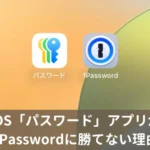
iPhone iOS18のパスワードアプリでも1Passwordには勝てない8つの理由
続きを見る