本記事では、iPhoneのSafariやアプリに表示されるQRコードを、iPhoneの標準アプリのみで簡単にバックアップ、復元する「リカバリ術」について、Googleの認証アプリ「Google Autenticator」を例にわかりやすく解説していきます。
iOS15以降アップデートで「二段階認証の登録が消える」不具合が相次ぐ
iOS 15以降へのアップデートで、「Google Autenticator」アプリに登録した二段階認証コードが消えてしまうトラブルが相次いでいます。
iOS 15にアップデートしたら「Google Authenticator」に登録してある内容が同じのが二重に出てきたから一方を削除したら、Google Authenticatorに登録している情報が全部吹き飛んだ😂
— MARIC (@_MARIC) September 23, 2021
二段階認証の設定を諸々し直す羽目になった😭😭😭
googleが提供してる2段階認証アプリのauthenticatorについて、ios15のアプデが影響してるのかして、各サービスのアカウントで同じものが2つ表示されるようになったので、片方を削除していって、次にアプリ開いたら全部消えてたんです。。すべて再登録するはめに・・・
— ボンゴレ (@bongore21) September 25, 2021
二段階認証コードを消失する、すなわち「二度とログインできなくなる」超危険な問題ですね。
せめて以降説明ご参考に、バックアップだけでも取得することをおすすめします。
iPhone QRコードのかんたんリカバリ術|事前準備
- iPhone(iOS13以降)
- Apple ID
- iCloud
- Safari
- ファイル(アプリ)
つまりは、基本「iPhone使いはじめ時にすべて備わっているリソースで実現できる!」このご認識でOKです。
そのため、QRコードのリカバリのためだけに、
- 何かアプリをインストールする
- ユーザー登録しないと使えない
- 信頼性の低いアプリ、サイトを使う不安
このような煩わしさは、一切ありません。
iPhone QRコードのリカバリ術2ステップ
- QRコードを「iCloud」へバックアップ
- Safariで「iCloud」アクセスし読み込む
以下順に説明していきます。
QRコードを「iCloud」へバックアップする
「Google Autenticator」アプリを開き、アカウントのエクスポートを実行します。
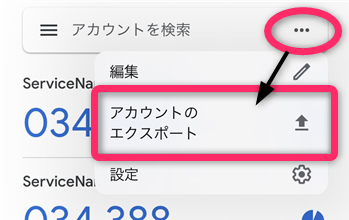
QRコードが表示される画面まで、案内に従い手順を進めます。
「このQRコードのスキャン」が表示されたら、QRコードの画面をスクリーンショットします。

※スクリーンショット手順については、公式サイトの「iPhone でスクリーンショットを撮る」ご参考ください。
スクリーンショットの保存先”ファイル”に保存を選択し、
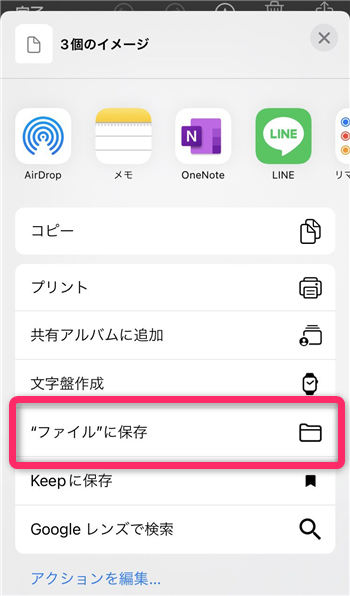
「iCloud Drive」を選び、保存します。
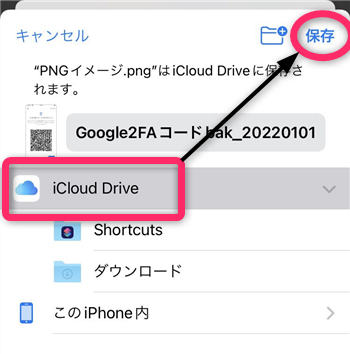
バックアップは以上です。
次に、バックアップしたQRコードを読み込み・復元する方法について、以下説明していきます。
Safariで「iCloud」アクセスし復元する
※iPhoneに「Google Autenticator」アプリがインストールされていることが前提です。
Safariで「iCloud Drive」にアクセスします。
バックアップしたQRコードの画像を開き、QRコードを”ロングタップ(長押し)” して ”Authenticator”で開く選択します。
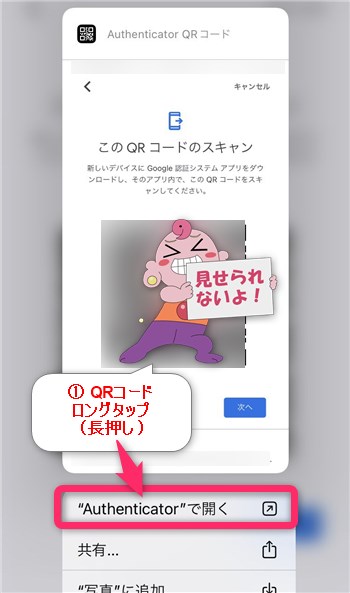
「Google Autenticator」アプリが開くので、インポートを実行すれば、読み取り・復元完了です。
QRコード「iCloud」で管理する注意点
ご推察の通りで、「他人にQRコードが漏れると超危険!」です。
そのため、QRコードの取り扱いとして、下記厳守した方がよいでしょう。
- iCloud保管場所は「共有しない」
- QRコードの画像は「LINEで送らない」
たとえ身内であってもですね。
まとめ
QRコードをiPhoneのみ、初期設定の状態のままリカバリする方法の解説でした。
- QRコードは「スクリーンショット」でiCloudにバックアップする
- SafariでiCloudにサインインし、SafariでQRコードを読み取る
今回、「Google Autenticator」アプリに登録している二段階認証コードのリカバリ方法を例として解説しましたが、他のQRコードも、
iCloudに保存して、
Safariで読み取る
このポイントだけ覚えて頂けばOKですね。
QRコードのリカバリ目的だけのために、「普段使わないアプリのインストール」また「信頼性の低いサービスを使う」などなど一切不要です。
ぜひ本記事の方法ご参考に、ご活用くださいませ。
