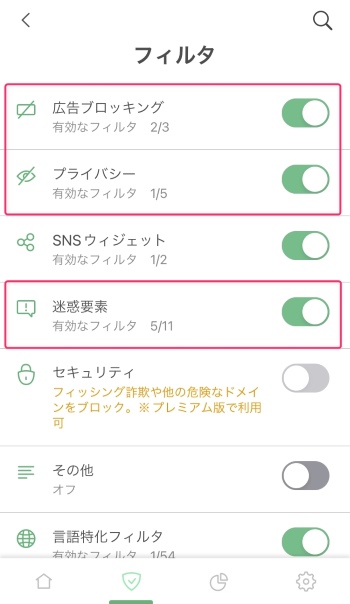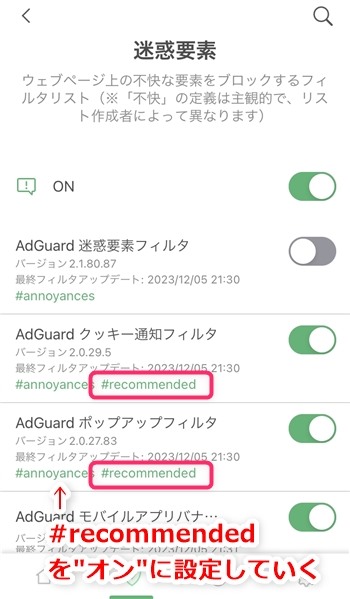無料でも使えるAdGuardの設定、基本的な使い方について、情報セキュリティ資格を有するITのプロが解説していきます。
AdGuardを「インストールしただけ」では、きちんと広告をブロックしてくれません。
「Safariの広告をきちんとブロックできるようにしたい!」という方は、ぜひこの記事を参考にしてみてください。
1. AdGuardアプリの初期設定
AdGuardアプリを起動して、[盾アイコン]>[Safariでブロック:ON]にする [フィルタ]の順にタップします(下図①~④の流れ)。
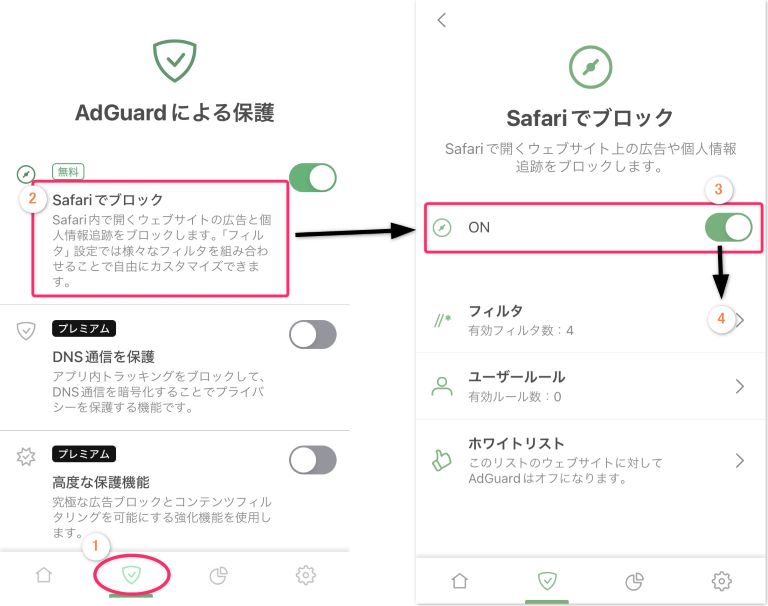
次に、[フィルタ]から下記3つのフィルタおよび、フィルタ内「#Recommended」と表記されているものを[オン(有効化)]の状態に設定していきます。
AdGuardアプリの設定は以上です。
次に、迷惑なコンテンツをきちんと防いでくれるよう、SafariでAdGuardを使えるように設定していきます。
2. SafariでAdGuardを使えるようにする
iPhone[設定]>[Safari]>[機能拡張]の順にタップして、AdGuardのフィルタをすべて[オン(有効化)]にします(下図参考)。
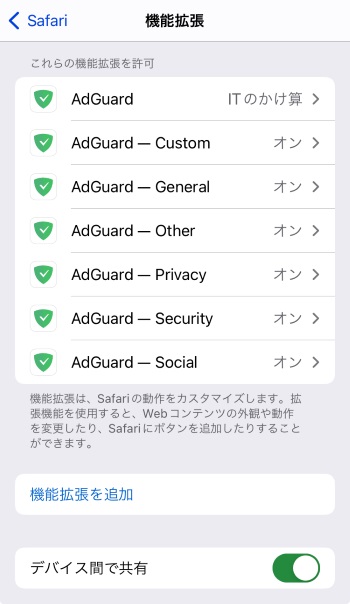
AdGuardに識別されるプライバシー情報が気になる方
上述の[機能拡張]>[AdGuard]>[すべてのWebサイト]の順にタップして、[確認]または[拒否]を設定します。
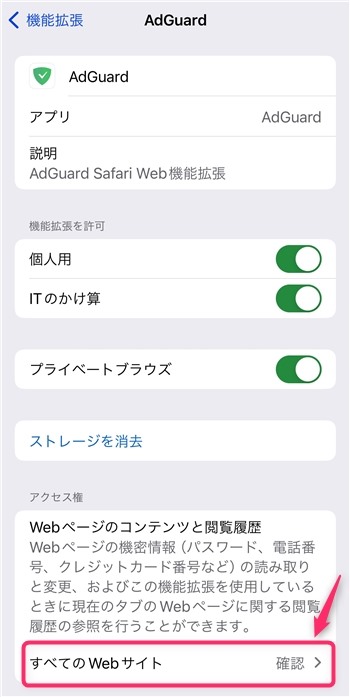
このように、スマホのプライバシー情報アクセス「許可・拒否」を選択できる仕組みは、さすがの「iPhone × AdGuard」という環境ならではですね。
【関連】AdGuardは危険?安全性は?「忖度なし」でくわしく解説>>
以上、AdGuardを無料で使いはじめるiPhoneの設定でした。
ここからは、SafariでAdGuardを使うノウハウ「拒否・許可のコントロール方法」をご紹介していきます。
3. AdGuardをすり抜ける広告をブロックする
Safariの[ぁあ]>[AdGuard]>[このページで要素をブロック]の順にタップします(下図①②③の流れ)。
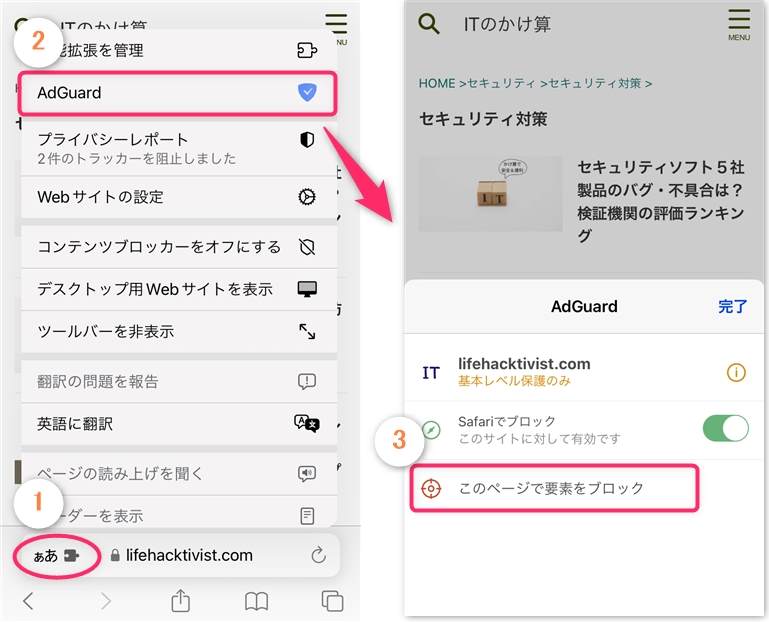
[開始]>[ブロックした広告]>[チェック]の順にタップします。(下図①②③の流れ)。
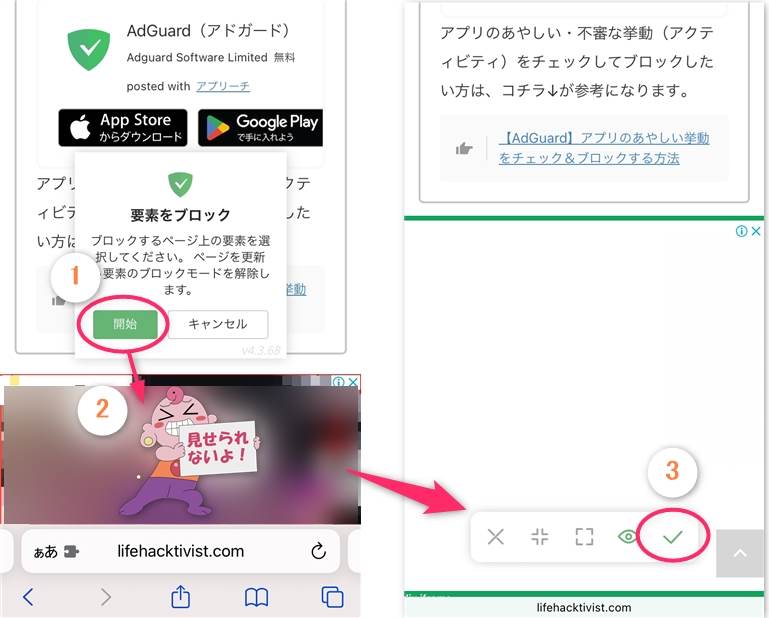
これで、AdGuardをすり抜けてしまう広告をブロックすることができます。
4. AdGuardがブロックしたサイトを許可する
「ページを開けません。URLはコンテンツブロッカーによってブロックされました」と表示されるWebサイトにアクセスする方法です。
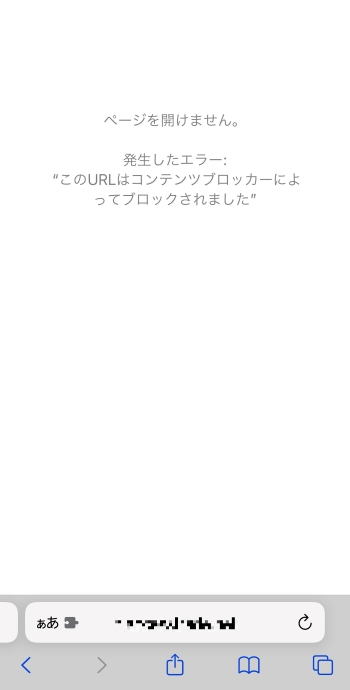
ブロックされたページで、Safariの[ぁあ]>[AdGuard]の順にタップして、[Safariでブロック:オフ]にします(下図①②③の流れ)。
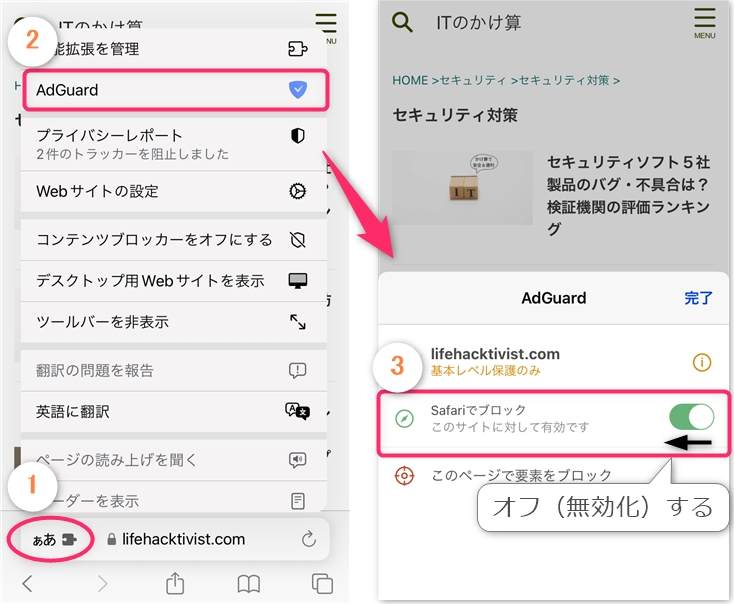
AdGuardアプリの画面に移動します。「ホワイトリストに追加されました。」となれば完了です。
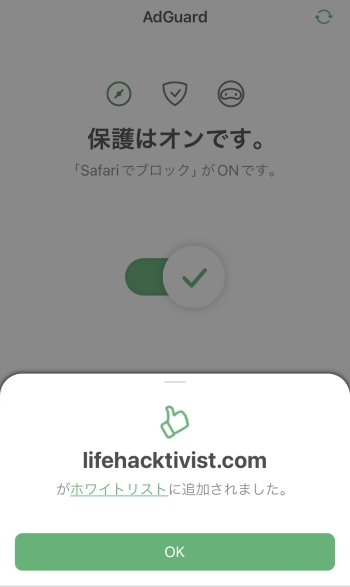
Safariに戻り、ブロックされたサイトが表示されることを確認します。
この設定をしても「ページを開けません」となってしまう場合は、次の手順をお試しください。
5. AdGuardで許可したサイトにアクセスできない場合は?
SafariでAdGuardを「一時的にオフ」を設定してみます。
ブロックされたページで、Safariの[ぁあ]>[コンテンツブロッカーをオフにする]の順にタップして、ブロックされたサイトにアクセスできるか?試してみます(下図①②)。
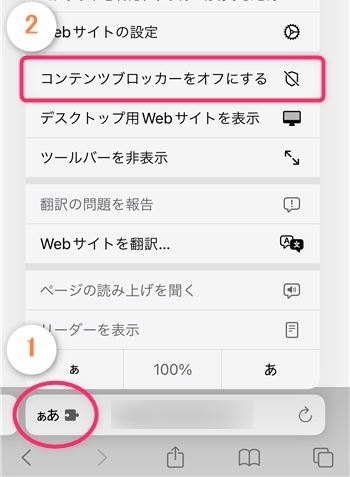
あくまで一時的にアクセスを許可する方法です。再訪問すると、コンテンツブロッカーは「オン」の状態に戻ります。
6. AdGuardでアプリ内の広告もブロックする
AdGuardは有料版にすると、「アプリ内の広告」また「フィッシング詐欺サイト」など、ブロックの機能が強化されます。
アプリ内の広告が消えるか?AdGuardを無料で試してみる方法は、コチラ↓で詳しくご紹介しています。
-

AdGuardでiPhoneアプリ内の広告を消す7ステップ
続きを見る