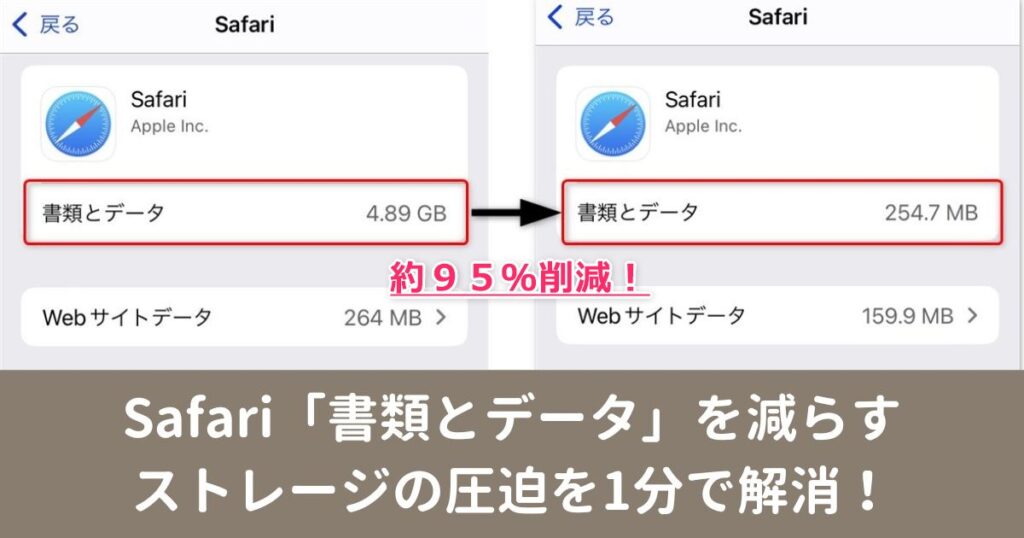iPhoneのストレージ不足に悩んでいませんか?
容量を圧迫している原因を確認してみると、Safariの「書類とデータ」が意外と大きな割合を占めいるかもしれません。
そんな問題を、たった1分で解消できる方法がありますので、ズバりを解説していきます。
iPhoneストレージSafari「書類とデータ」容量を減らす2ステップ
詳しい手順、以下説明していきます。
Safariの履歴を削除する
iPhone[設定![]() ]>[Safari]の順にタップして、[履歴とWebサイトデータを消去]>[履歴とデータを消去]します。
]>[Safari]の順にタップして、[履歴とWebサイトデータを消去]>[履歴とデータを消去]します。
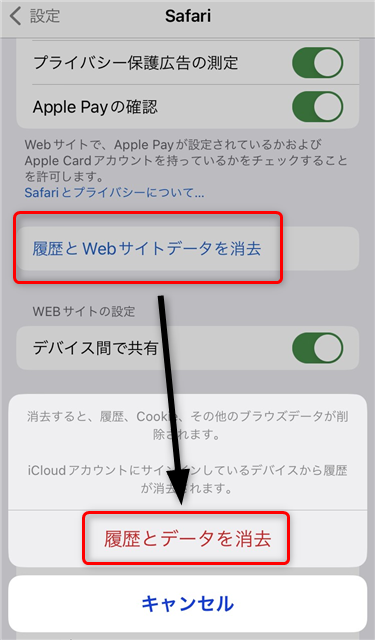
「書類とデータ」の容量が大きい場合、iPhoneストレージ使用量の表示が変わらないケースもありますので、次の手順に進みます。
iPhoneを再起動して「整える」
Safariの履歴を削除しても、すぐにiPhoneストレージに反映されません。
そのため、iPhoneの再起動を行い「システムを整える」ことをおすすめします。
iPhoneを再起動する方法は機種により異なりますので、詳しくはApple公式サイトをご参照ください。
再起動後、iPhoneストレージからSafariの「書類とデータ」サイズが減っていることを確認してみてください。
Safari「履歴とデータを消去」する注意点
Safariの「履歴とデータを消去」すると、次のようなデータが消去されます。
- よく閲覧するサイト
- Safariの検索履歴
- Webサイトログイン※再ログインが必要
Safariの履歴を削除した場合、どのような支障があるのか?
例えば、頻繁に Amazon や 楽天市場 サイトにアクセスしている方であれば、Safari「履歴とデータを消去」実行後にあらためてのログインが必要です。
つまり、ログインIDとパスワードを準備してからSafariの履歴を削除することをおすすめします。
ブックマーク、リーディングリストは消える?
消えません。ご安心ください。
Safariに保存したパスワードは消えるの?
消えません。ご安心ください。
Safariで保存したパスワードは、iPhoneの[設定]>[パスワード]から確認できます。
まとめ
iPhoneストレージのSafari「書類とデータ」容量が大きい場合の対処法でした。
iPhoneを再起動する時間を加味しても、1分で解消できますね。
Safari「書類とデータ」には、Webサイト再訪問を短縮するデータが保存されています。
そのため、iPhoneでSafariを使い続ける限り、本記事ご紹介のストレージを減らす対策は知っておいた方がよいでしょう。
またSafariの履歴を削除しても、すぐにiPhoneストレージに反映されません。
iPhoneを再起動して "システムを整える" ようにしましょう。
本件に限らず、
「iOSアップデート後に動作が不安定になった」
「iPhoneの設定変えたけど、うまく反映されない」
などの問題が発生したら、まずはiPhoneを再起動して「整えてみる」ことをおすすめします。
iPhoneよくある問題&対処法