「1Passwordお試しで使ってみたら、もう手放せない!」
「Bitwardenからパスワード移行したい!でも、どうやればいいの?」
スマホのみでもOK!Bitwardenから1Passwordへパスワードを移行する手順、本記事で解説していきます。
Bitwardenから1Passwordへ移行できる情報
Bitwardenに登録している、次の情報は移行できます。
移行できる情報
- 名前
- ユーザ名
- パスワード
- URI1
- メモ
- カスタムフィールド
逆に、上記以外の情報はうまく移行できません。
またパスワード登録の中で、文字列に カンマ( , )が含まれていると移行でミスってしまいますので、別の文字へ変えておきましょう。
Bitwardenから1Passwordへパスワードを移行する手順
それでは実際の手順を解説していきます。
まずはBitwardenで行う手順です。
Bitwardenからデータをエクスポートする
Bitwardenアプリを起動し、[設定]タブから[保管庫のエクスポート]をタップします。
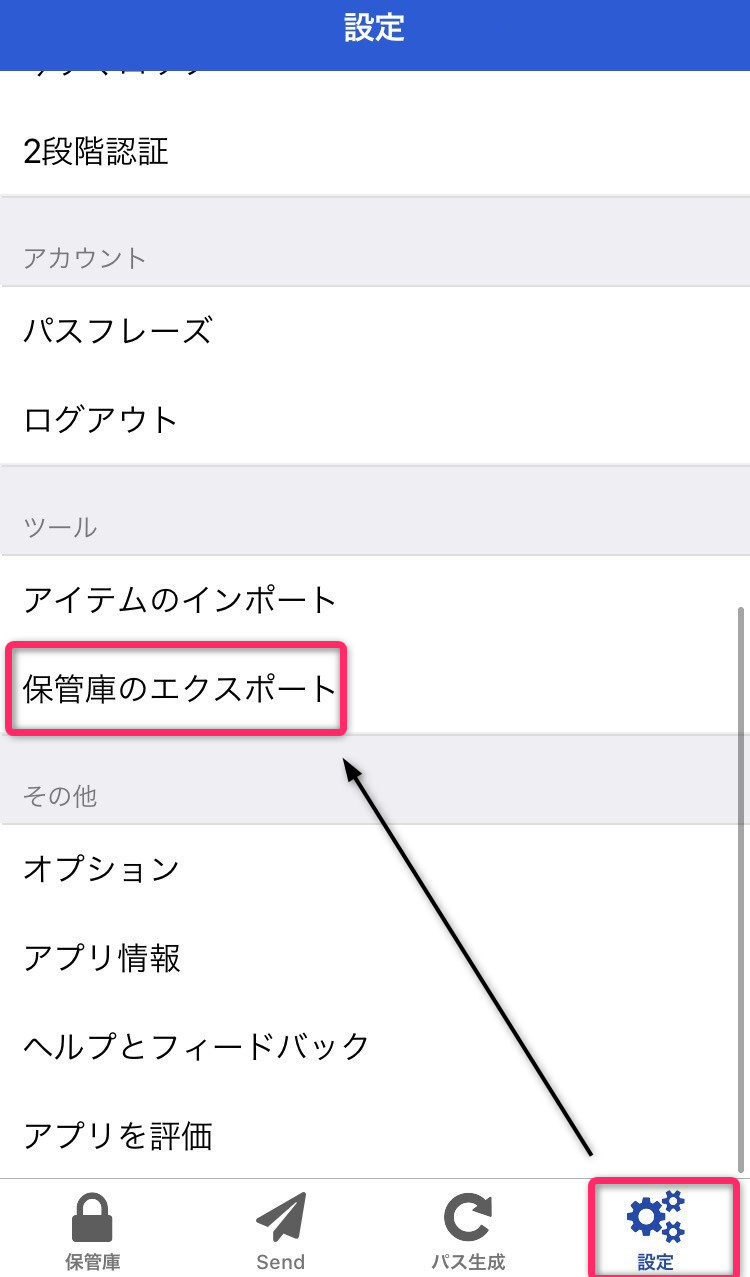
ファイル形式は「.csv」を選択し、[保管庫をエクスポート]をタップします。
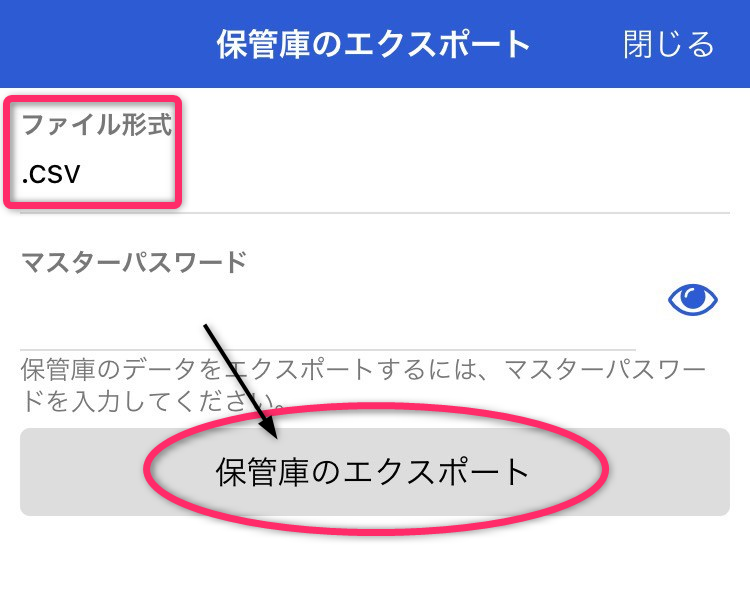
[保管庫のエクスポート]から...
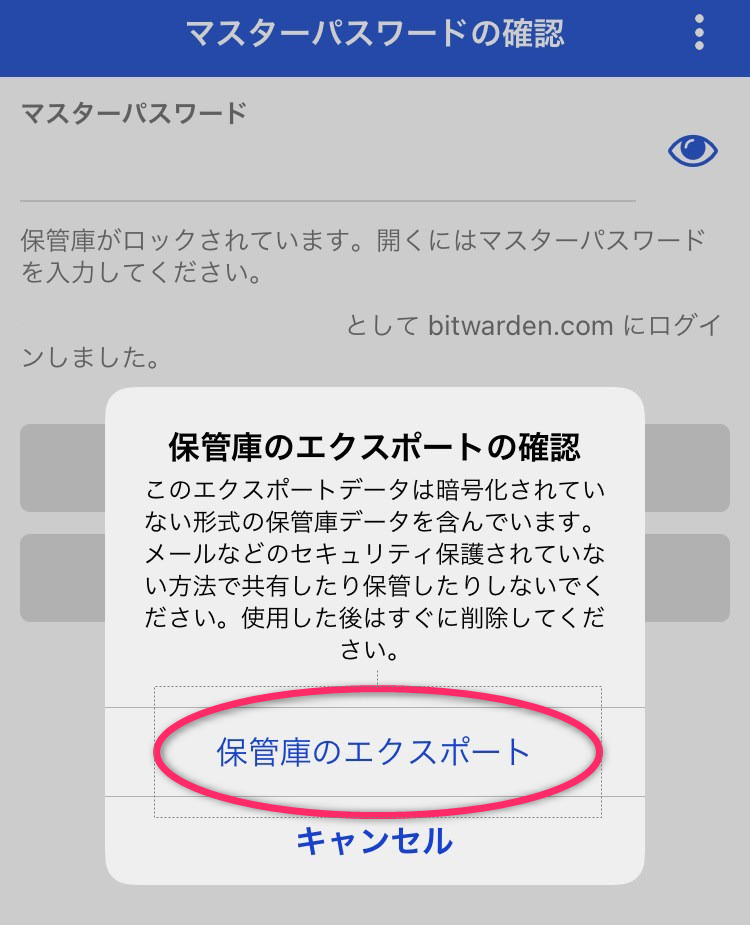
[”ファイル”に保存]を選択し、iPhoneの中にBitwardenパスワード情報を保存します。
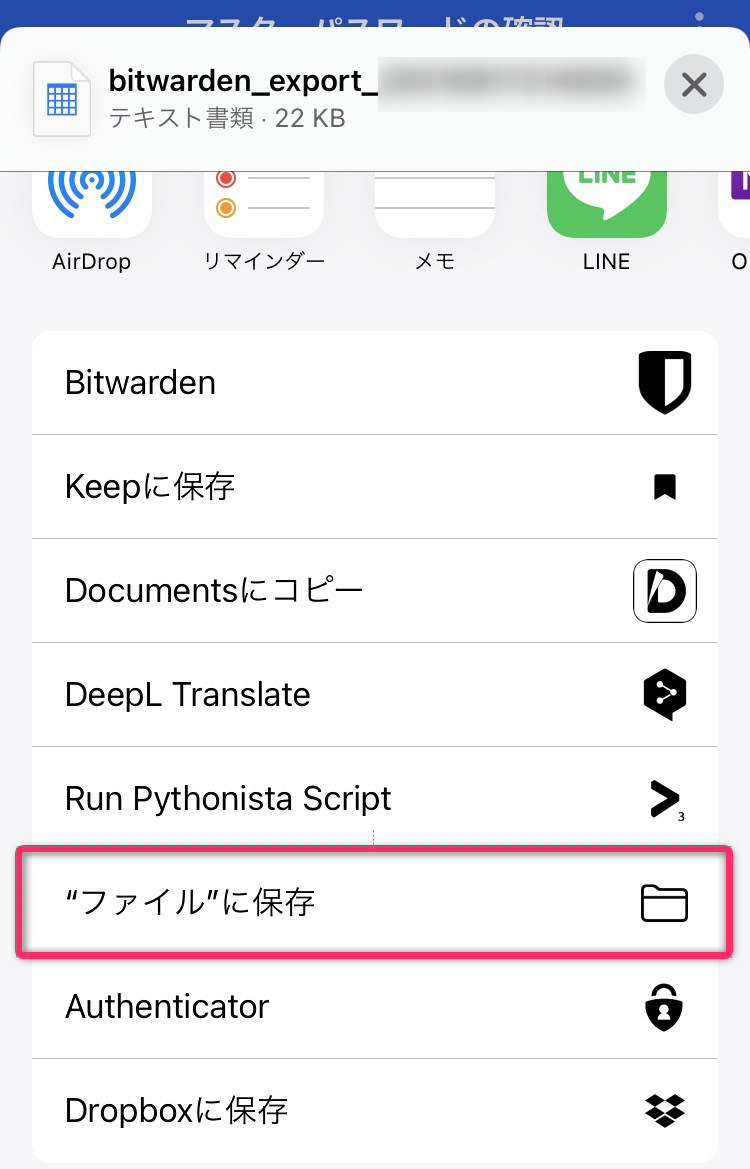
1Passwordにパスワード情報をインポートする
ブラウザーで 1Password にサインインします。
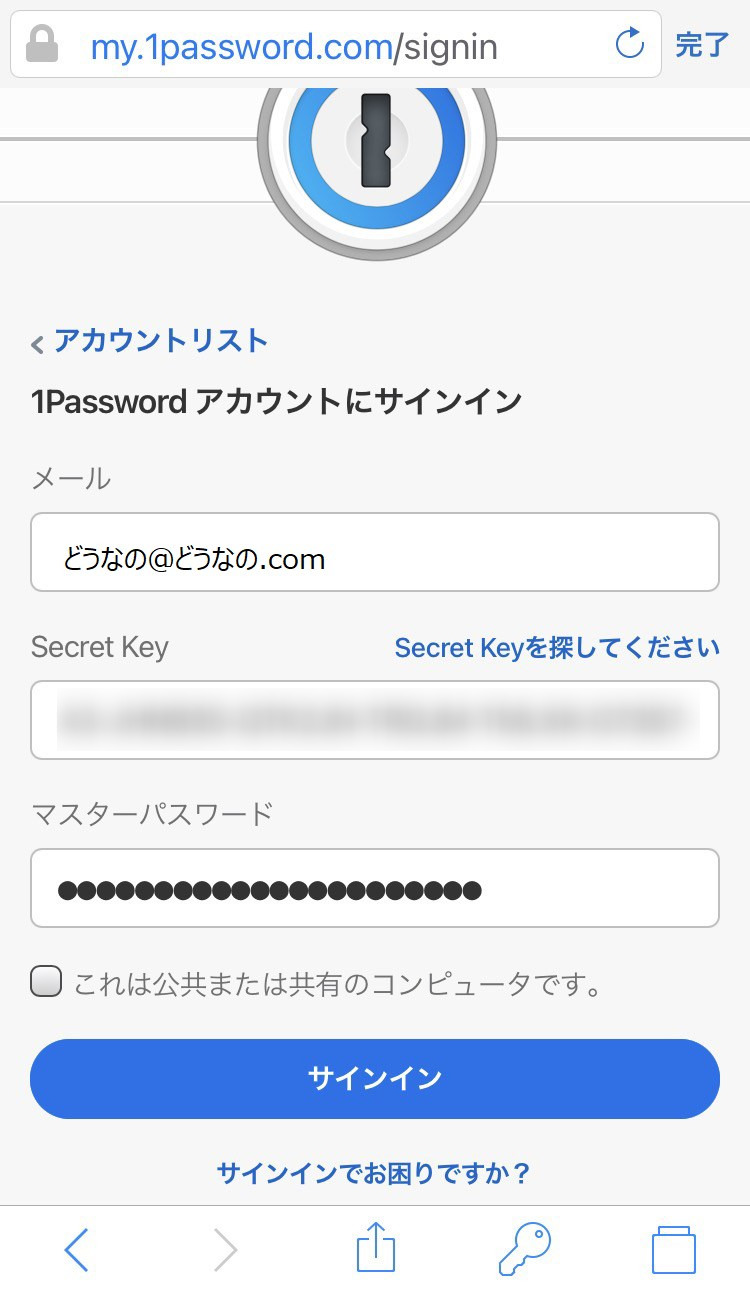
右上の[≡]→[インポート]をタップします。
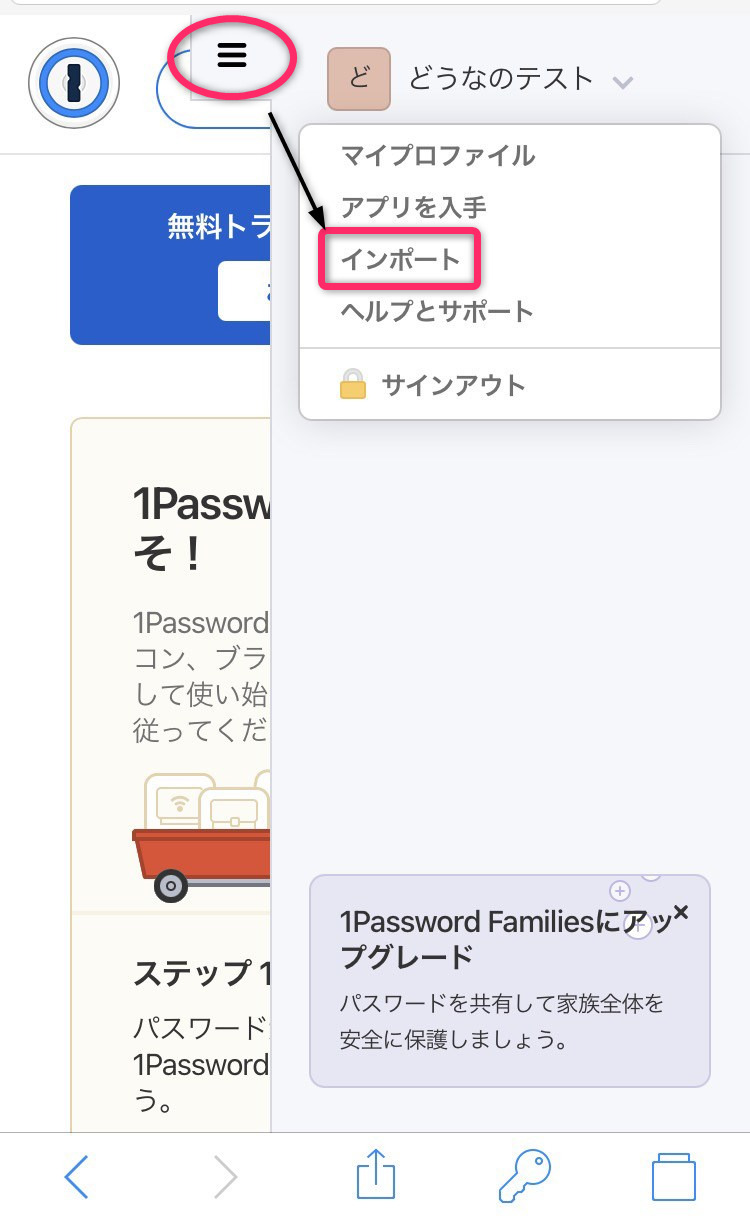
[その他]→[または、コンピュータからファイルを選択してください]をタップし、BitwardenからエクスポートしたCSVファイルを選択し[続行]をタップします。
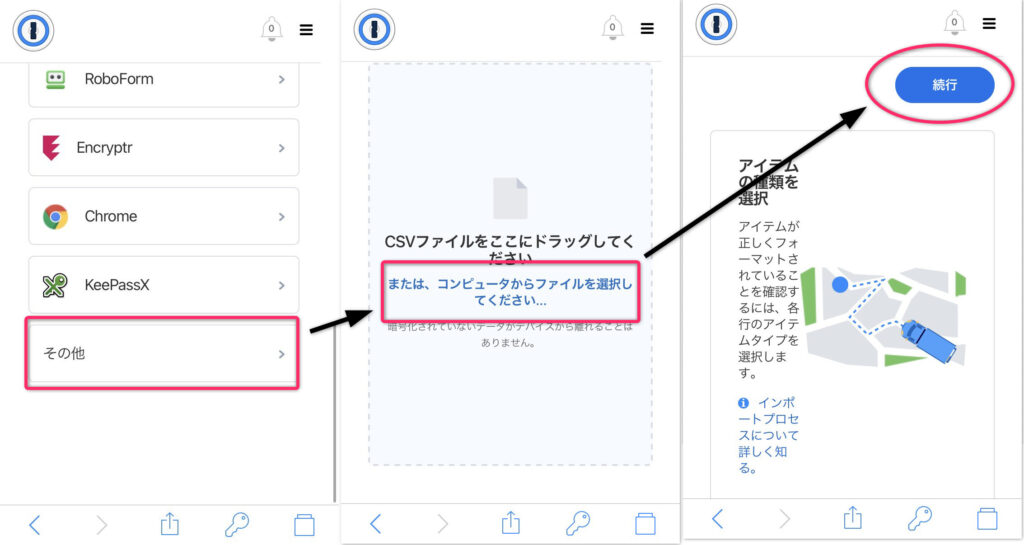
次画面下がっていくと、下図①に「ラベルを追加」が表示されます。
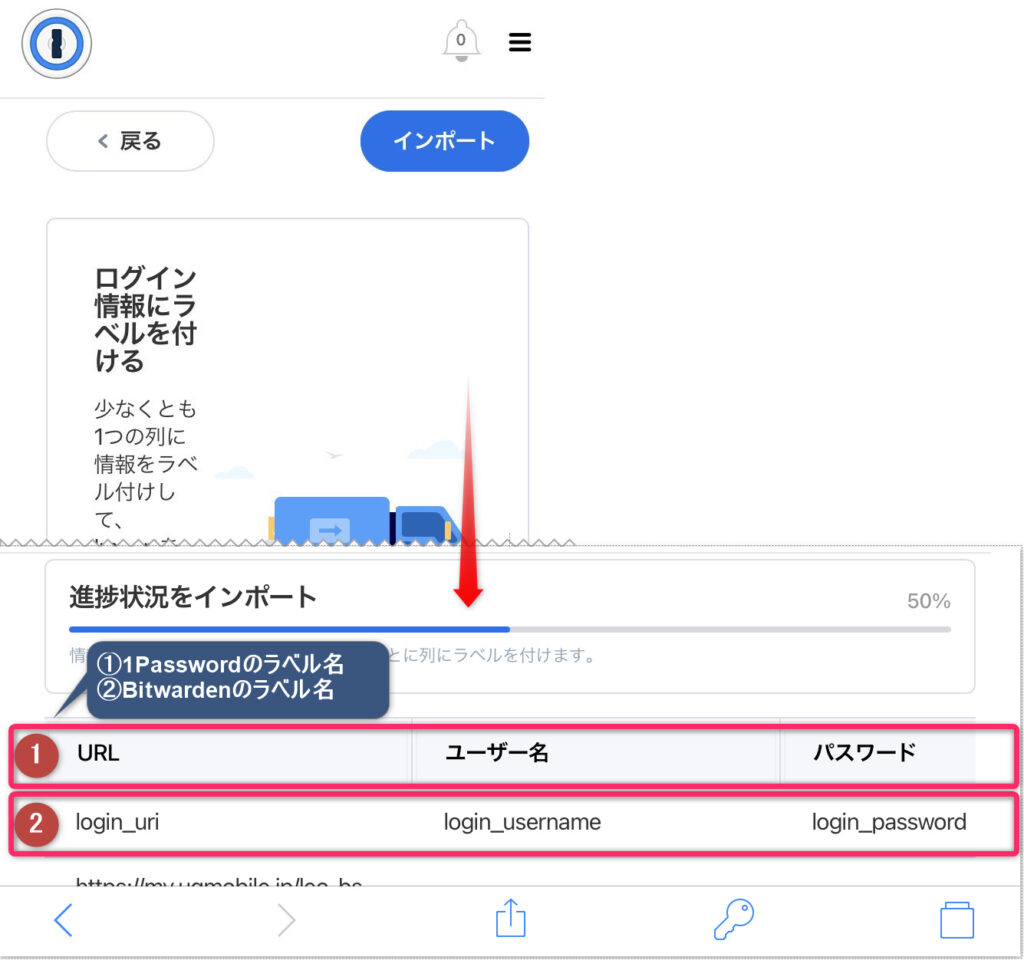
下記を参考に、①列 「ラベルを追加」 タップしていき、ラベルを選択・設定していきます。
| ①1Passwordラベル名 | ②Bitwardenの列名 |
|---|---|
| 列を無視 (または「新しいラベル」作成) | folder |
| 列を無視 (または「新しいラベル」作成) | favorite |
| 列を無視 (または「新しいラベル」作成) | type |
| Title | name |
| メモ | notes |
| 列を無視(または「新しいラベル」作成) | fields |
| URL | login_url |
| ユーザー名 | login_username |
| パスワード | login_password |
| 列を無視(または「新しいラベル」作成) | login_totp |
「インポートに成功しました!」表示されたら、[インポートされたアイテムを表示]から確認してみましょう。
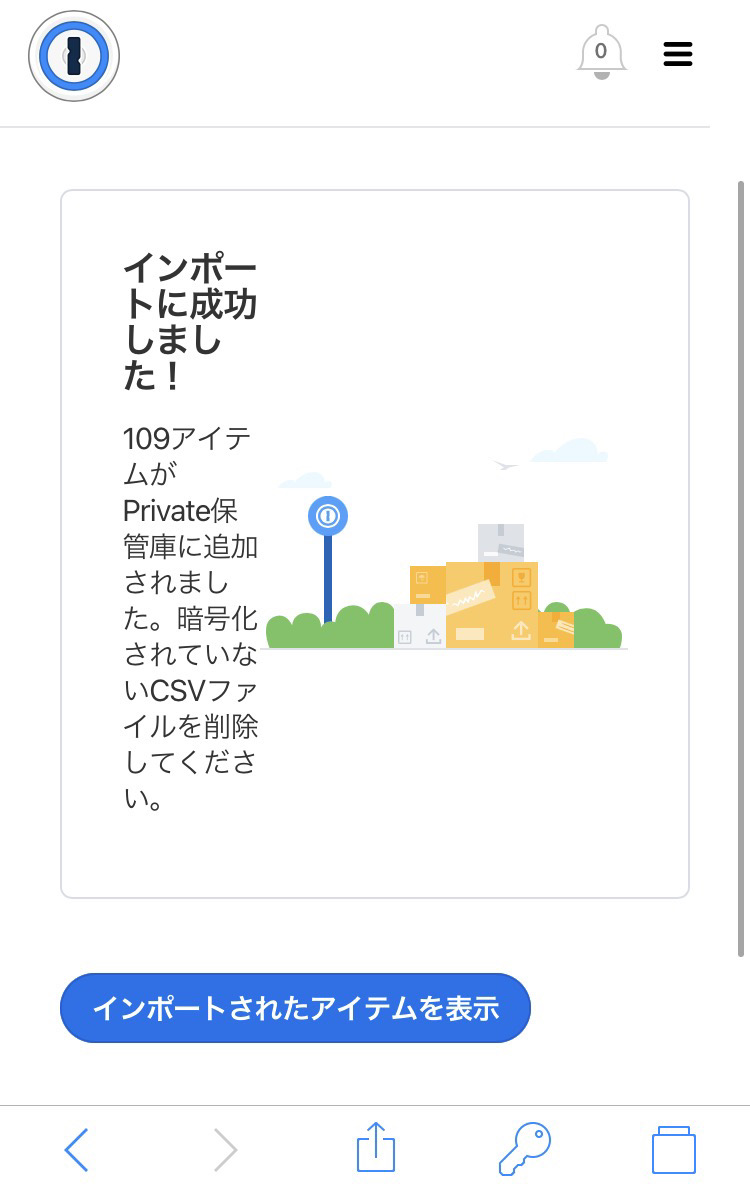
もしインポートに失敗してしまったら、インポートした1Password保管庫からパスワードをいったん全削除し、再度インポートを試みてください。
Bitwarden & 移行データの削除
情報漏えいリスクを下げるための後処理です。
- BitwardenエクスポートCSVファイルの削除
- Bitwarden保管庫の削除
インポートが成功したら、iPhoneに保存したBitwardenのパスワード情報(CSV形式のファイル)を ※ゴミ箱からも完全に削除します。
また、これまで使用していたBitwardenパスワードも保管庫ごと削除しましょう。
Bitwarden保管庫はブラウザーからアクセスします。
以上で1Passwordへの移行作業は完了です。
まとめ
Bitwardenから1Passwordへ「スマホのみで」パスワード情報を移行する方法でした。
iPhoneでパスワード管理「Bitwarden」に慣れた後、1Password使うとわかります。
生産性が段違いなので、特に「電気、ガス、通信費」といった固定費の切り替えで大活躍してくれますよ。
