ログインのパスワードって、サイトにより使用文字のルールが異なるので、ぶっちゃけ考えるの面倒じゃないですか?
パスワード管理アプリ「Bitwarden」なら、次のことを秒(びょう)で実現してくれます。
- サイトのルールに沿ったパスワードを自動生成
(数字、大文字小文字・記号) - 自動生成したパスワードはそのまま登録できる
この記事で、Bitwardenでパスワードを生成、登録、管理するまでの手順を図解していきます。
この記事はこんな方におすすめです
- パスワードを考えるのが面倒くさいので時短したい方
- いま設定しているパスワードを変更しセキュリティ強化したい方
なお、本記事はBitwardenのインストール、初期設定が完了している前提です。
Bitwardenって何?という方は、リンク先が参考になります。
-

無料パスワード管理アプリ「Bitwarden」の使い方をIT管理プロが解説
続きを見る
Bitwardenパスワード生成・登録までの流れ
次のステップで設定していきます。
簡単な流れ
- サイトにアクセスする
- Bitwardenを呼び出す
- パスワードを自動生成しBitwardenに登録する
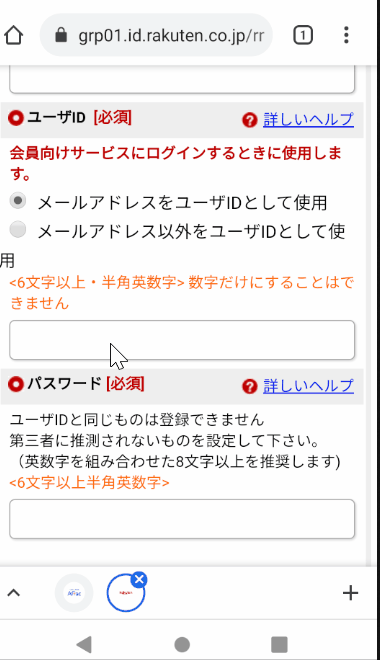
サイトアクセスしパスワード自動生成するまで
step
1サイトにアクセスする
今回は「楽天会員登録」を例にやってみます。
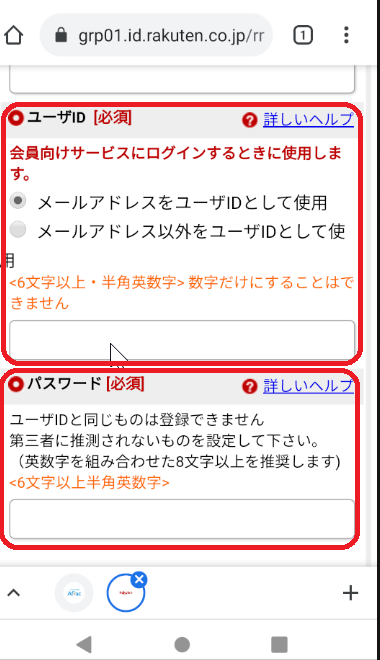
パスワード作成ルールは<6文字以上半角英数字>です。
step
2Bitwardenを呼び出す
ユーザID、またはパスワード入力フィールドから、[Bitwardenで自動入力] をタップし保管庫を表示します。
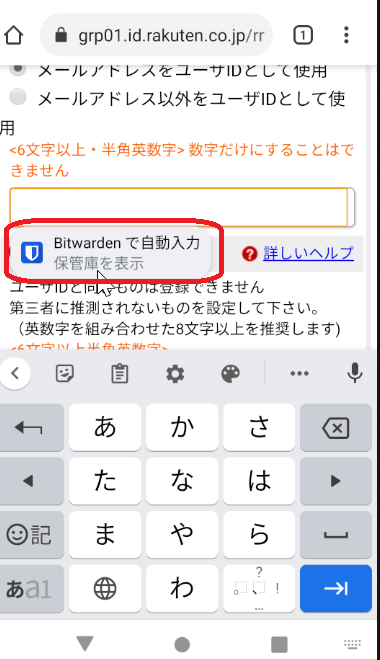
step
3パスワードを自動生成しBitwardenに登録する
パスワード欄の横にあるアイコン [ジェネレータ] をタップします。
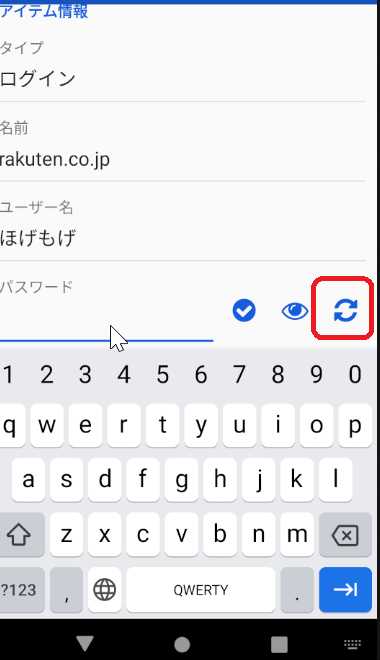
パスワードを生成し、右上の [選択] → 元の画面で [保存] をタップすると、パスワード登録します。
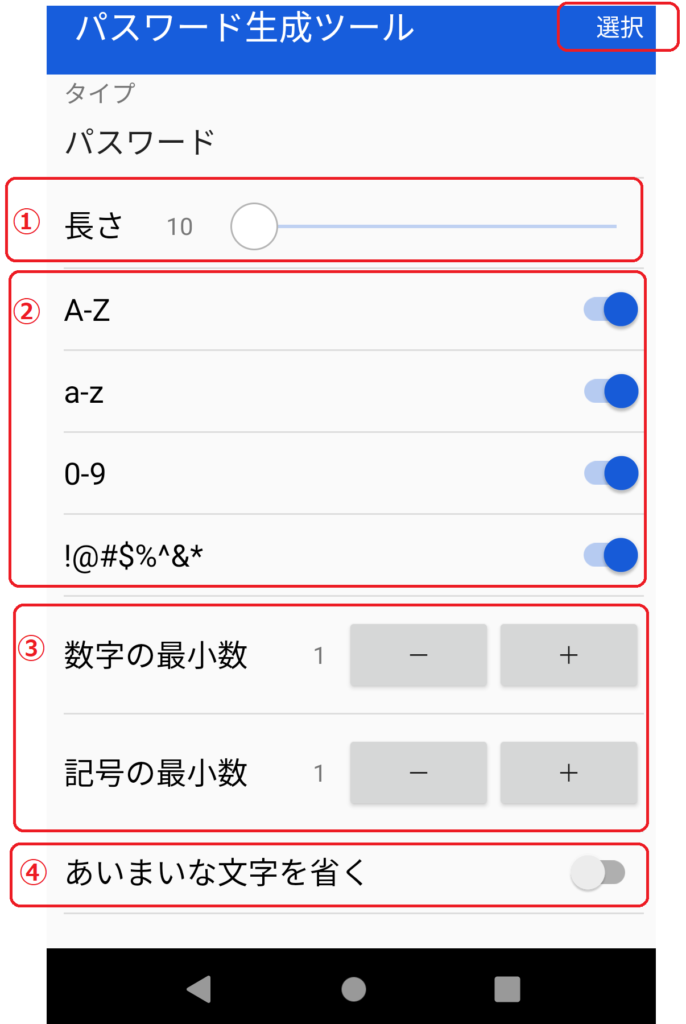
| ①長さ | 5~128文字まで |
| ②使用文字 | パスワードに使用する文字はON/OFFで決める |
| ③数字・記号の最小数 | パスワードに含む数字・記号の文字数を設定 |
| ④あいまいな文字を省く | 例)0(ゼロ)やO(オー)紛らわしいのでパスワードで使わない |
「あいまいな文字を省く」は、パスワードを視認して使う場合に重宝します。
こういった配慮があるのはうれしいですね。
まとめ
パスワードを考える時間は、非常に勿体ないです。
Bitwardenのパスワード生成を活用して、パスワードを考える時間を別のことに使いましょいう。