パスワード管理アプリ「1Password(ワンパスワード)」を無料お試しできないか?
1PasswordのアプリをiPhoneにインストールしてみると、サブスクリプション登録を求められます。
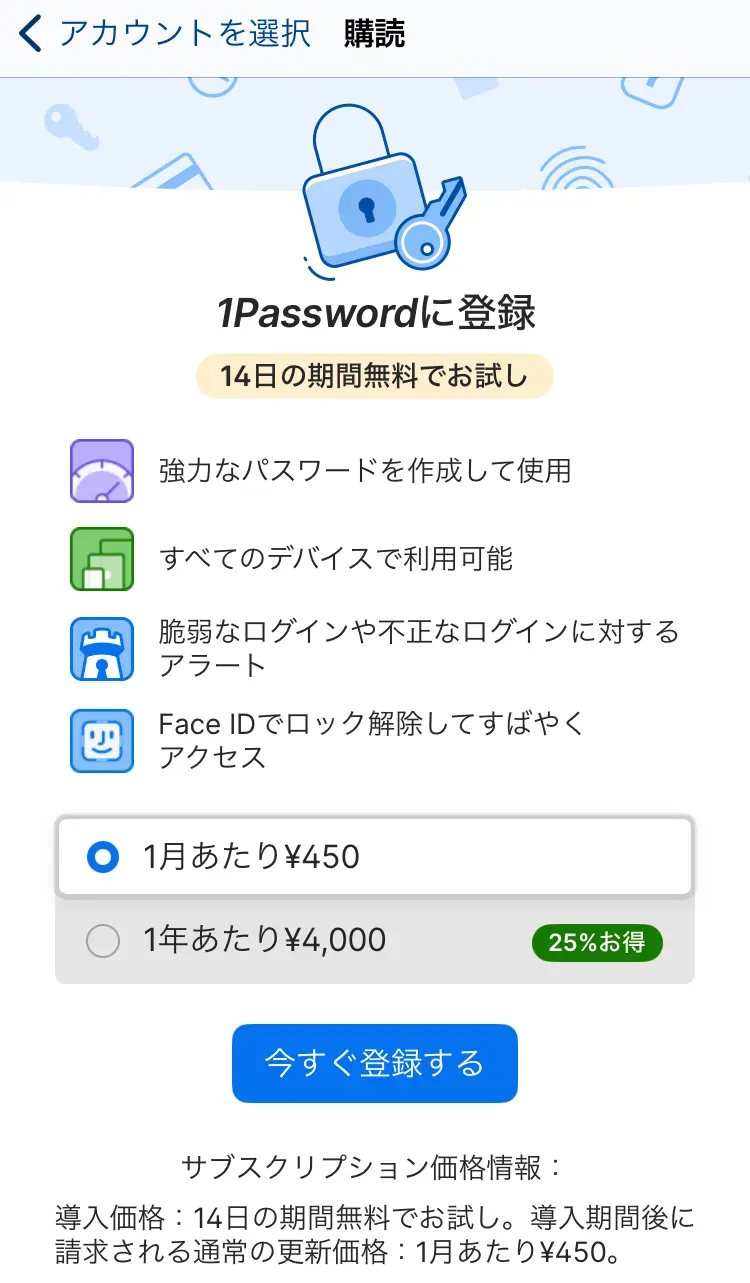

サブスク登録しないとお試しできないの?ちょっと抵抗あるんだけど…
公式サイトからの流れで、サブスク登録せずお試しできますよ
1Passwordを「無料で・安全に試してみたい!」という方は、以降の流れでお試しスタートしてみてください。
1Passwordを「安全に」無料お試しする流れ
- 公式サイトからお試しスタート
- PDFファイルをダウンロードする
- 1PasswordアプリでPDFファイルをインポートする
Step1:1Password公式サイトでアカウントを作成する
1Password公式サイト にアクセスして、試したいプランの[14日間無料でお試しください]ボタンをタップします。
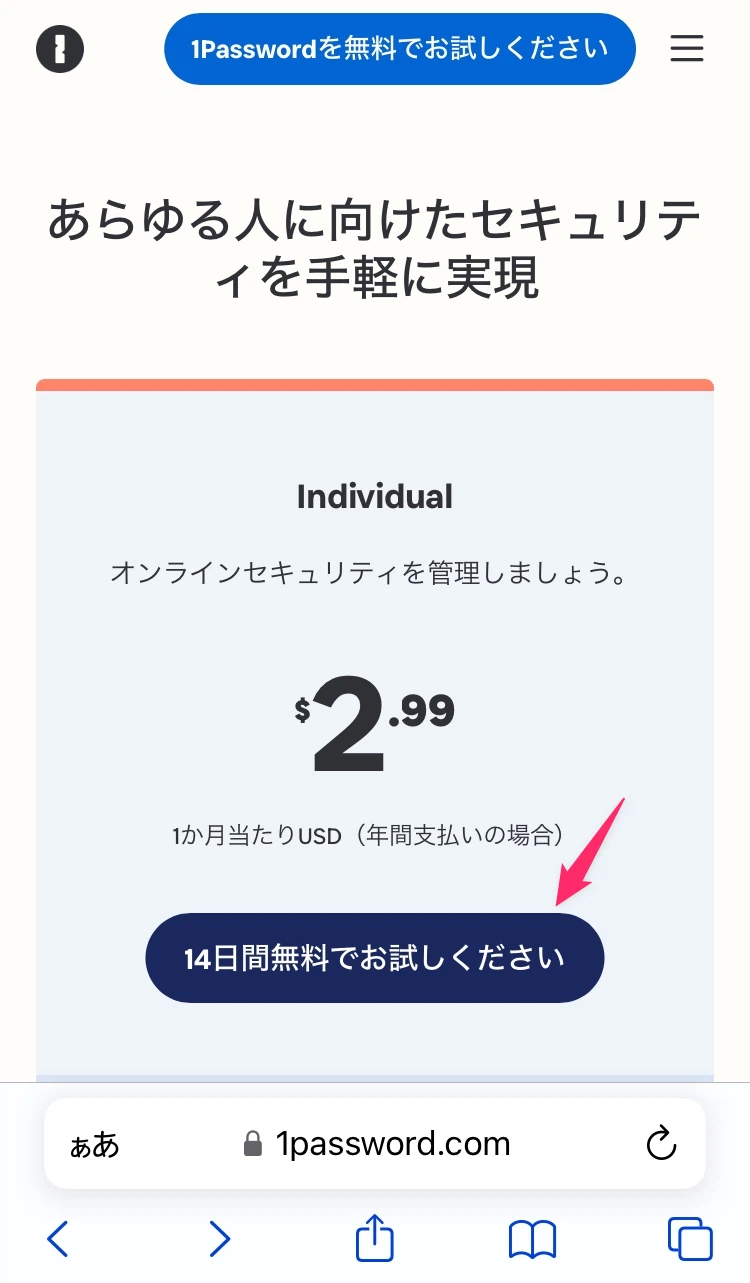
氏名、メールアドレスを入力して[次へ]をタップします。
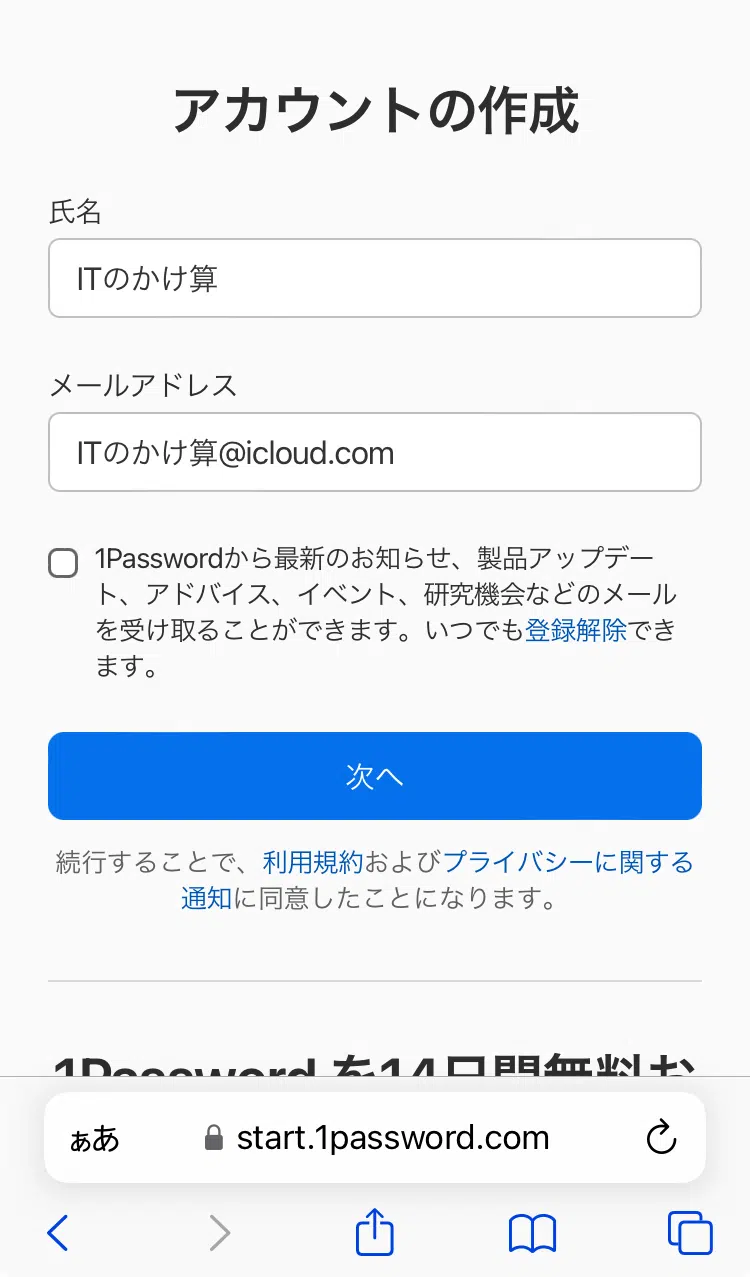
メールで届いた認証コードを入力し、ガイドに従い手順を進めて、1Passwordのマスターパスワードを設定します。
Step2:PDFファイルをiPhoneにダウンロードする
[Secret Keyの生成]>[PDFを保存]をタップします。
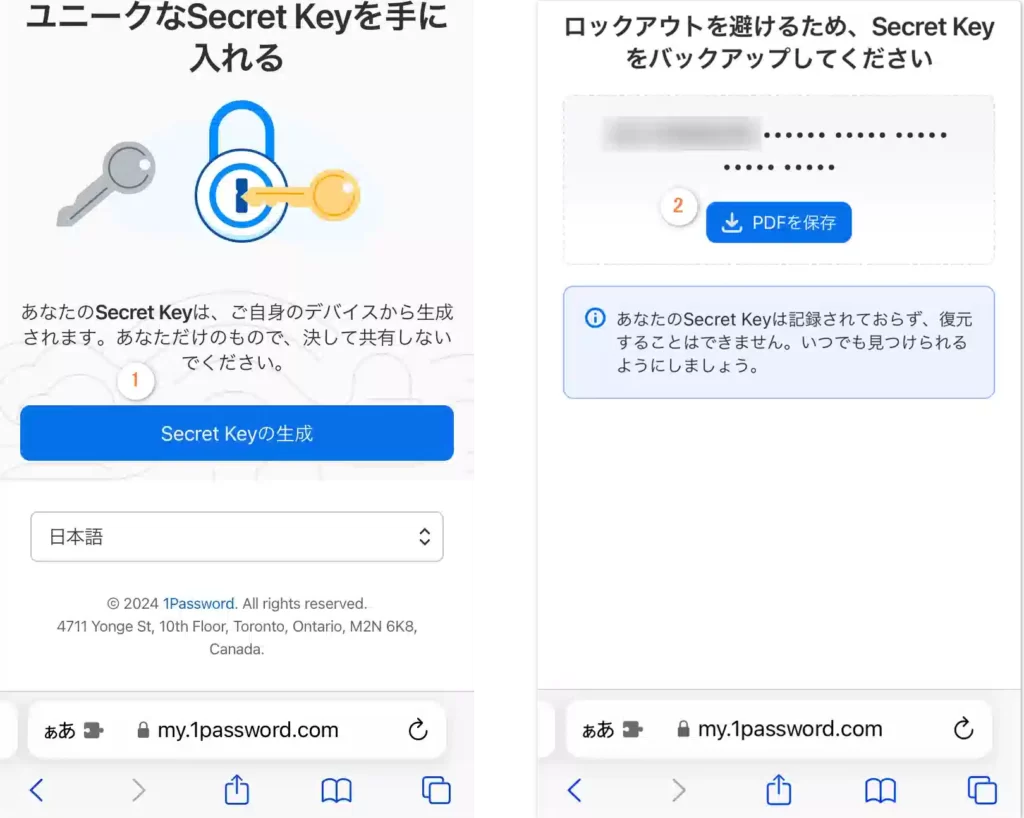
表示されたPDFファイルを、iPhone「ファイル」アプリの適当な場所に保存します(下図①②の流れ)。
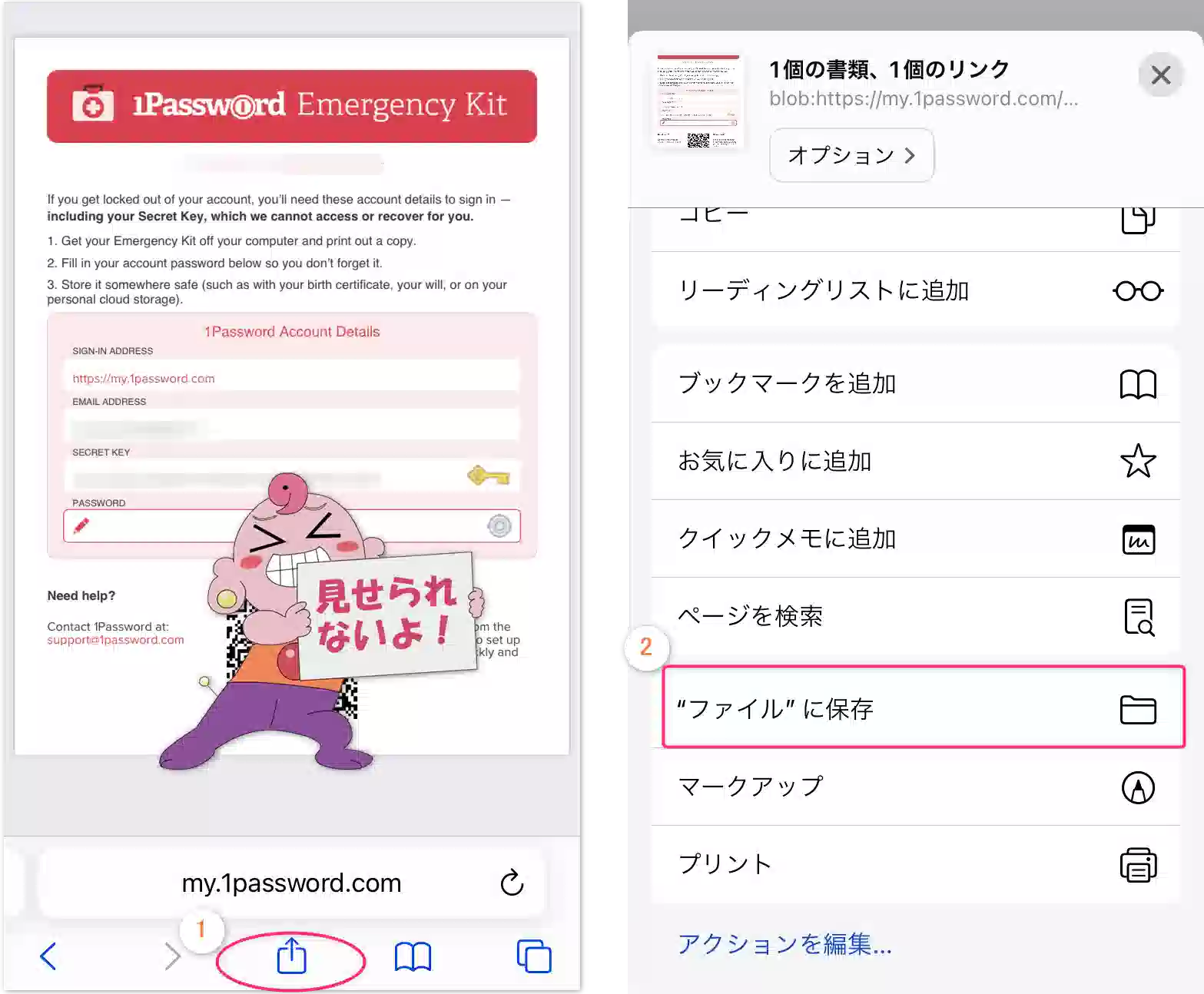
ブラウザーからの操作は以上です。
次に、iPhoneに1Passwordアプリの手順に進みます。
Step3:1Passwordアプリを起動してサインインする
1Passwordアプリを起動します。まだインストールしていない方は、以下からどうぞ。
[サインイン]>[Emergency Kitでサインイン]>[Emrgency Kitをインポート]の順にタップして、iPhoneに保存した「Emrgency Kit」PDFファイルをインポートします。
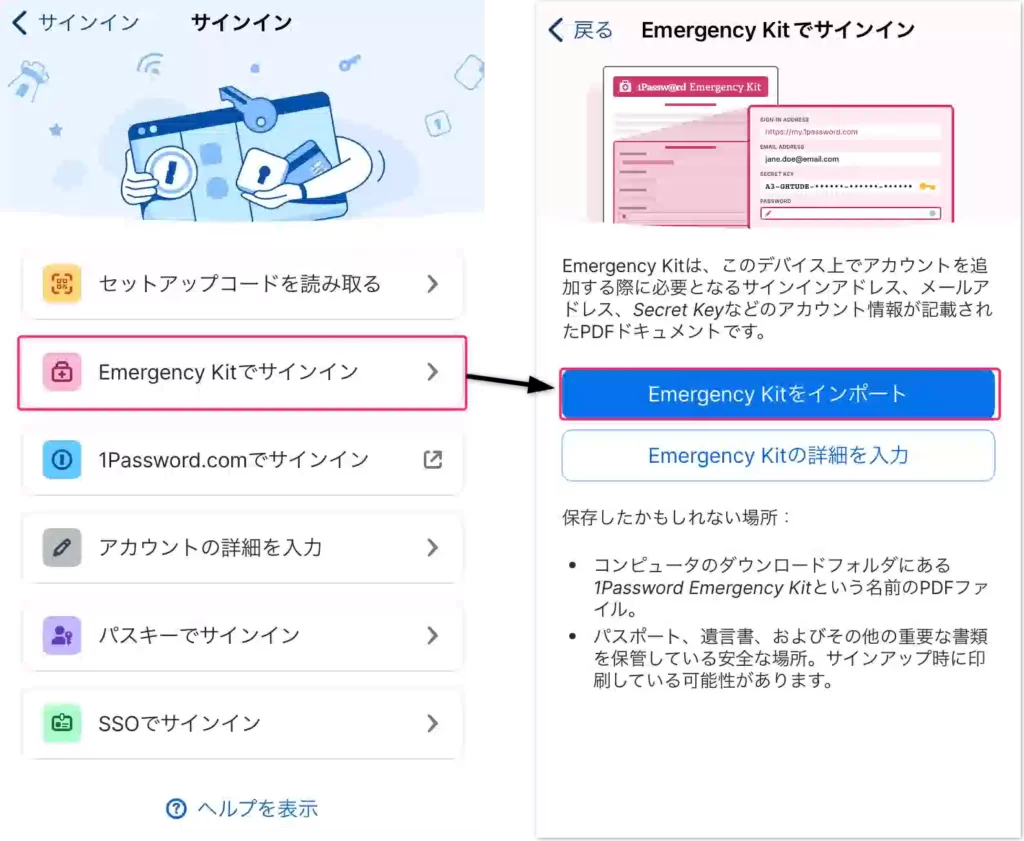
次画面で1Passwordのマスターパスワードを入力し、サインインします。
これで晴れて1Passwordお試しスタートできるようになりました。お疲れさまでした。
さいごに
1Passwordアプリをサブスク登録せず、無料でお試しスタートする流れでした。
この方法であれば、「サブスク解除し忘れて、課金発生するかも…」といった心配なく、気軽にお試しできますね。



