Apple IDは変えずに、iCloudメールアドレスのみを変更する・もとに戻す設定の流れを解説していきます。
手順はかんたん2ステップですので、ぜひお試しください。
iCloudメールアドレスを変更した環境
- ブラウザ:Safariを使います
- メール:iPhone標準メールアプリ
あわせて、iPhoneがインターネットにアクセスできる環境が必要です。
iCloudメールアドレス変更2ステップ
- 変更したいiCloudメールアドレスを「iCloud.com」で作成する
- iPhoneでデフォルトのiCloudメールアドレスの設定を変更する
「デフォルト」とは?iPhoneで「標準で使う設定になっている」という意味です。
まずは、変更したいメールアドレスの作成から説明していきます。
1. iCloud.comで変更したいiCloudメールアドレスをつくる
Safariブラウザで iCloud にサインインして、「メール」を開きます。
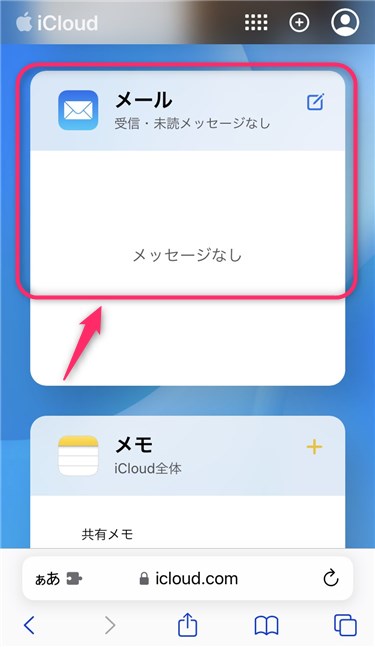
もし画面左上に、[メールボックス]リンクが表示される場合はタップして、「メールボックス」に戻ります。
歯車のアイコンをタップして、[環境設定]>[アカウント]>[エイリアスを追加]の順にすすみます(下図①②③の流れ)。
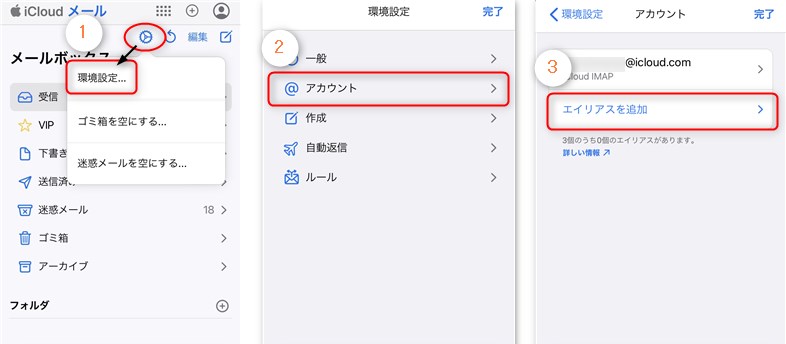
次の画面で「エイリアスアドレス」の欄に、下図参考に追加したいメールアドレスを入力して[追加]します。
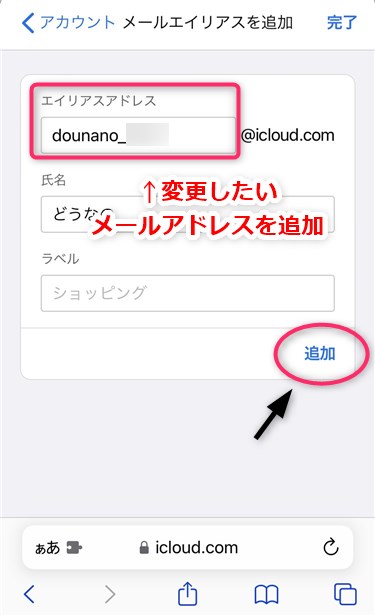
※「エイリアスを保存できません」メッセージが表示される場合、すでに他の人が使用しているため設定できません。
別のメールアドレスを考えて、追加しましょう。
変更したいiCloudメールアドレスを作成する手順は以上です。
次に、iPhoneのデフォルトiCloudメールアドレスの設定を変更していきます。
2. iPhoneデフォルトのiCloudメールアドレスを変更する
iPhone[設定]> Apple ID(iPhone画面上の、自分の名前)>[iCloud]>[iCloudメール]の順にすすみます。
iCloudの設定画面で、[このiPhoneで使用:オン]>[iCloudメールの設定]の順にすすみ、iCloud.comで追加したメールアドレスを[メール]で選択すれば完了です(下図①②③の流れ)。
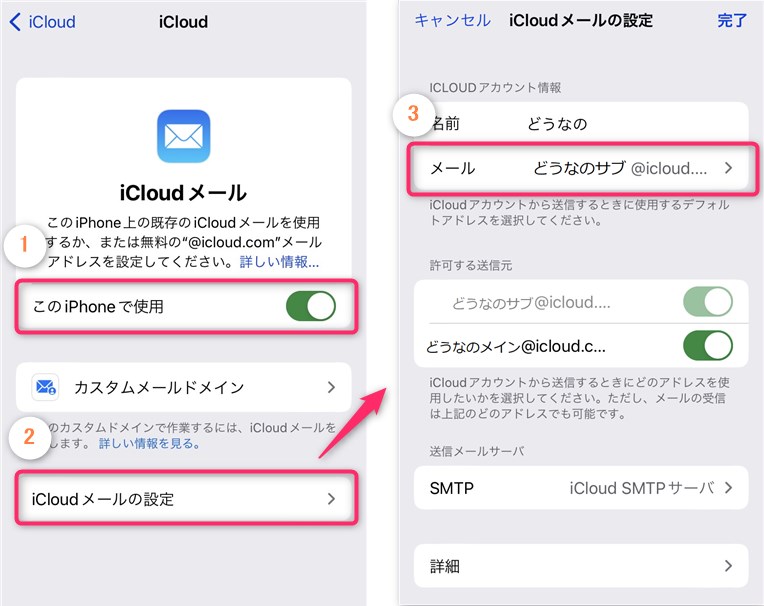
もとのiCloudメールアドレスへ戻す場合は、上図③を変更するだけです。
以上、iPhoneでiCloudメールアドレスを変更する・もとに戻す手順でした。簡単ですね。
変更後のiCloudメールアドレスでメールの送受信が行えること、また適当なオンラインのサービスで登録できることを確認してみてください。
iCloudメールアドレスを変更する注意点
iCloudメールアドレス変更には、次のような注意が必要です。
iCloudメールアドレス変更「ひんぱんにはできない」
iCloud.comから、繰り返してiCloudメールアドレスの変更を行うと、「エイリアスを保存できません」と怒られる事象を確認しています。
この場合、時間をおいてからiCloudメールアドレスの変更を試みてください。
iCloudメールアドレスの反映に時間かかるかも
設定したばかり、変更したiCloudメールアドレスでメール送受信ができないケースがあります。
デジタルといえど、新しいiCloudメールアドレスが世界を駆け巡るのにやや時間を要しますので、気長に待ちましょう。
アプリごとにiCloudメールアドレス変更が必要
例えば、「Outlook」や「Gmail」といったメールアプリごとに、変更したiCloudメールアドレスをデフォルトで使用する設定変更が必要です。
元のiCloudメールアドレスは消せない
Apple IDとリンクしているので、削除できません。
どうしても変更したい場合は、appleid.apple.com にサインインして、「Apple ID」から変更することができます。
Apple IDの変更は、Apple IDでログインするサービスの変更が必要になるなど、ひじょうに影響が大きいので慎重に行うようにしましょう。
まとめ
iPhoneでiCloudメールアドレスを変更する方法でした。
- 変更したいiCloudメールアドレスを「iCloud.com」で作成する
- iPhoneでデフォルトのiCloudメールアドレスの設定を変更する
わりと簡単に変更する・もとに戻すといったことが可能ですので、一度試してみてはいかがでしょうか。
