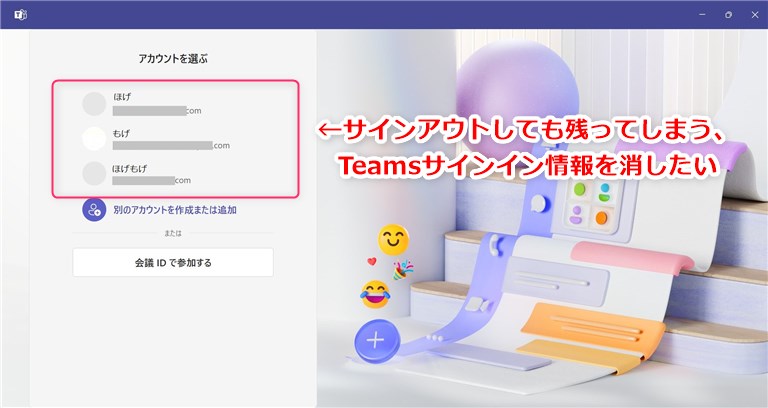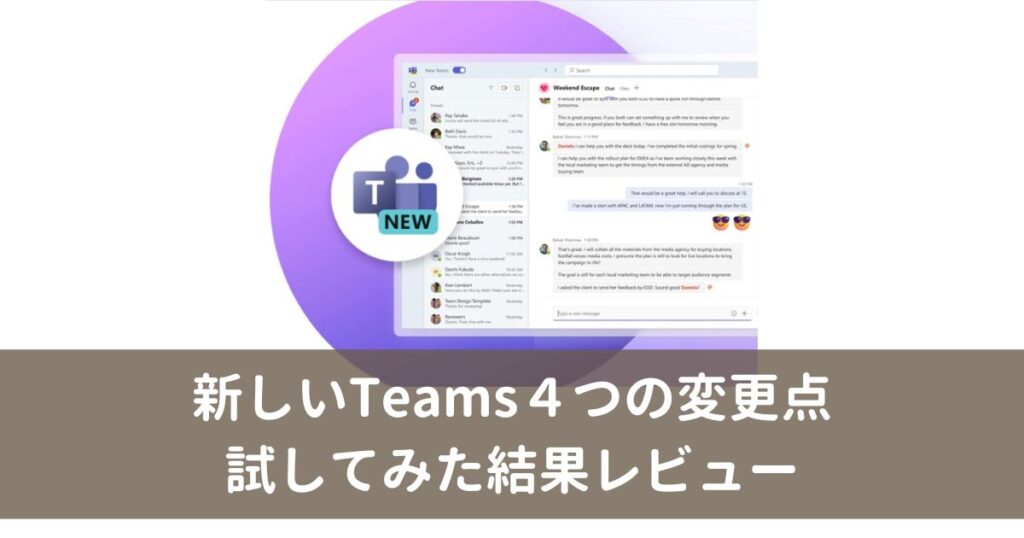Teamsに追加した、サインイン(ログイン)情報を削除する方法です。
試してダメだったこと
- Teamsアプリからサインアウト
- Teamsのキャッシュをクリア
- Teamsアプリの再インストール
- PCのアカウントを追加または削除する
- Windows資格情報マネージャーからTeams関連の情報を削除
結論として、Microsoftの資格情報をPCから削除することで、Teamsアプリに追加したアカウント情報が削除できましたので、以下解説していきます。
Teamsサインイン情報の削除を試みる影響として
- Microsoft関連の再サインインが必要
- Teamsの設定が初期化される
使用中のファイルやデータ、Teamsのチャットなどは消えませんが、Microsoft関連の資格情報を消してしまうため、再サインインが必要になります。
再サインインが必要になるもの
- Office関連(インストールしている場合)
- Microsoft Edgeブラウザー
- OneDrive、OneNoteなど、
以降の手順を進める前に、Microsoftのサインイン情報(特にパスワード)を準備しておくことをおすすめします。
Teamsサインイン情報の削除を試みる6ステップ
Teamsアプリに残っている、アカウント情報の削除を試みる6ステップです。
1. Teamsアプリの自動起動をオフにする
Teamsの[設定]>[一般]から、以下設定をオフにします。
- アプリケーションの自動起動
- 閉じる時に、アプリケーションを実行中のままにする
設定したら、Teamsアプリから[サインアウト]して、Teamsアプリを終了します。
2. PCを再起動する
PCを再起動して、ログオンします。
3. Microsoftの資格情報を削除する
ファイル名を指定して実行(Windowsキー+R)を開きます。
「名前」に以下を貼り付けて、[OK]をクリックします。
%LOCALAPPDATA%\Microsoft\IdentityCache
開いたフォルダーの中にあるフォルダー、ファイル "すべて削除" を試みます。
※削除できないフォルダー、ファイルはスキップしてOKです。
上記の要領で、以下3つのフォルダーの中にある全アイテムの削除も試みます。
%LOCALAPPDATA%\Packages\Microsoft.AAD.BrokerPlugin_cw5n1h2txyewy
%LOCALAPPDATA%\Microsoft\OneAuth\accounts
%LOCALAPPDATA%\Packages\MSTeams_8wekyb3d8bbwe4. PCを再起動する
再度PCを再起動して、ログオンします。
5. Teamsアプリを起動する
Teamsアプリを起動して、追加したアカウント情報が消えていることを確認します。
6. Microsoft関連アプリを起動する
Office関連、Microsoft Edgeブラウザー、OneDriveといった、PCで使用しているMicrosoftアプリを開き、再サインインします。
PCに不具合が発生していないか?ひと通り動作確認すれば完了です。
Teamsサインイン情報が残るのは「新しいTeams」の影響
Teamsアプリにサインイン情報が残ってしまう事象ですが、Teamsアプリが新しくなったことが要因として考えられます。