Teams「既にサインインしています。」表示され、サインインできない場合の対処方について記載しています。
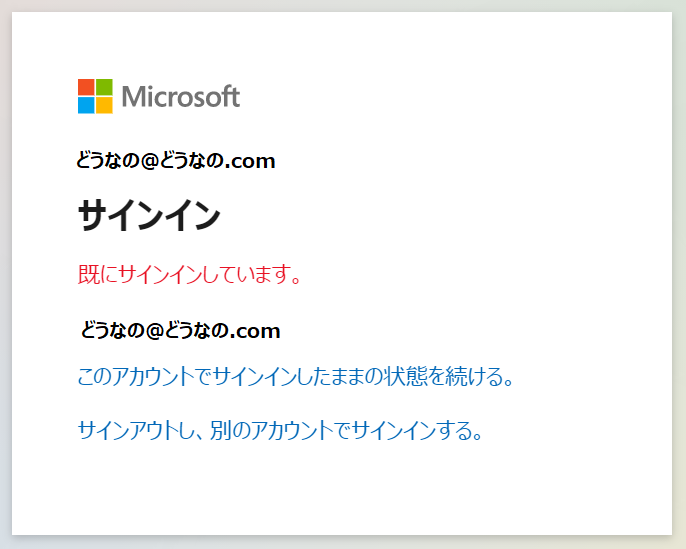
遭遇するケースとしては、次のタイミングが多いですね。
- 同じPCで複数Teamsアカウントを使っている
- 他の方からTeamsに招待された
初回Teamsサインインまた、別のMicrosoftアカウントでTeamsサインインを繰り返すと発生します。
Teamsサインインできない理由を見つける
サインインできない理由は、「Teamsを使うサインイン情報を間違えて記録してしまったため」です。
そして実際の対処法は、Teamsを使う方法により異なります。
- ウェブから使用する「Teams Web」の場合
- PCインストール「Teamsデスクトップアプリ」の場合
まずは修正するポイントを明確にするため、トラブル要因を切り分けていきます。
Teams Webでサインインできない問題2つの切り分け手順
Teams Webでサインインできない問題の切り分け方法です。
1.ブラウザーの「シークレットモード」でTeamsサインインを試みる
ブラウザーの「シークレットモード」でTeamsにサインインできないか、確認してみます。
「シークレットモード」はブラウザーにより名称が異なりますので、下記一覧を参考にしてみてください。
| ブラウザー | 名称 |
|---|---|
| Google Chrome | シークレットモードもしくはシークレットウィンドウ |
| Microsoft Edge | InPrivate ブラウズ |
| Safari | プライベートブラウズ |
| Firefox | プライベートブラウジング |
ブラウザーの画面で次のショートカットキーを入力すると、シークレットブラウザーが起動します。
- Windows、Linux、Chrome OS の場合:「Ctrl+Shift+N」キー
- Mac OSの場合:「⌘+Shift+N」キー
2.別のブラウザーでTeamsサインインを試みる
Teamsにサインインできないブラウザー以外で試してみます。
例えば、Google Chromeでサインインできない場合、Microsoft EdgeやFirefoxでも同様にサインインできないかを確認してみましょう。
Teams Webでサインインできない2つの対処法
- Teamsサイトを「信頼済み」としてブラウザーに覚えさせる
- 間違ったTeamsサインイン履歴をクリアする
1.ブラウザーの「Cookieとサイトのアクセス許可」を設定する
お使いのブラウザーで、Teamsに関連するサイトを「信頼済み」にします。
詳しくはリンク先手順をご参照ください。
Microsoft Teams が Edge、Internet Explorer、または Google Chrome のログイン ループでスタックする
2.ブラウザーのキャッシュをクリアする
一部ブラウザーでTeamsサインインできない場合、対象ブラウザーで次の情報をクリアしてみましょう。
- ブラウザー閲覧履歴
- Cookie
【未解決】Teams Webでサインインできない事例2つ紹介
MSコミュニティでも解決しておらず、対処法は不明です。
筆者が以下の問題切り分けした限り、起因はTeamsプラットフォーム側にあると言えるでしょう。
- シークレットモードで確認
- ブラウザーのキャッシュクリア
- 2ブラウザーで試行(Edge、chrome)
- Microsoft資格情報マネージャ削除
- Windows OS以外、Chrome bookやMac OSでも発生している事象
「AADSTS165000」エラーでログインできない
AADSTS165000: Invalid Request: The user session context is missing. One or more of the user context values (cookies; form fields; headers) were not supplied, every request must include these values and maintain them across a complete single user flow. The request did not return all of the form fields. Failure Reasons:[Missing session context cookie;Token is invalid;]
Webアプリを開くには、ブラウザーの設定を変更して、サードパーティのCookieを許可するか、特定の信頼されたドメインを許可してください。」エラー
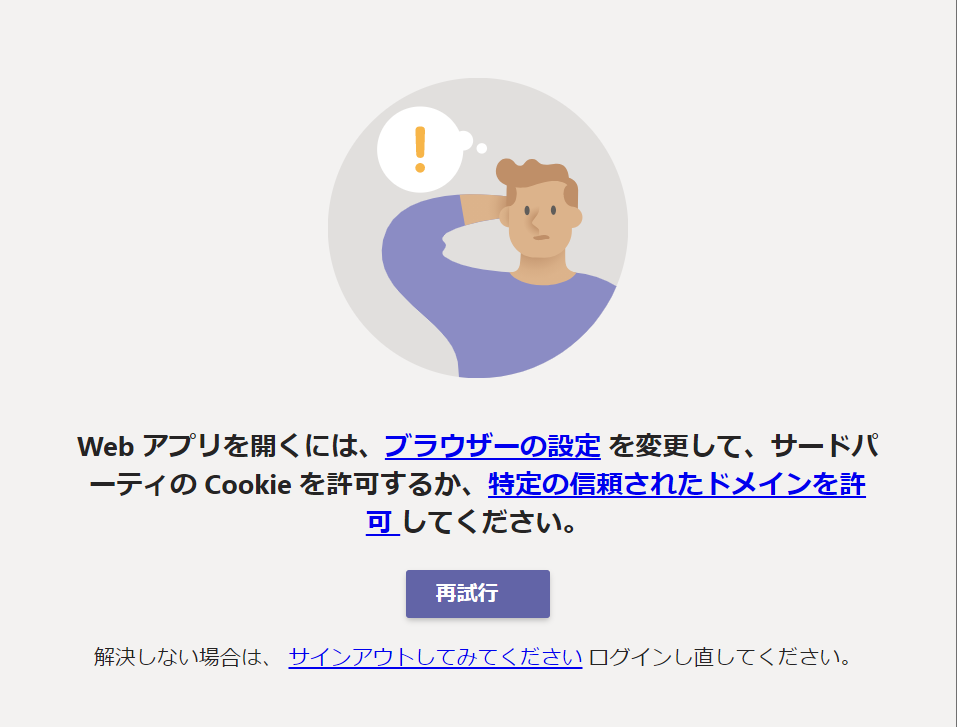
2021年9月現在、解決方法が見つかっていません。
Teams デスクトップアプリの対処法
Teamsデスクトップアプリ版の対処法は、Windows OSを前提としています。
Teamsデスクトップアプリ設定を削除し初期化
Teams設定ファイルの不良により、サインインを妨げている可能性があります。
そのため、Teams設定ファイルを削除し再設定する方法です。
※Teamsで使っているデータは削除されないのでご安心ください。
手順
1.Teamsデスクトップアプリを終了する
※タスクバーの通知領域に残らないよう終了
2.下記を キーボードの「Ctrl+C」キーを押しコピーする
%AppData%\Microsoft3.Windowsボタンを押し、「Ctrl+V」キーで貼りつけ[Enter]キーを押す
4.「Microsoft」フォルダー内「Teams」フォルダー名を「old_Teams」へ変更する
5.Teamsデスクトップアプリを起動し、サインインできるか確認
6.サインインできたら、上記4「old_Teams」フォルダーを削除
「Windows資格情報マネージャー」を削除する
Windows OSレベルで保持しているTeams認証情報をクリアする手順です。
再アクセス時に素早く使えるよう、認証情報を保持してることが裏目に出ているケースです。
手順
1.Windowsボタンを押し「資格情報マネージャー」と入力[開く]をクリック
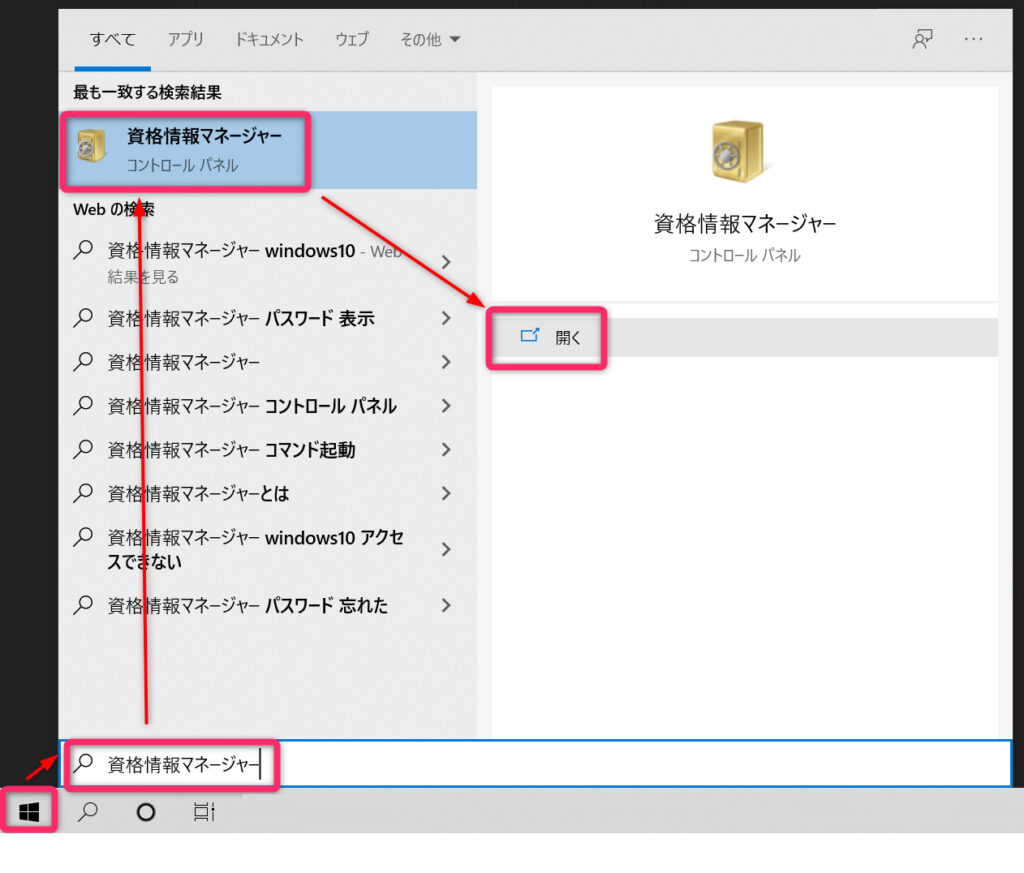
2.「資格情報の管理」→※念のため「資格情報のバックアップ」する
3.「汎用資格情報」から該当する資格情報あれば削除する
- MicrosoftAccout:user=あなたのMicrosoftアカウント名
- virtualapp/didlogical
- SSO_POP_Device
- SSO_POP_User:user=あなたのMicrosoftアカウント名
4.Teamsデスクトップアプリを起動し、サインインできるか確認
※注意:Windows資格情報を削除すると、OneDriveなど別のMicrosoftアカウントの再認証が必要になります。
まとめ
Teamsにサインインできない場合の対処法でした。
「Teams Web」の場合
- シークレットモードで試す
- 別ブラウザーで試す
- Teamsサイトを「信頼済みサイト」として設定
- ブラウザーの履歴削除
「Teams デスクトップ」の場合
- Teamsアプリ設定ファイルの初期化
- Windows資格情報を削除