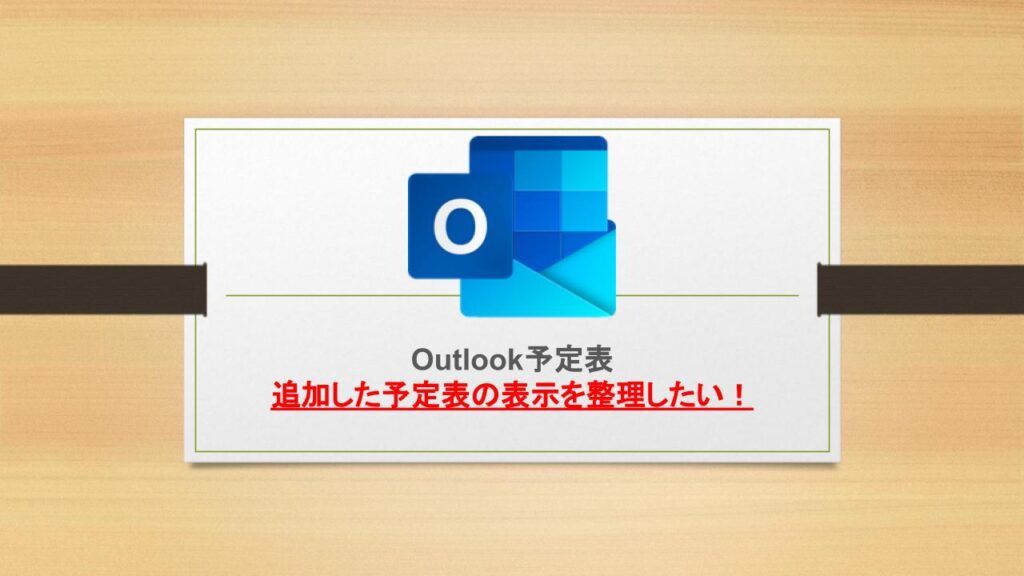ご自身のOutlook予定表に、「他人の予定表」や「会議室」ごっちゃに表示され、使い勝手わるくなっていませんか?
本記事では、「用途別の予定表グループをつくる方法」について、IT管理プロである筆者が解説していきます。
また、「自分の予定表に ”会議室リソースの追加” って、どうやるの?」という方は、会議室を追加する手順を図解していますので、ぜひ参考にしてみてください。
【この記事のゴール】Outlook予定表を用途別グループ表示
まず、この記事のゴールイメージです。
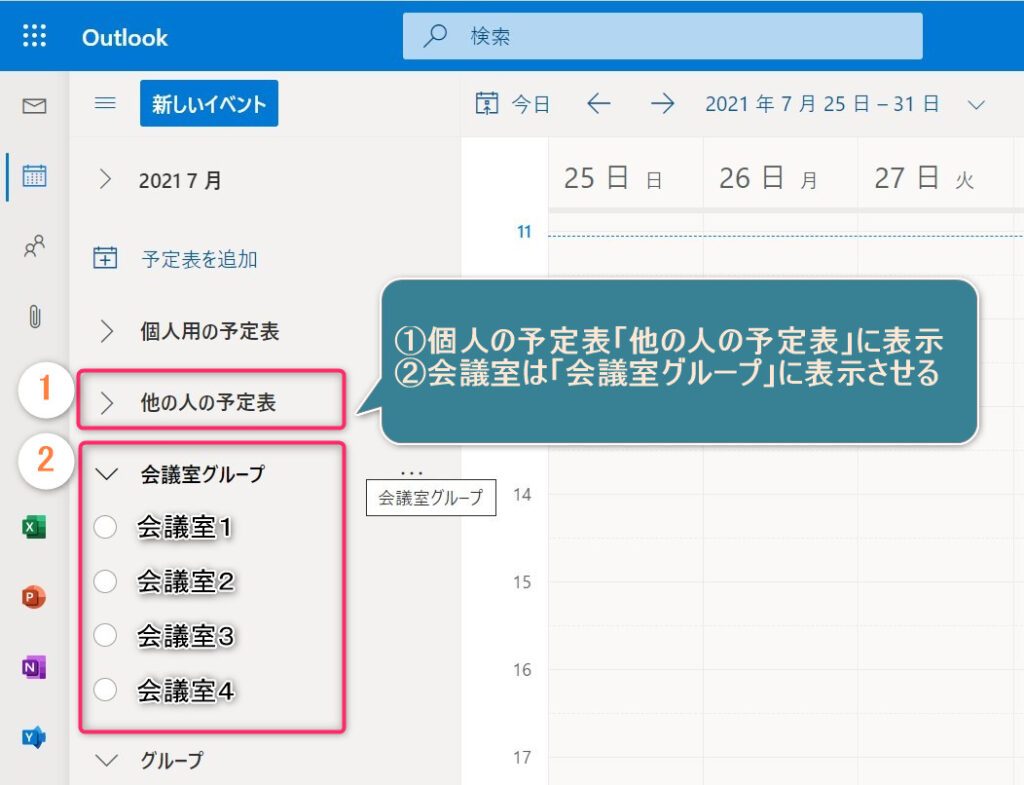
この手順を知っておけば、検討中のプロジェクト・案件ごとのメンバー予定表グループを、
”システム管理者の手を借りず、自由自在にカスタマイズできる”
メリットがあります。
もし、「あれ、なんかちょっとほしい情報と違うな…」と思われましたら、上述以上に得られる情報がありませんので、お手数ですがそっと本記事を閉じてください m(_ _)m
Outlookカレンダー表示分けを設定する環境説明
設定した環境
- Windows 10 OSのPCから
- Microsoft Edgeブラウザーを用い
- Outlook Onlineにアクセスし設定
すべてオンライン上でセッティングしますので、PCやスマホにインストールするOutlookクライアントアプリの設定は記載していません。
それでは、実際の設定て順について記載していきます。
Outlook Onlineの予定表にアクセス
Outlook Onlineの予定表にアクセスします。
https://outlook.office.com/calendar/
表示される「個人の予定表」横にある
[・・・(その他のオプション)]から、
「新しい予定表グループ」をクリックします。
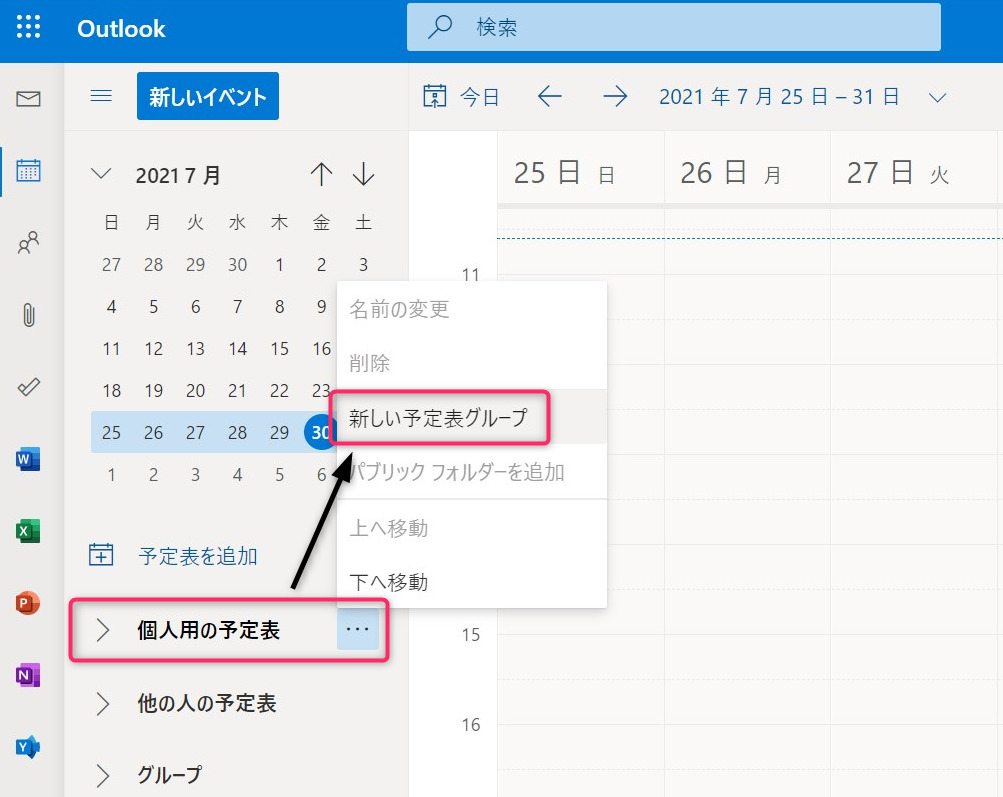
予定表グループ名は「会議室グループ」など、用途にあわせた名前を設定します。
作成した予定表グループに会議室を追加
- [予定表を追加]
- [ディレクトリから追加]
- 会議室名を検索し、選択
- 「リストに追加」で作成した「会議室」グループを選択
- [追加]で完了
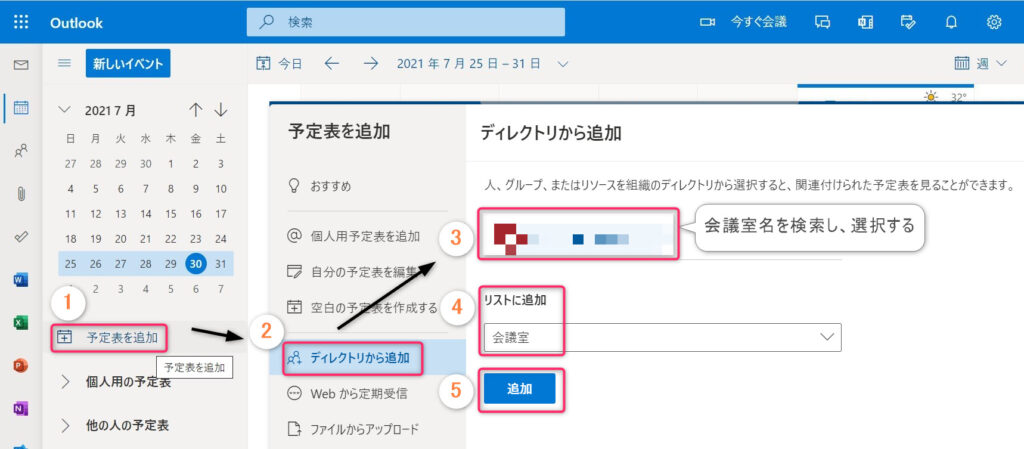
会議室グループに追加された会議室を確認
会議室が追加されたことを確認します。
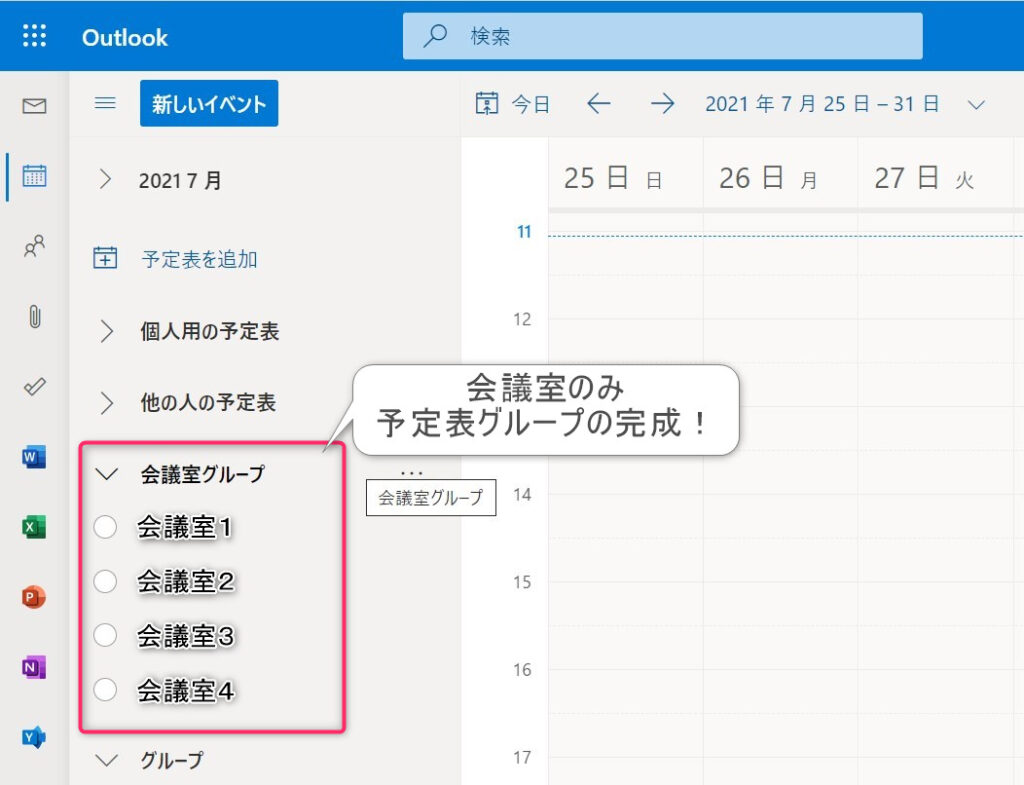
追加したい会議室が複数ある場合は、手順2のセッティングを繰り返してください。
まとめ
Outlook予定表に会議室リソースを追加し、グループ表示する方法でした。
ポイントとしては、システム管理者がセッティングした”以外”、用途別に予定表グループが作成できることです。
つまり、検討中プロジェクト、案件に携わるタスクフォースメンバーのみの予定表グループをつくりたい!このようなシーンでも活用できますね。