
OneDriveのごみ箱って、検索できないの?
ごみファイルいっぱいありすぎ、見つけられないんだけど…
結論から、OneDriveのごみ箱に検索機能はありません。
そのため、ごみ箱に大量のアイテムがあると、その中からひとつのファイルを見つけ出すのは至難の業です。
ですが、「ブラウザーの検索機能を使う」方法であれば、ごみ箱からファイルを見つけ出せるかもしれません。
そこで本記事で、「ブラウザーの検索機能を使い、OneDriveのファイルを探してみる」手順を解説していきます。
この記事のゴール
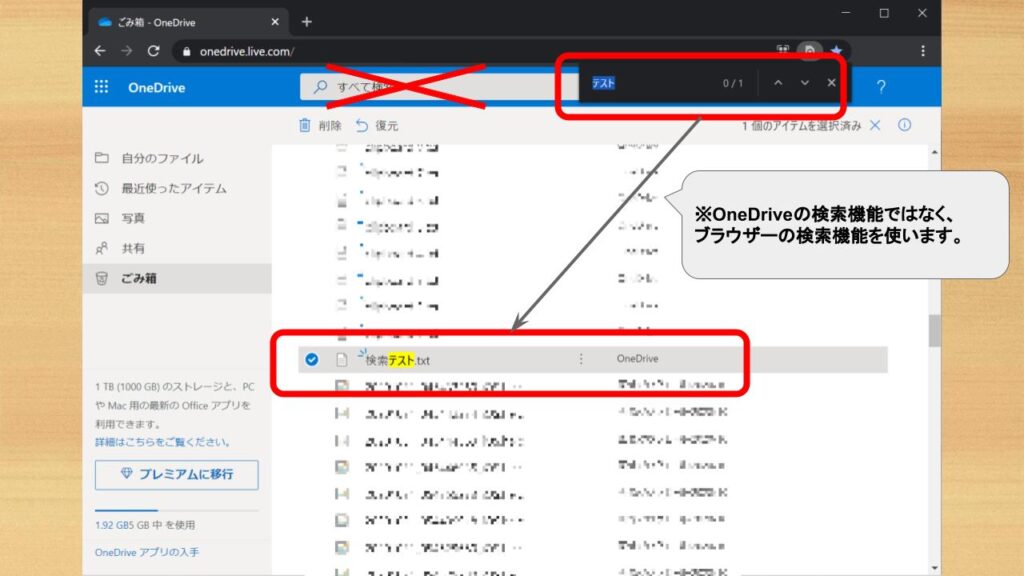
例)ごみ箱に捨てた大量のアイテムの中から、ファイル名「テスト」をキーワード検索し見つけ出しています。
OneDriveごみ箱の保存期間
OneDrive保存期間は、「個人ユーザー」また「仕事や学校の指定」で使っているケースで異なります。
- OneDrive に Microsoft アカウントでサインインしている場合、ごみ箱に移動されたアイテムは、30 日後に自動的に削除されます。
- 職場または学校のアカウントでサインインしている場合は、管理者が設定を変更しない限り、ごみ箱のアイテムが自動的に 93 日後に削除されます。
【引用】Microsoftサポート
いずれにせよ、ファイルの復元には早めに対処が必要ですね。
OneDriveごみ箱を検索する事前準備
下記ブラウザーで行えることを確認しています。
対象のブラウザー
- Chrome
- Microsoft Edge
スマートフォンは、ブラウザーを「PCブラウザー」にすればできる理屈です。
しかし、小さい画面での操作は相当ストレスになるので、あまりおすすめできません。
OneDriveごみ箱を検索する手順
ブラウザーからOneDriveにアクセスし、左ペインから [ごみ箱] を選択します。
step
1ごみ箱の表示を「圧縮モード」にする
ごみ箱のアイテムを可能な限り表示させるため、表示オプションから「圧縮モード」にします。
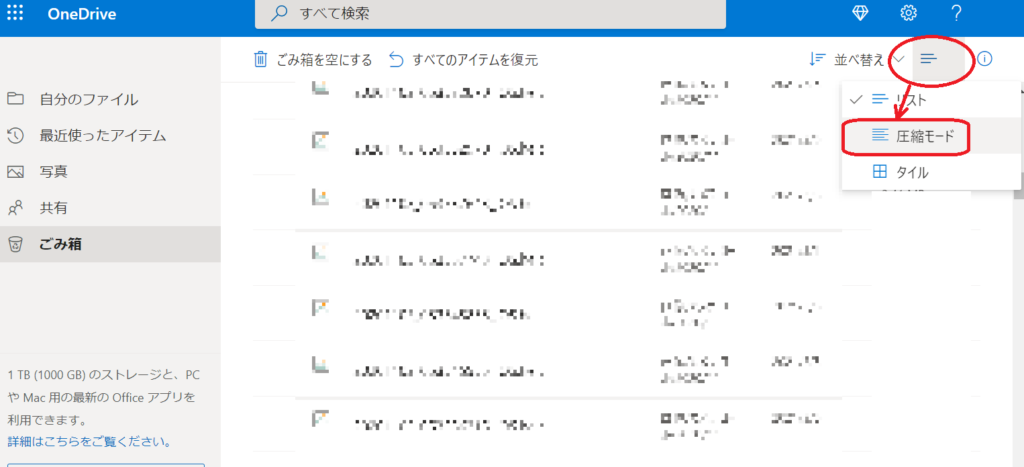
ついでに「表示オプション」左横、「並べ替え」もしておきましょう。
下記4つの並べ替え方法から、”探し出したいファイルを上位に表示させる”と、検索でヒットできるようになります。
- ファイル名
- 元の場所
- 削除日
- サイズ
step
2ブラウザーの検索ボックスを表示する
- Chromeの場合:[設定]→[検索]
- Microsoft Edgeの場合:[設定]→[ページ内の検索]
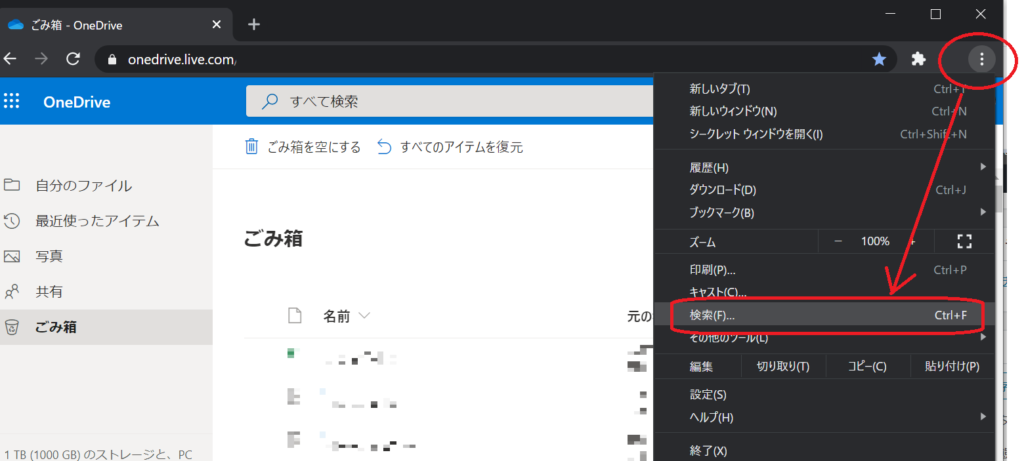
Windowsの場合、キーボードの[Ctrl]+[F]キーを押すと、検索ボックスが表示されます。
検索ボックスに探したいファイルのファイル名(一部でも可)を入力し、検索してみます。
step
3ブラウザー画面も縮小表示する
探したいファイルが画面表示(検索範囲)にない場合、検索ではヒットしません。
そのため、ブラウザー画面も縮小表示させます。
ブラウザーの[設定]→[ズーム]で、 ”ー(マイナス)”をクリックし、縮小表示を調整してみます。
その後は地道な手順になりますが、画面スクロールさせながら検索を繰り返すことで、目的のファイルを見つけることができます。
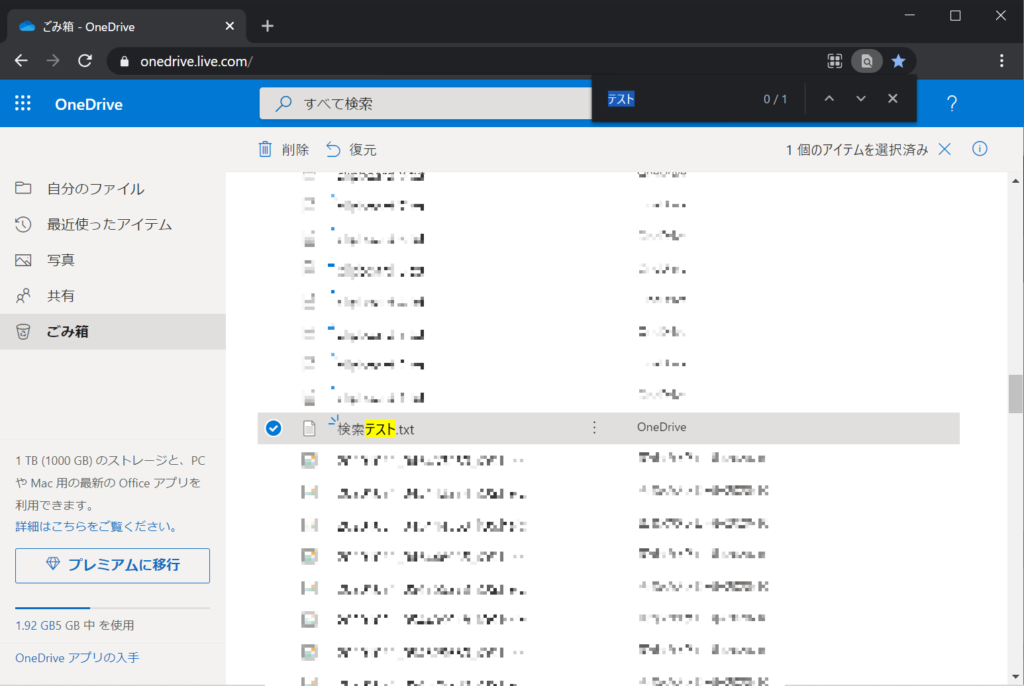
ファイルを見つけ出すことができたら、ブラウザーの縮小表示はもとに戻しておきましょうね。
OneDriveごみ箱検索のまとめ
OneDriveごみ箱には”検索機能”がありません。
そのため、ブラウザーの検索機能・表示の仕方を工夫して目的のファイルを探してみましょう。
因みにですが、オフィス系ファイルを作成・管理まで一元化できる対抗サービスとして、Googleの「Google Drive」がありますが、Google driveはごみ箱を検索する機能があります。
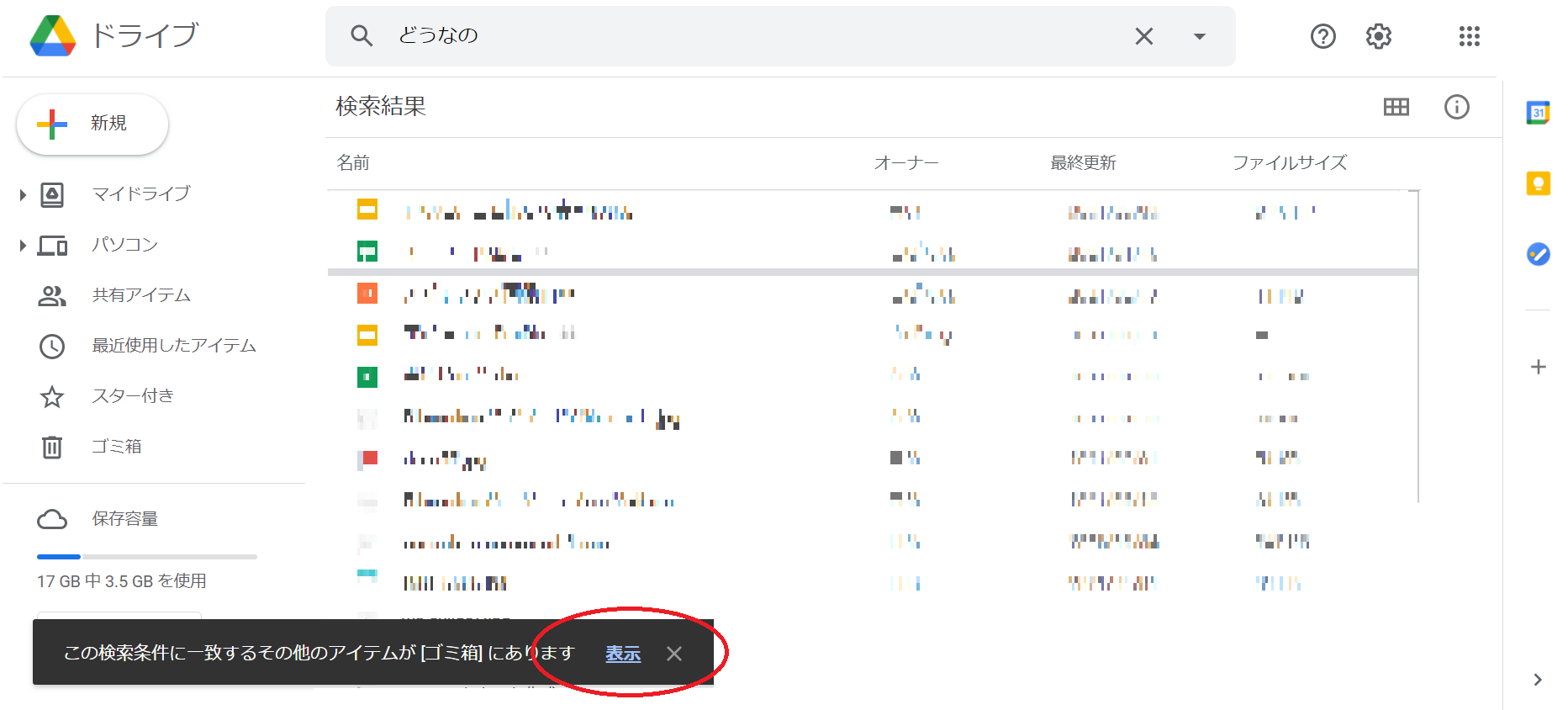
OneDriveごみ箱にも、検索機能が備わってほしいものですね。