Microsoftのストレージサービス「OneDrive」共有して使う場合の注意点について、本記事で解説していきます。
この記事の内容
- OneDriveの正しい共有設定
- OneDrive”やってはいけない共有設定”とは?

OneDriveの共有って、むずかしいねー
家族内で共有して使いたいんだけど…
まず、OneDriveの正しい共有設定から説明していきます。
OneDriveの正しい共有設定
step
1[ファイル]から[・・・]をタップ
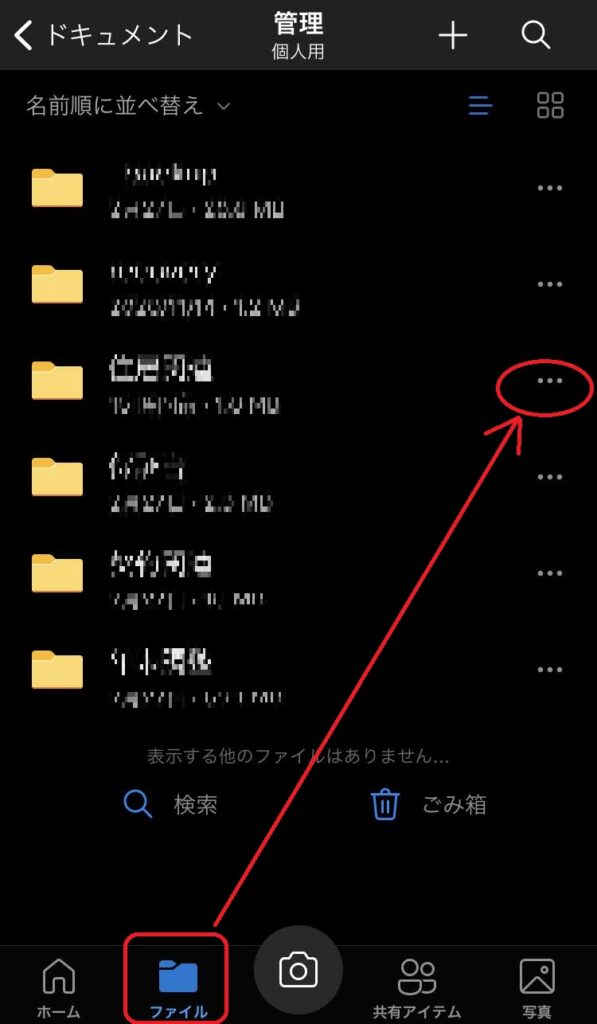
step
1[共有]をタップ
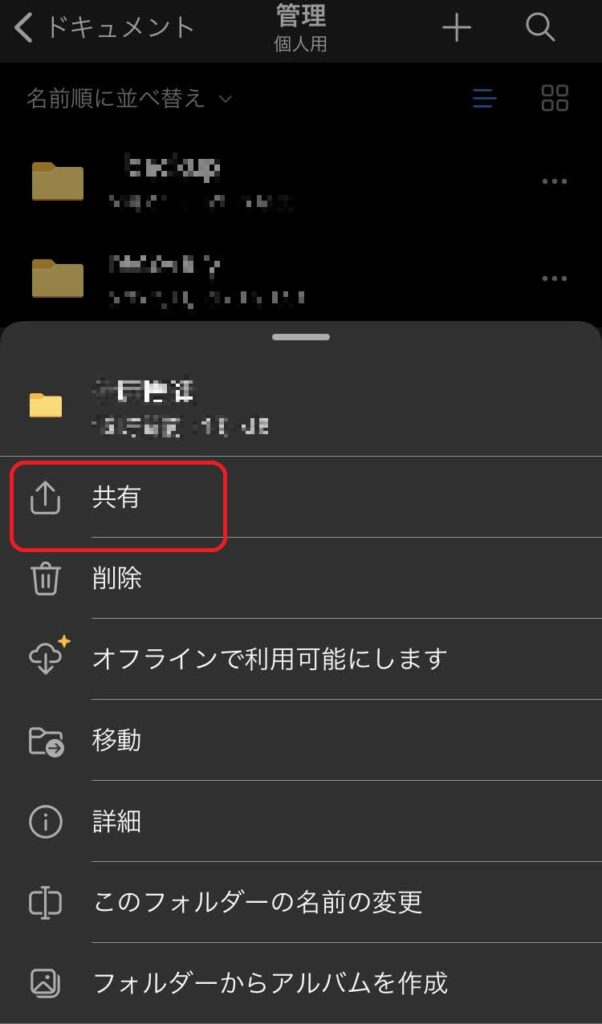
step
3[知り合いを追加]をタップ
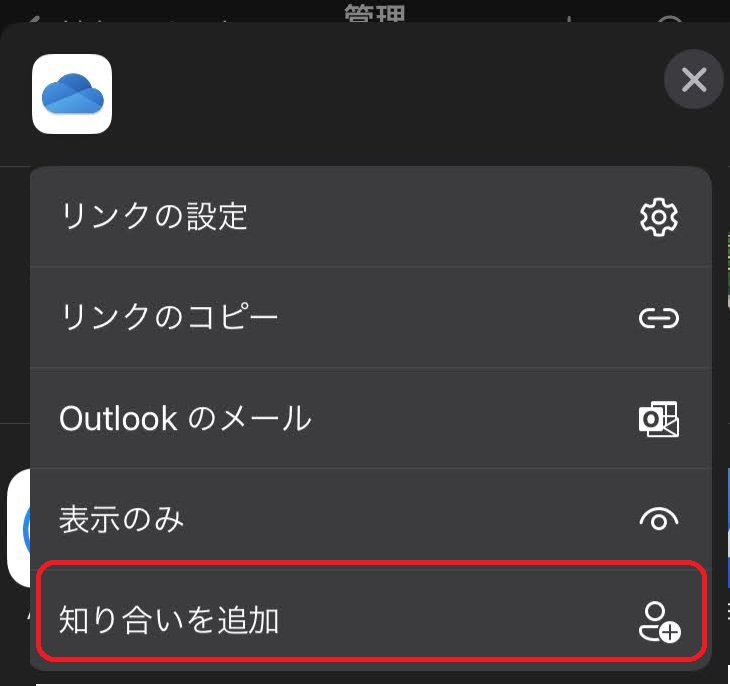
step
4共有先の”Microsoftアカウント”を指定する
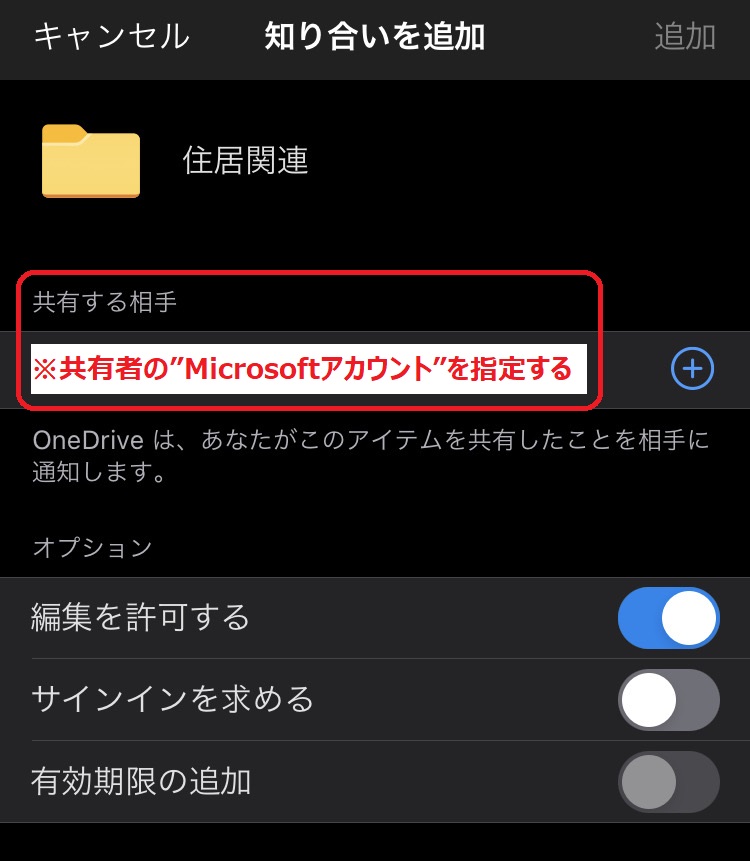
[サインインを求める]はお好みですが、設定した方がセキュリティ的には宜しい感じですね。
因みに、「有効期限の追加」はOneDriveプレミアムの機能(有料)です。
OneDriveの危険な共有方法は2つ
リンクを知っている人、すなわち「全世界の人間が閲覧できる状態となる共有設定」例を2つ紹介します。
アカウントを指定しない共有設定は危険
上述の正しい共有設定の最後、共有する相手でMicrosoftアカウントを”指定しない"とした設定です。
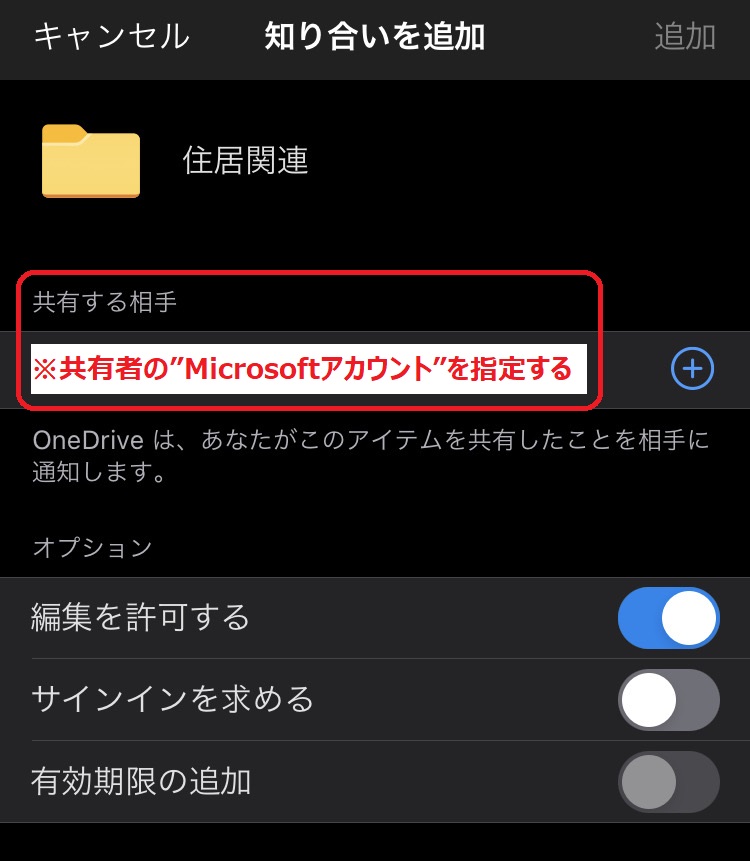
例えば、Googleアカウントを指定した場合、どうなると思います?
第三者になりすまして確認する方法のひとつ、「シークレットブラウジングモード」で、下図の[開く]から共有フォルダーの中身が見えてしまうのです。
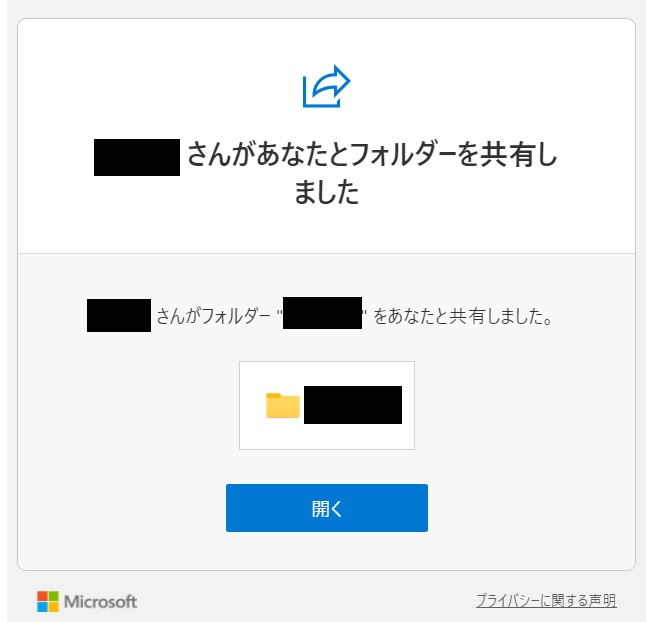
シークレットブラウジングモードとは?
ブラウザーを秘匿に使うモードのこと。ホームページに訪問した情報を一時的に保存、再利用するCookie(クッキー)やキャッシュを無効化する。
シークレットブラウジングモードにすることで、自身を第三者に見立てた共有設定の確認を行えるようになる。
シークレットブラウジングモードにする手順は、ご利用ブラウザーのヘルプを確認してみてください。
「リンクのコピー」で共有する方法は危険
上述している「step3 知り合いを追加」ではなく、[リンクのコピー]をタップしてしまうパターンです。
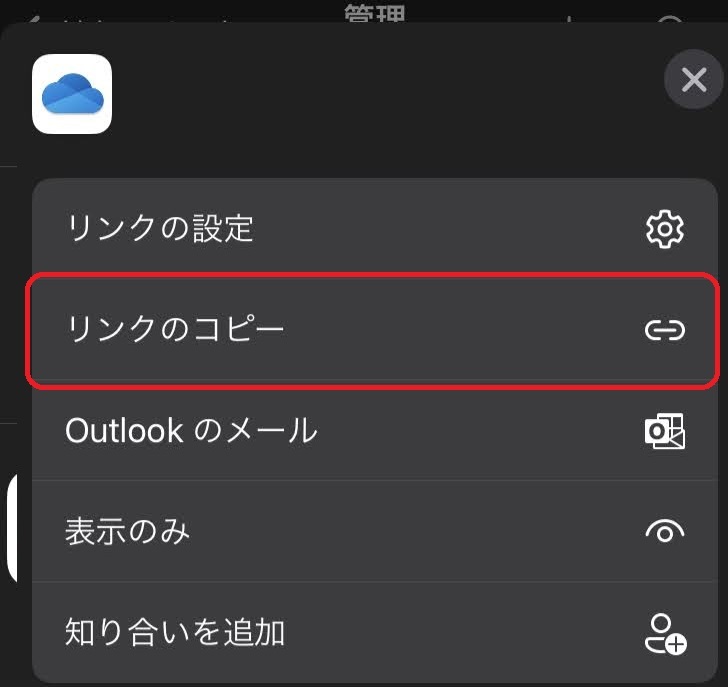
[リンクのコピー]をタップした時点で、誰でも閲覧できる共有設定が完了してしまいます。
OneDrive使っている中で、恐らく「意図しない共有設定”第一位”」ではないでしょうか。
OneDrive共有設定状況チェックと解除方法
現状、どのように共有設定されているのか?確認&共有設定を解除する手順です。
iPhoneであればOneDriveアプリを起動し、[共有アイテム]タブをタップしてみましょう。
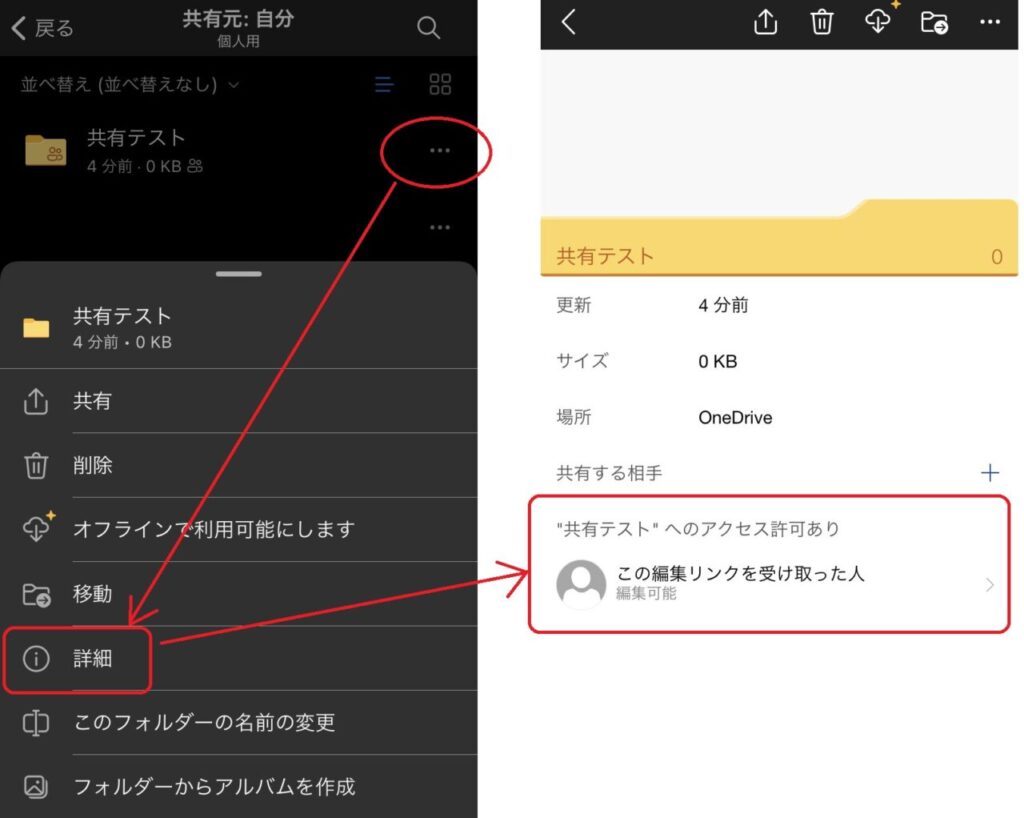
共有設定を解除したい場合、対象の共有アイテム[・・・]→[詳細]に進み、「共有する相手」をタップし[共有解除]することができます。
さいごに
誤って共有設定したことによる情報漏えい事案です。
コロナ陽性者の個人情報9500人分が流出 クラウドのアクセス権を誤って公開状態に 福岡県が謝罪
OneDriveに限ったことではなく、クラウドストレージの共有設定ミスによる情報漏えい事例は多いので、気をつけましょう。
OneDrive共有設定のポイントは、Microsoftアカウントを使用した共有設定かどうかなので、覚えておいてくださいね。
▼ こちらもよく読まれています。
-

Amazonフォト「他人に見られる?」安全な共有の使い方をITプロが解説!
続きを見る
-
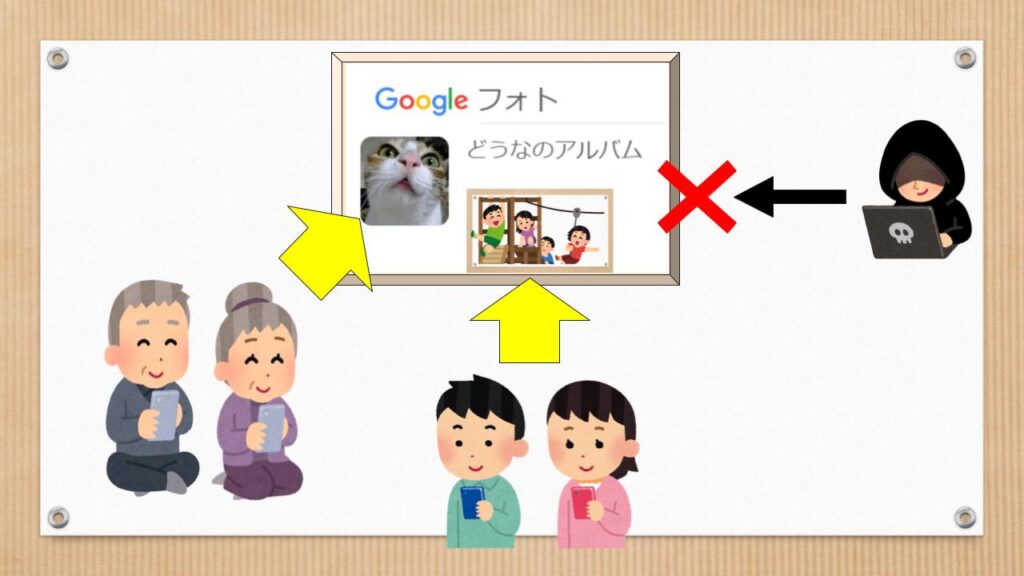
Googleフォト、ドライブを安全に共有する方法をIT管理プロが解説
続きを見る