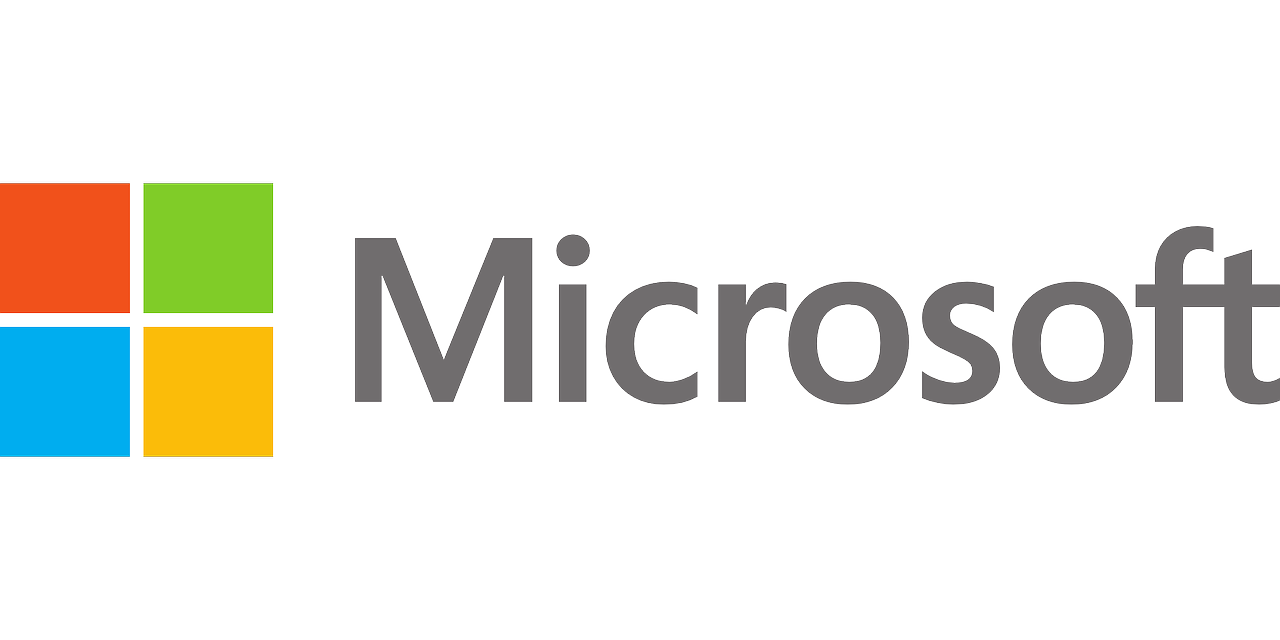Microsoftが提供する、無料通話もできるチャットアプリ「Teams」を、家族や友達を追加して "Phoneで安全に使いはじめるまでの流れ" を、わかりやすく解説していきます。
個人用Teamsを使う準備
iPhoneで個人用Teamsを使うための、事前準備です。
- 無料のMicrosoftアカウント
- インターネットアクセス
個人用Teamsは「電話番号は不要」
Teamsを使うのに、「電話番号は不要」です。
以前使っていた古いiPhoneでも、インターネットにアクセスすることができれば、Teamsを使いはじめることができるかもしれません。
Microsoftアカウントを準備する
Microsoftアカウントを持っていない場合は、公式サイト「新しい Microsoft アカウントを作成する方法」から無料でつくることができます。
参考:子供用Microsoftアカウントのつくり方
準備ができましたら、Teamsをセットアップしていきます。
個人用Teamsアプリをインストールする
Teamsアプリをダウンロード、インストールする
Microsoft公式サイトにアクセスし、Teamsアプリをインストールします。
インストールしたらTeamsアプリを起動します。
Teamsアプリ起動後の設定
アプリ通知、マイクの[許可]を設定する
Teamsチャットや通話の着信を知らせてくれる「通知:許可」および、Teamsで通話するために「マイクへのアクセス:オン」を設定します。
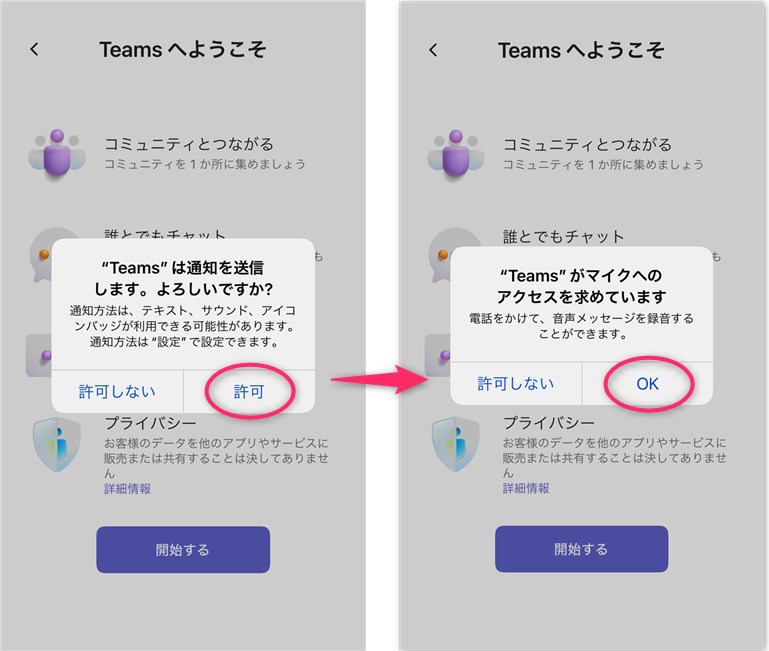
なおこの設定は、iPhone[設定]>[Teams]からいつでも変更できます。
個人用Teamsに家族や友だちを招待する
自分のTeamsに家族、または友達を招待する方法です。
「招待元:親」「招待先:子供」表記で説明していきます。
親のTeamsを開き、プロフィールアイコンから[Teamsに招待]をタップします。
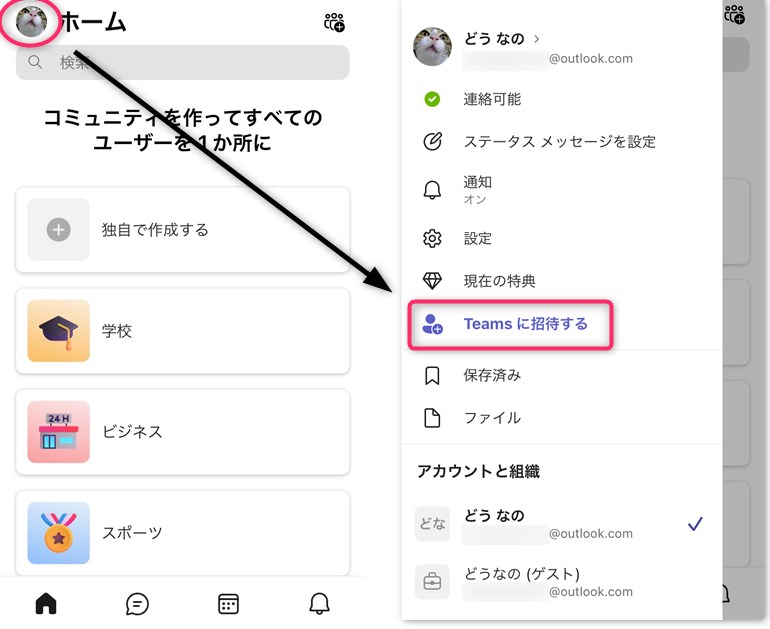
共有する方法を選択します。
なお、親のiPhoneのiOSバージョンが17以降であれば、[AirDrop]を選択し、子供のiPhoneをかざしての招待が便利ですね。
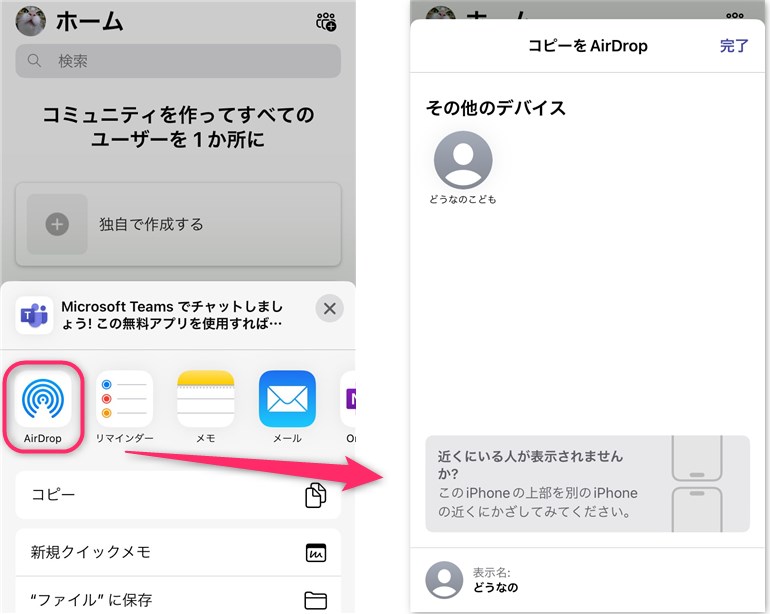
子供のiPhoneの画面に通知されたメッセージ[受け入れる]をタップします。
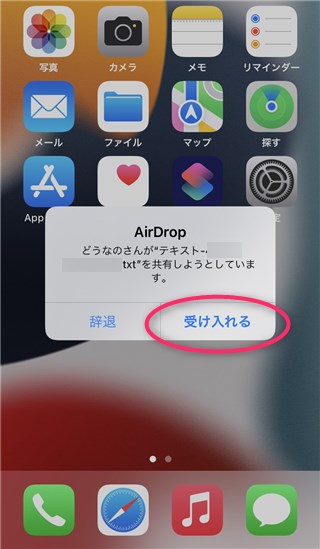
メモで開き、リンクをタップするとTeamsアプリが開きます。
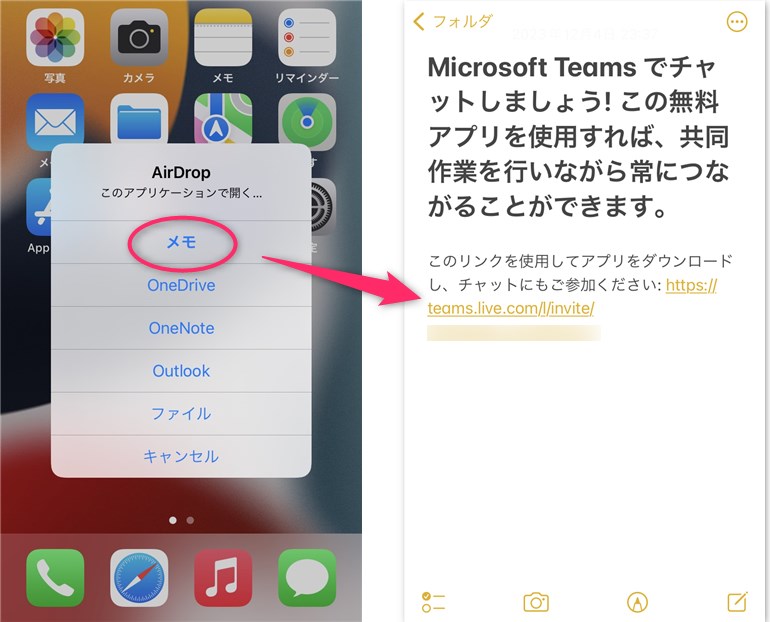
表示された画面で適当にチャットを送信することで、Teams通話&チャットを使えるようになりました。
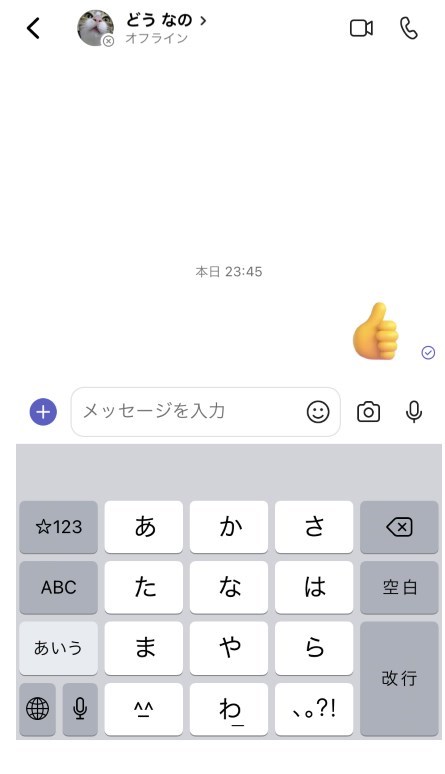
親のTeamsに、子供を招待する手順は以上です。
Teamsで1対1の通話をする
チャット画面の右上、電話アイコンをタップすると無料のTeams通話を開始します。
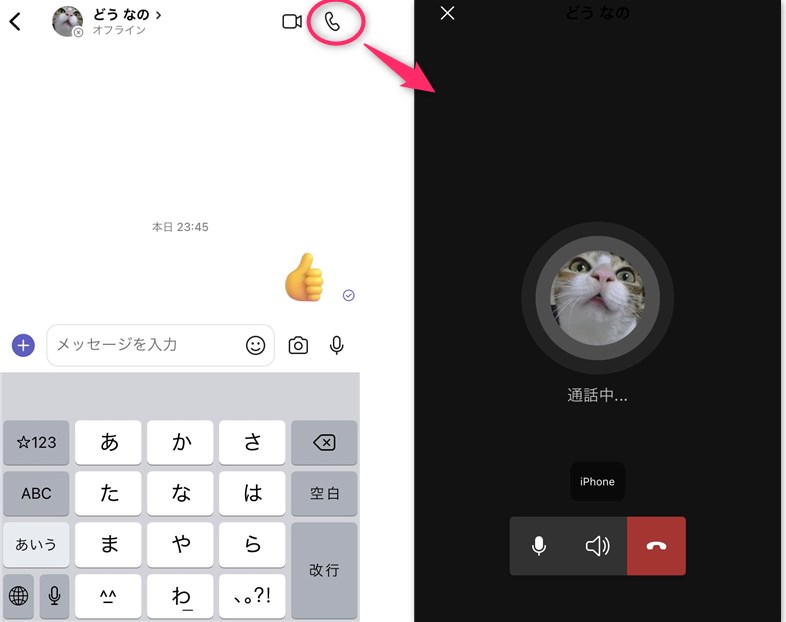
個人用Teamsでグループチャットを開始する
Teamsに2人以上の家族、または友達同士でチャットや通話ができる「グループチャット」を開始する方法です。
チャット画面から新しいチャットをはじめ(下図①)、追加先に招待するメンバーを追加して[次へ]をタップ(下図②)することで、グループチャットが作成されます。
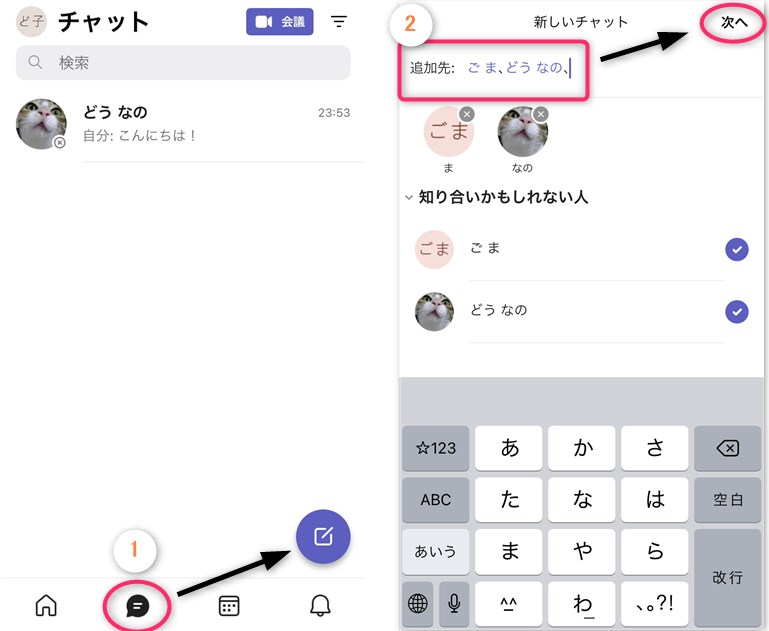
グループチャット名を変更することもできます(下図①②)。
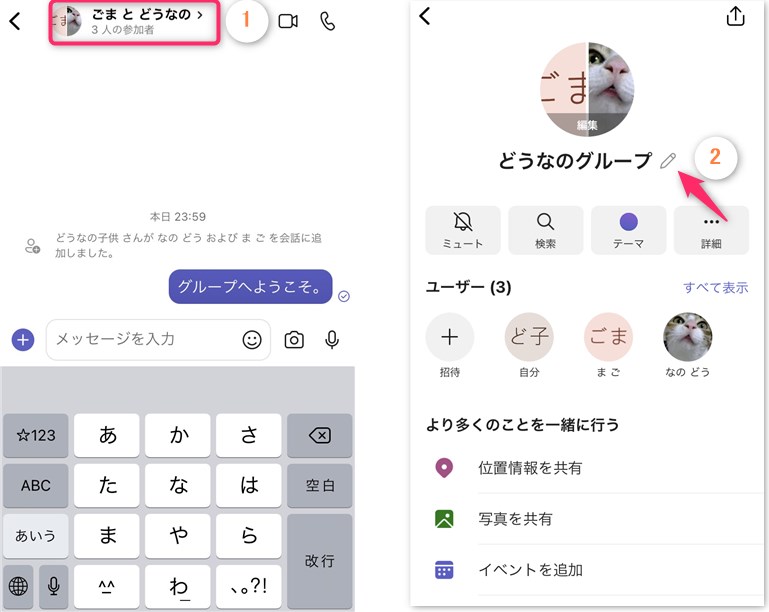
グループチャットの作り方は以上です。
個人用Teamsのホームにある「コミュニティ」とは?
Teams のコミュニティを使用すると、共同作業、共有、他のユーザーとの共同作業を行う場所を作成できます。
出典:Microsoft
「承認制(にできる)グループチャット」という理解でもよいでしょう。
ただし、未成年はコミュニティに参加することはできません。そのため、家族2人以上でチャットや通話を使うなら、グループチャットをおすすめします。
個人用Teamsを安全に使う3つのプライバシー設定
- Teamsアカウントを非公開にする
- 診断データを送信しない
- iPhoneのプライバシー設定
Teamsアカウントを非公開にする
Teamsアプリ左上のプロフィールアイコンをタップして、[設定]>[プライバシー]を選択し、以下設定します。
- 他のユーザーがあなたを見つける方法:すべてオフ
- 自分のプロフィール:すべて非表示
これで、一度もTeamsチャットや通話をしたことがない人からは、Teamsアカウントを見つけられない状態となります。
診断データを送信しない
Teams利用状況のデータを、Microsoftへ提供しない設定です。
Teamsアプリ左上のプロフィールアイコンをタップして、[設定]>[プライバシー]>[オプションの診断データ:オフ]を設定します。
iPhoneプライバシーおすすめ設定
iPhone[設定]>[Teams]のおすすめプライバシー設定です。
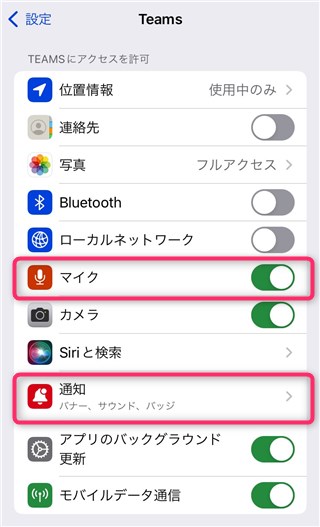
マイクおよび通知は必須でしょう。
それ以外、例えば「写真を送る」使い方であれば、カメラと写真のアクセス許可は必要です。
Teamsをどのように使うのか?実際の利用シーンに沿ったプライバシー設定にしましょう。
さいごに:Teamsを無料で使える範囲
気になる「無料でTeamsを使える範囲」ですが、チャットや通話を使うのであれば、制限を気にしなくてよいでしょう。
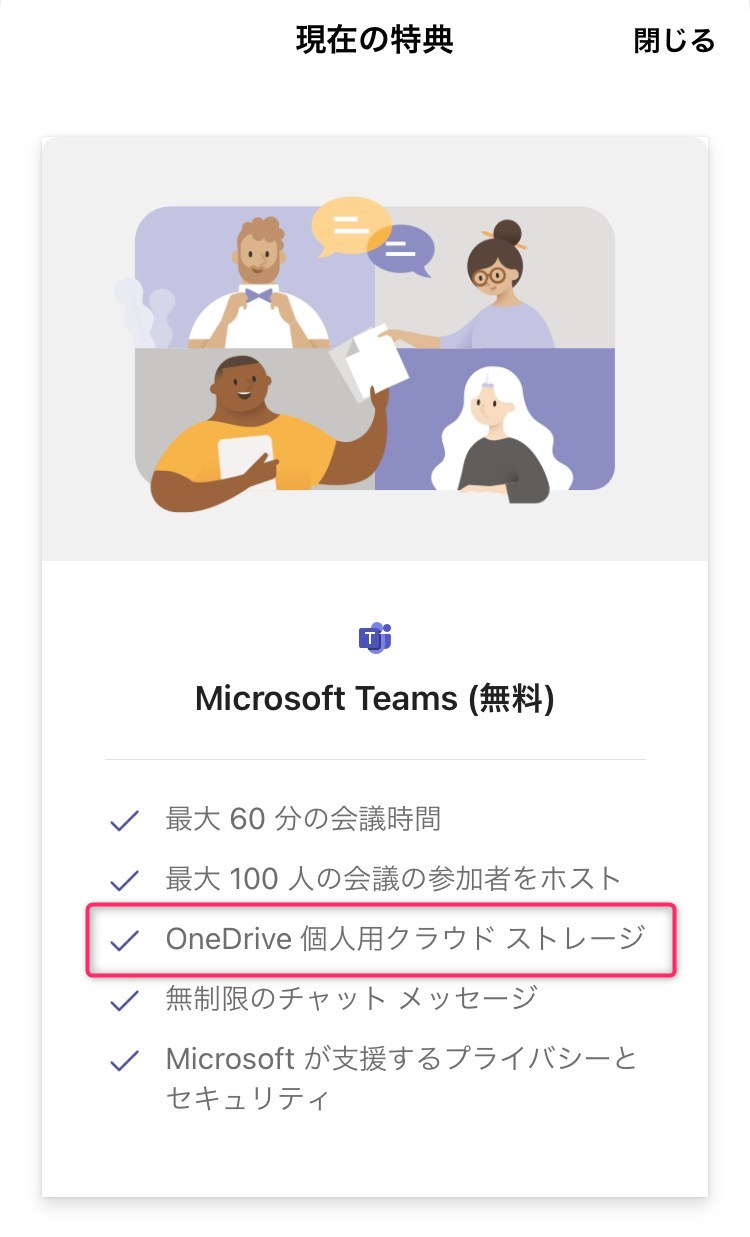
ただし、上図「OneDrive個人用クラウドストレージ」は、5GBまで無料です。
容量が不足するようであれば、マイクロソフト公式サイト「クラウド ストレージの価格とプラン」から追加購入するようにしましょう。
例)家族用の「Microsoft 365 Family」プランを購入した場合、1 人あたり 1TB(1,000GB)、最大 6TB のTeamsで使えるクラウドストレージが追加される。