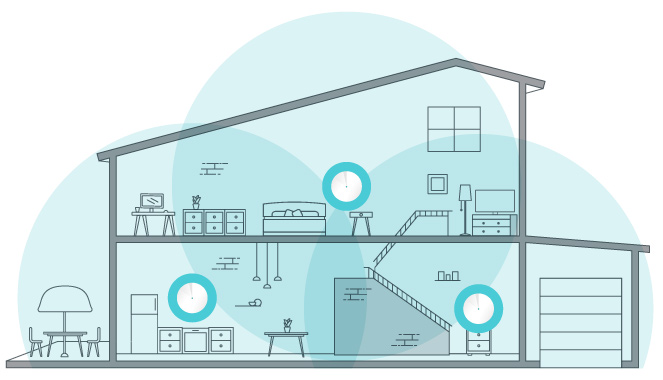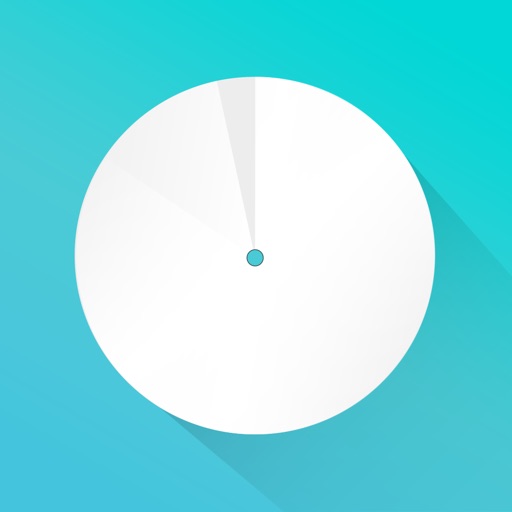メッシュWi-Fi「TP-Link Deco M4」が安い
でも、設定できるか心配…
どうやって設定するの?
デジタル苦手な方向けに、IT管理プロがわかりやすく図解していきます。
この記事では、実際に設定でつまづいたポイントも解説していますので、ぜひ参考にしてみてください。
-

設定が簡単!メッシュWi-Fiおすすめ4選【IT管理プロ厳選】メリット・デメリットもわかりやすく解説
続きを見る
TP-Link Deco M4|事前準備
- Deco本体
- Decoアプリがインストールできるスマホ
- TP-Linkアカウント登録用メールアドレス
TP-Link Deco M4|設置・設定の流れ
簡単な流れ
- Deco開梱
- Decoアプリインストール
- Deco1台目の設置・設定
- Deco2台目のメッシュWi-Fi設定
- メッシュWi-Fi設定チェック
- Wi-Fi共有の注意点
TP-Link Deco M4|開梱
いざ、開梱です。
真ん中の円柱形2本が本体です。

どちらが親機・子機という区分はありませんでした。
同梱されていた「取扱説明書」を開いてみます。
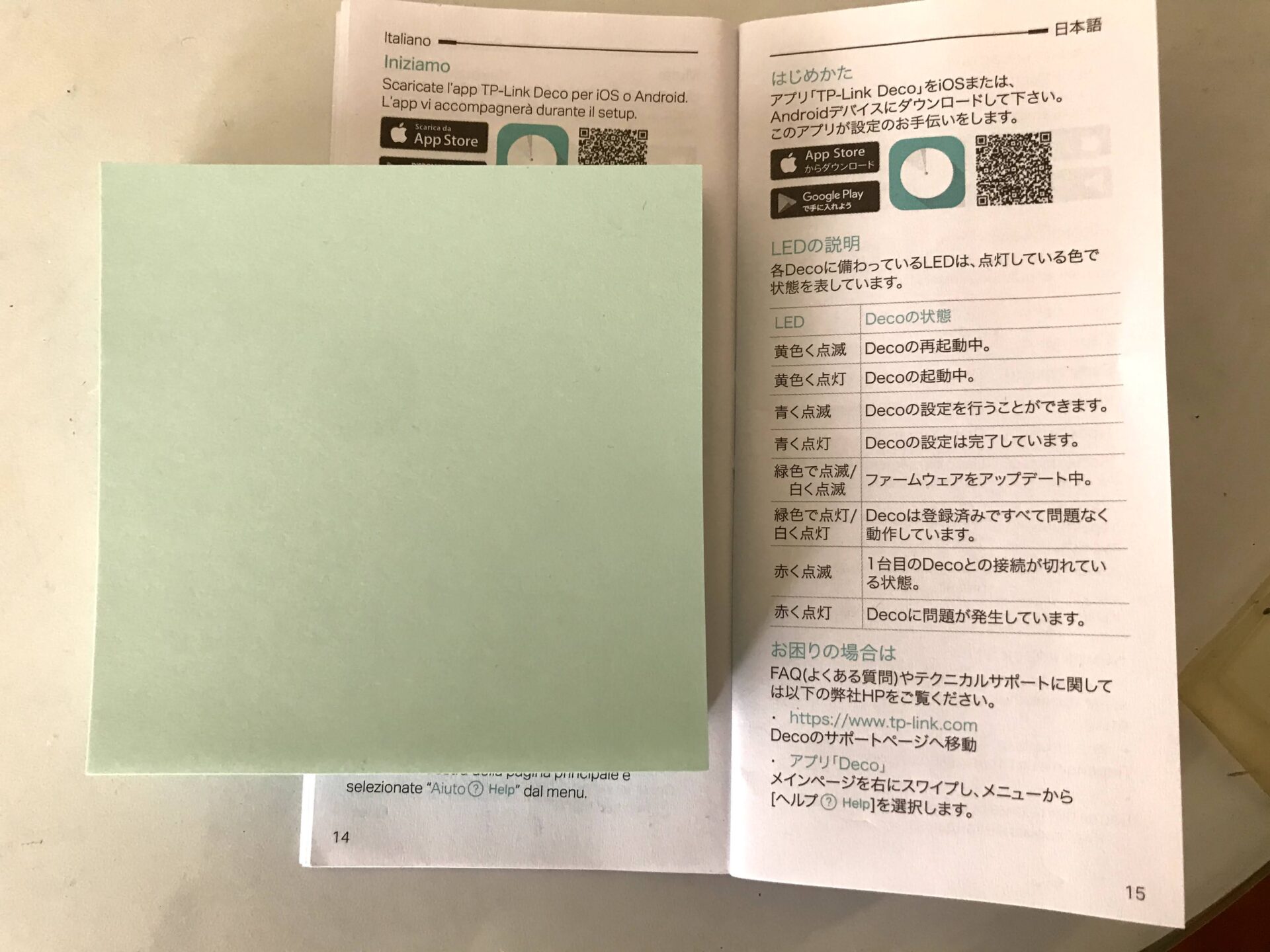
ち、小さすぎる…
後述していますが、Web版マニュアルがありますのでご安心を。
また初期設定で使うので、本体裏のSSID(Deco_XXXX)は控えておきましょう。

TP-Link Deco M4|アプリインストール
TP-Link Decoシリーズは、アプリからしかWi-Fi設定できません。
ですが、QRが小さすぎて読み取れない問題があります。
もしQR読み取れない場合、下記の手順書URLを記載しておきます。
Decoの初期設定の手順 (Bluetooth非搭載Decoの場合)
TP-Link Deco M4|Deco設置・設定
iPhone の設定画面を参考に、要所ごと悩みそうなポイントを図解していきます。
※まだDeco本体の設置はしません。まずはDecoアプリを起動します。
「ローカルネットワーク上のデバイスの検索と接続」確認が表示されます。
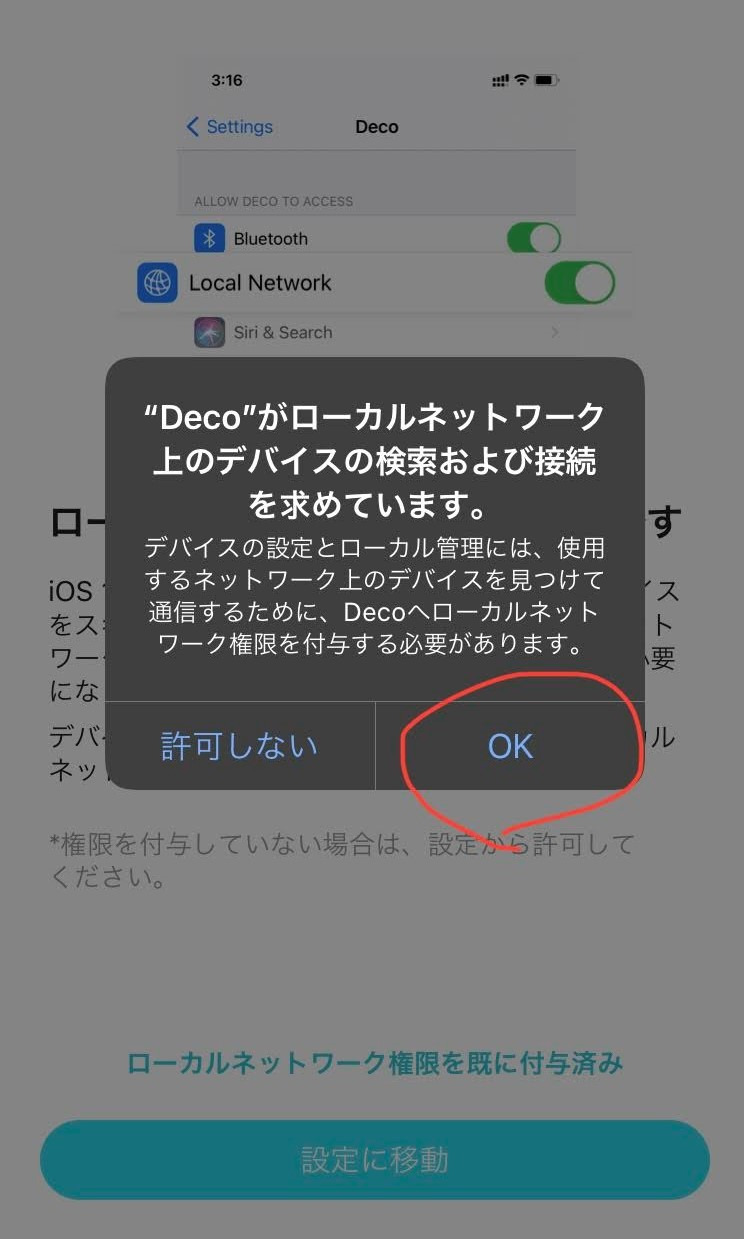
とりあえず [OK] を選択しましたが、iPhoneだと下記手順で設定変更できます。
iPhoneプライバシー設定
[設定] アプリ > プライバシー > ローカルネットワーク > 「Deco」のトグルON/OFF
TP-Linkの作成
「TP-Link ID」を作成します。
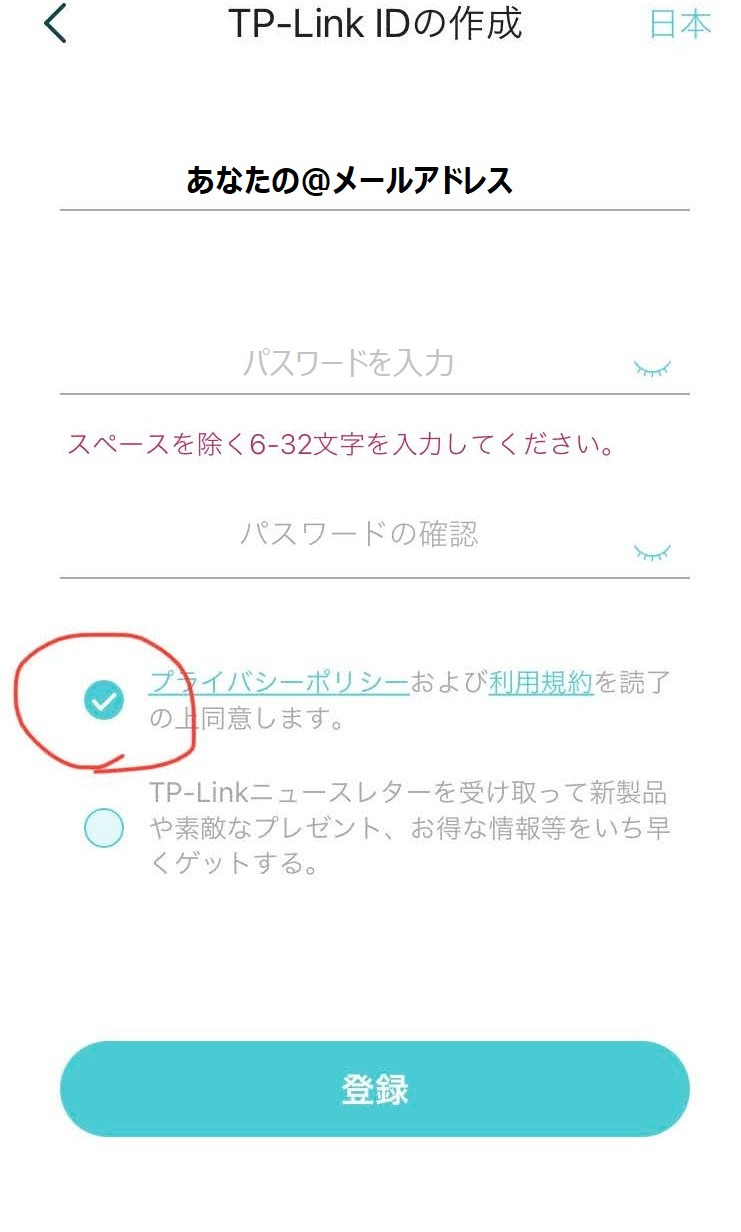
プライバシーポリシーの同意のみチェック必須です。
メールアドレスは確認メール通知がありますので、受信できる適当なメールアドレスを登録します。
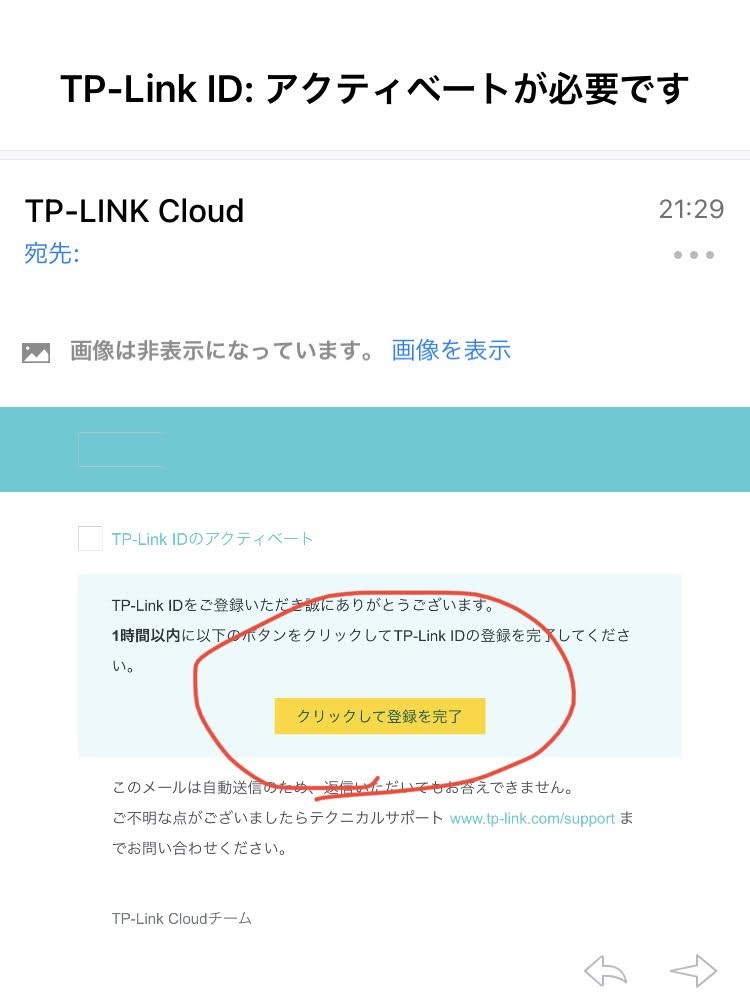
通知メール本文の「クリックして登録を完了」をタップすると、登録完了です。
Bluetoothをオンにする
セットアップで必要ですので、Bluetoothをオンにします。
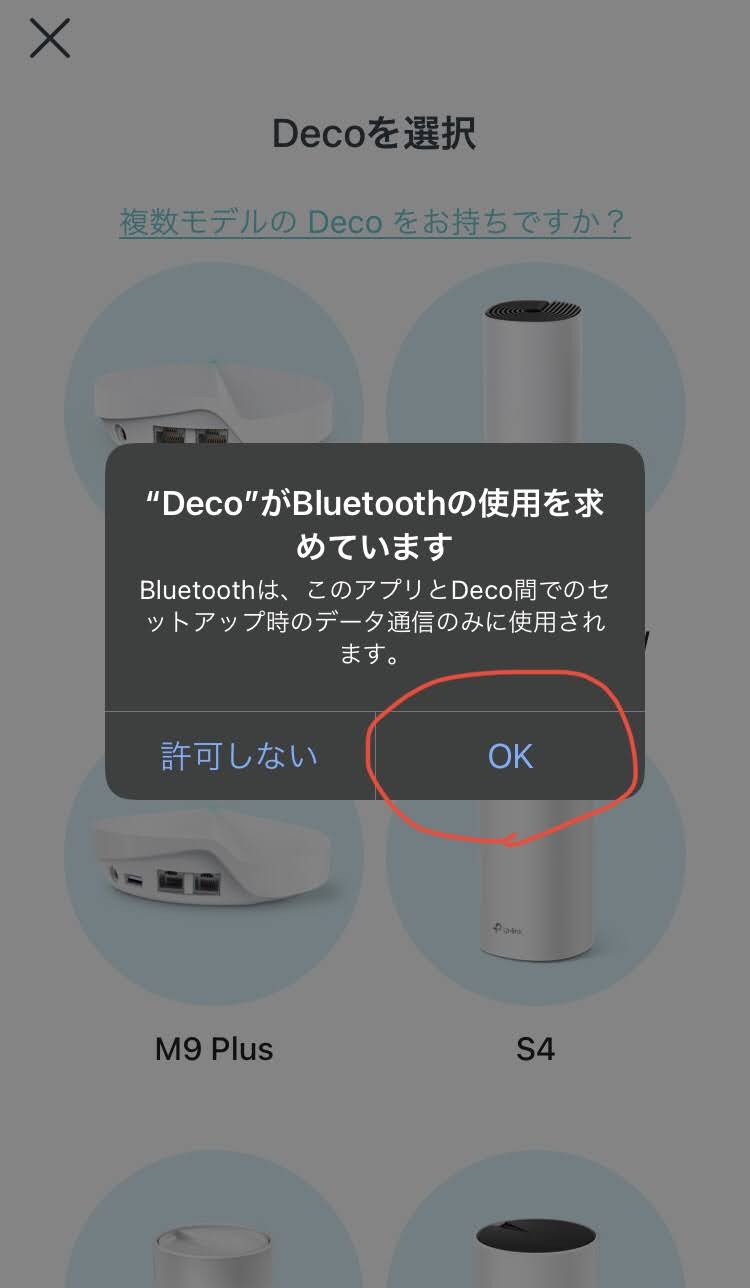
「Decoを選択」画面で、「M4」を選択します。

いよいよ本体を設置し、Wi-Fi設定に進みます。
TP-Link Deco M4|1台目の設置・設定
下図の間取り、まずは①リビングにDecoを設置します。

設定は選択肢も少なく、とても簡単でしたので省略して説明していきます。
簡単な流れ
- モデムの電源を切る
- デバイスを接続する
- モデムの確認
- Deco設定準備OKまで待つ
- DecoのWi-Fiに接続
- MACアドレスの設定
上記4の流れから説明していきます。
Decoは電源に接続し、Wi-Fiの設定ができるようになると、本体上部のLEDランプが青く点滅します。
控えているSSID(Deco_XXXX)でDecoに接続します。
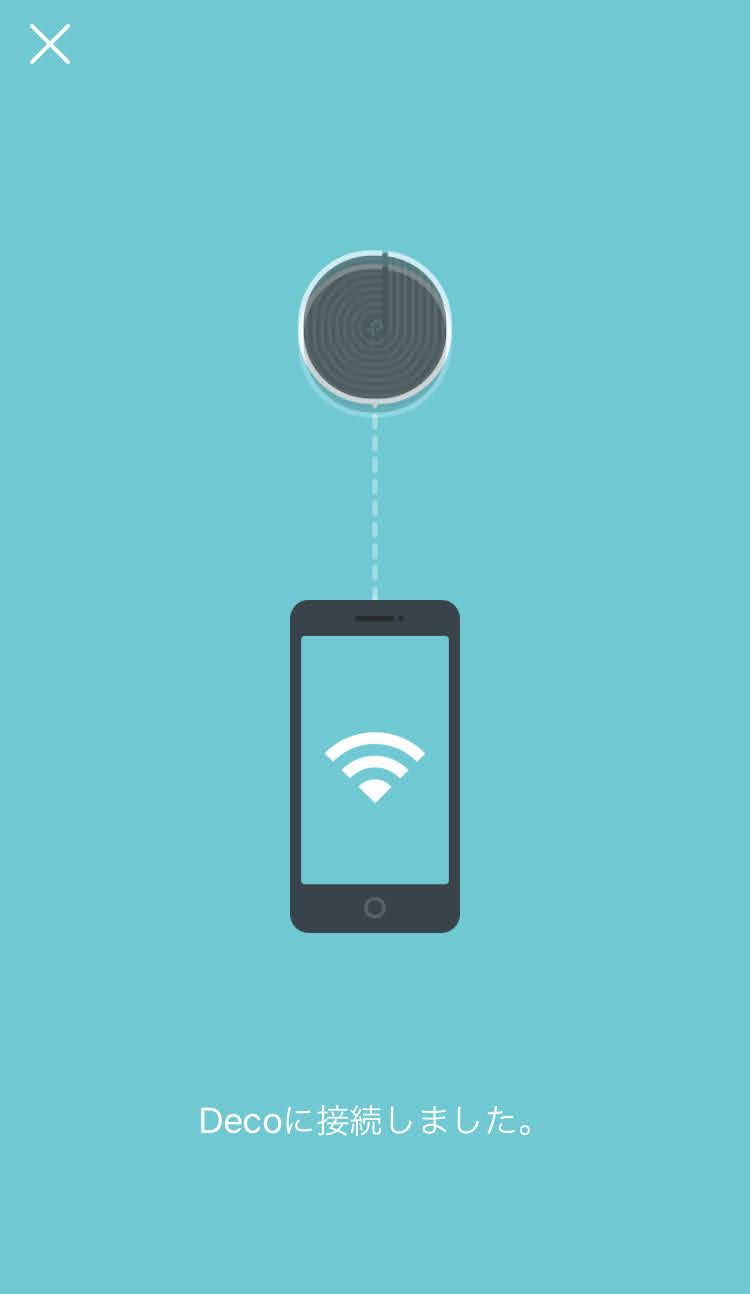
MACアドレスは [規定のMACアドレスを保持する] を選択します。
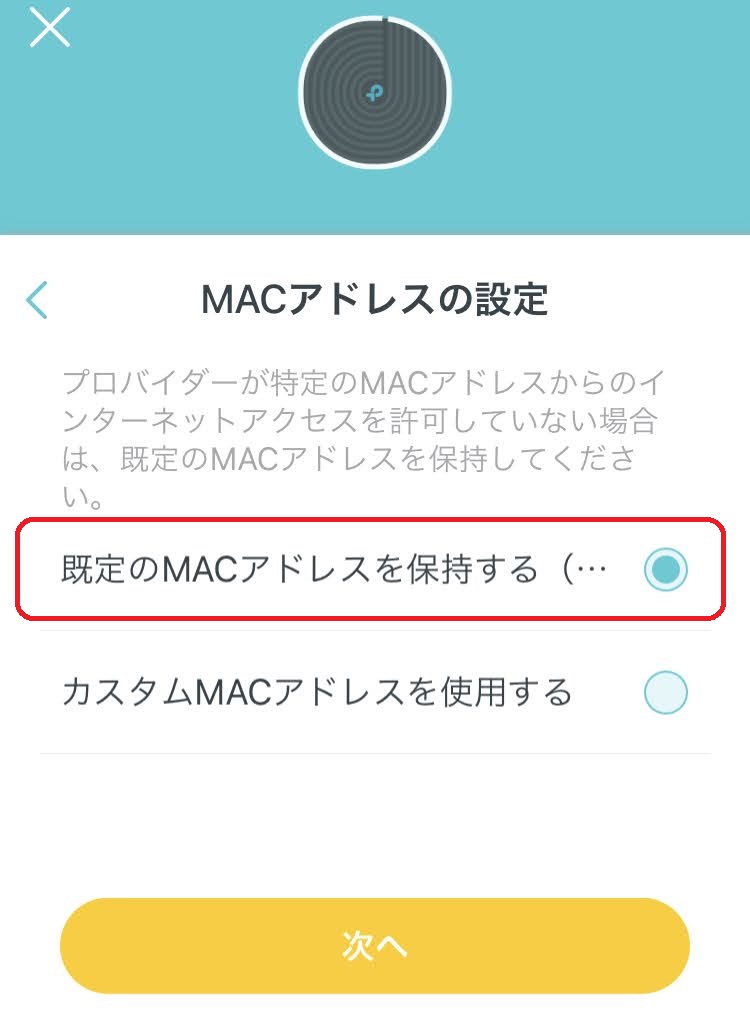
DecoのWi-Fiネットワークを作ります。
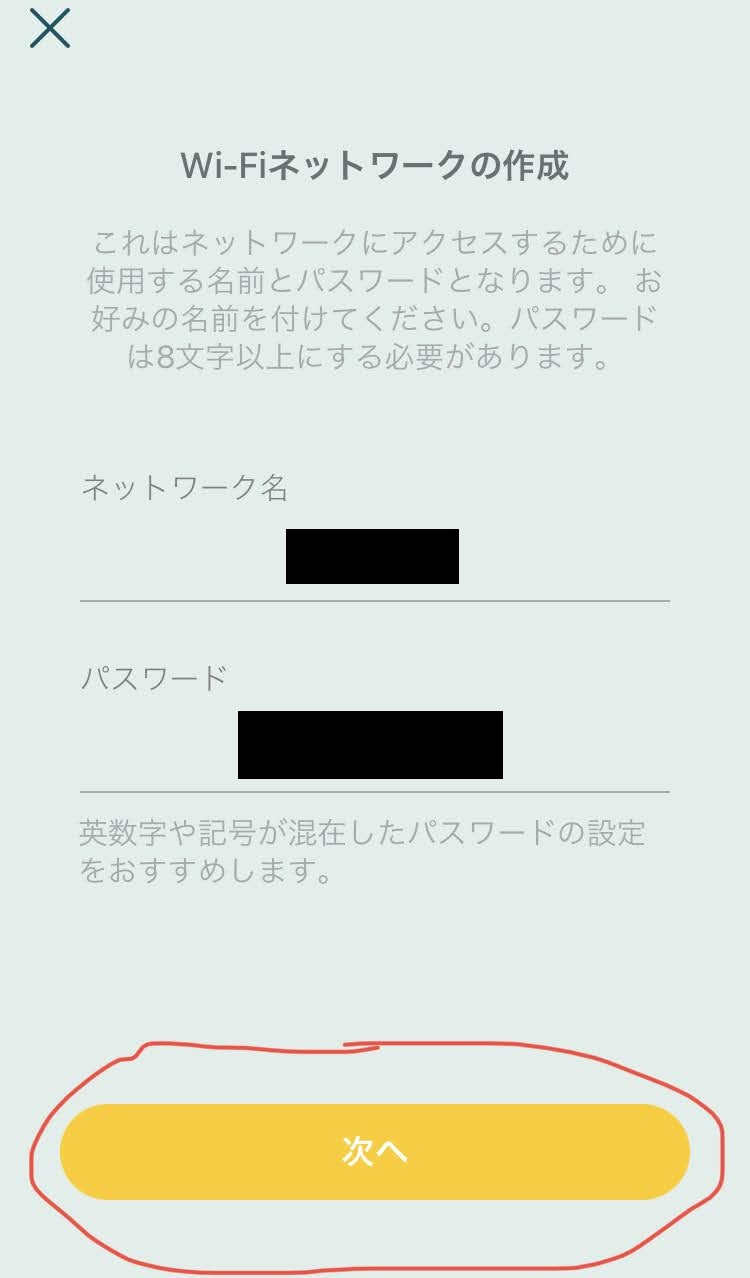
複数Deco本体を、上図で作ったネットワークに追加していくイメージですね。
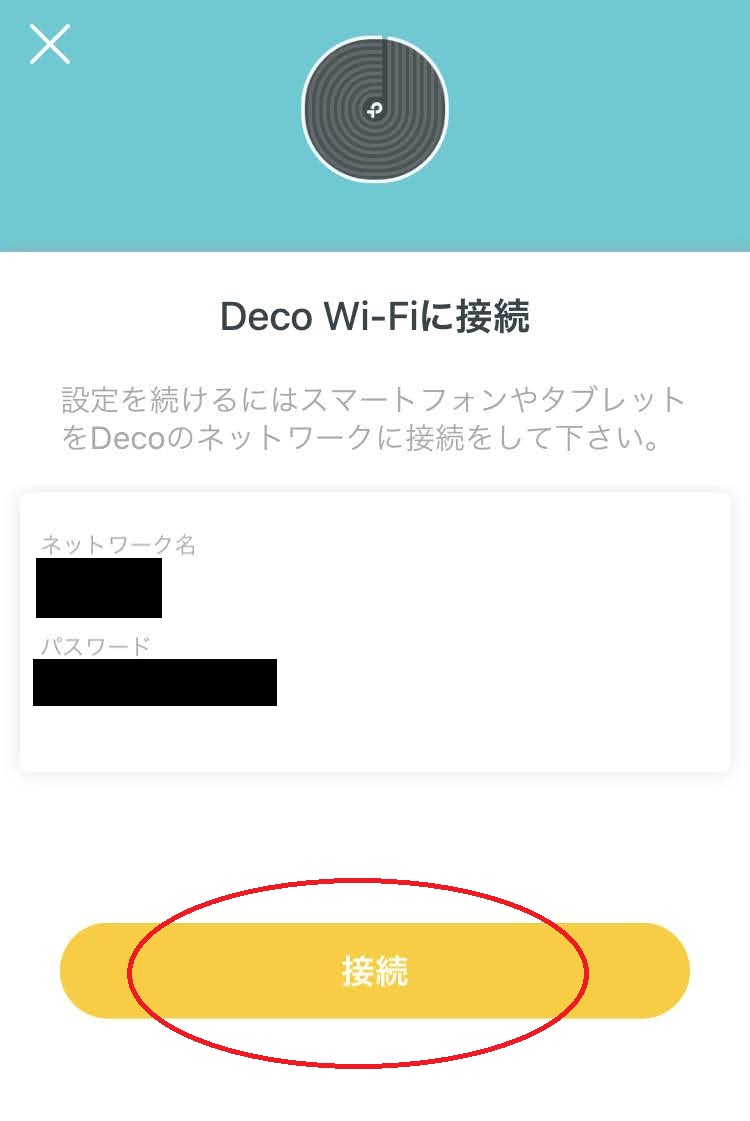
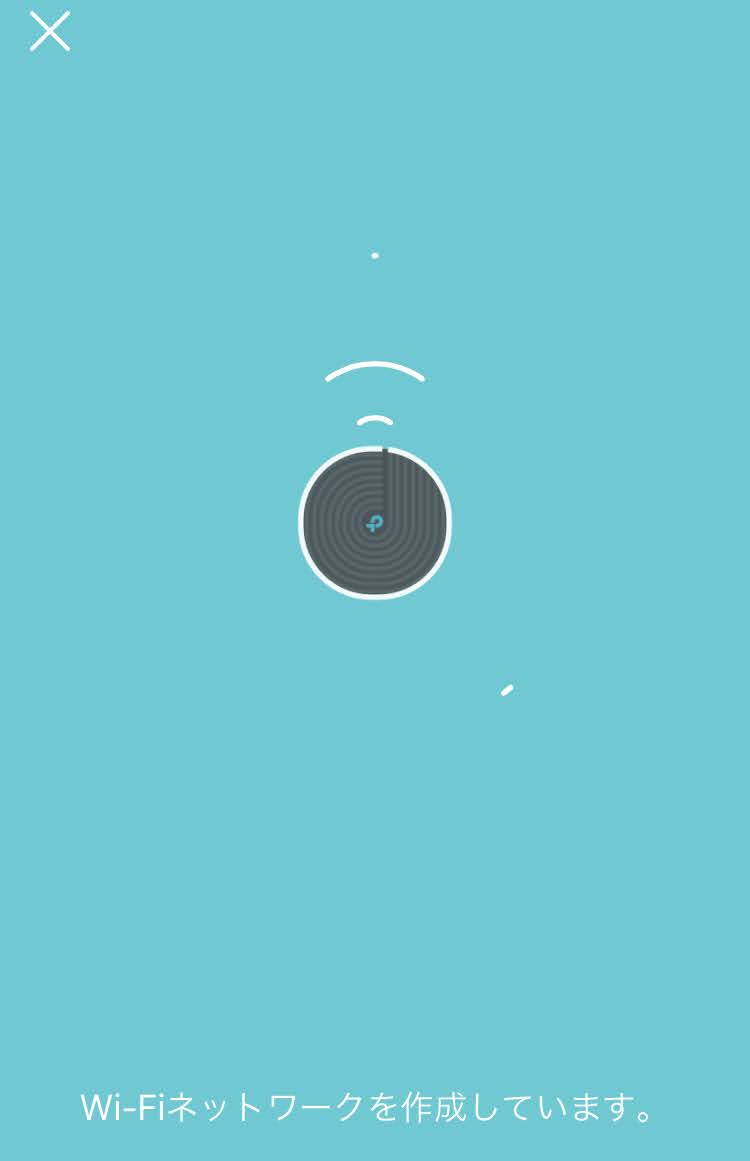
[接続] をタップします。
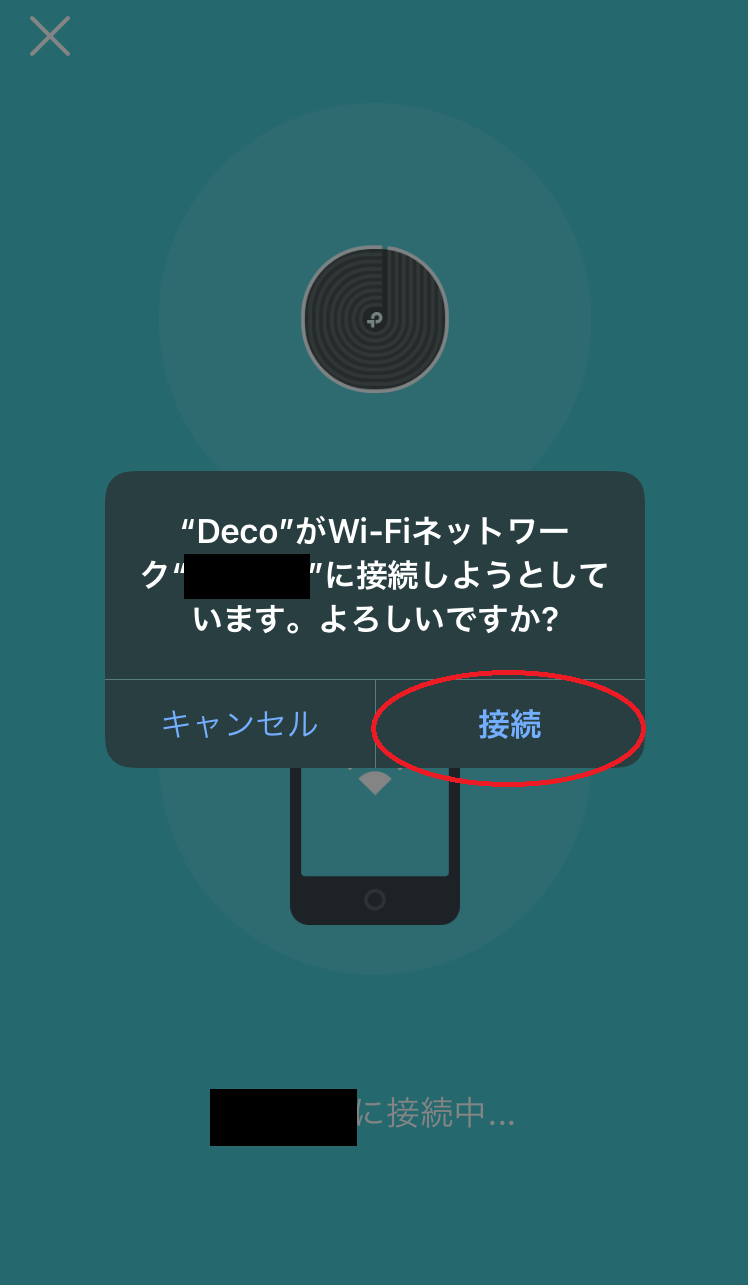
Deco 1台の設置が完了しました。
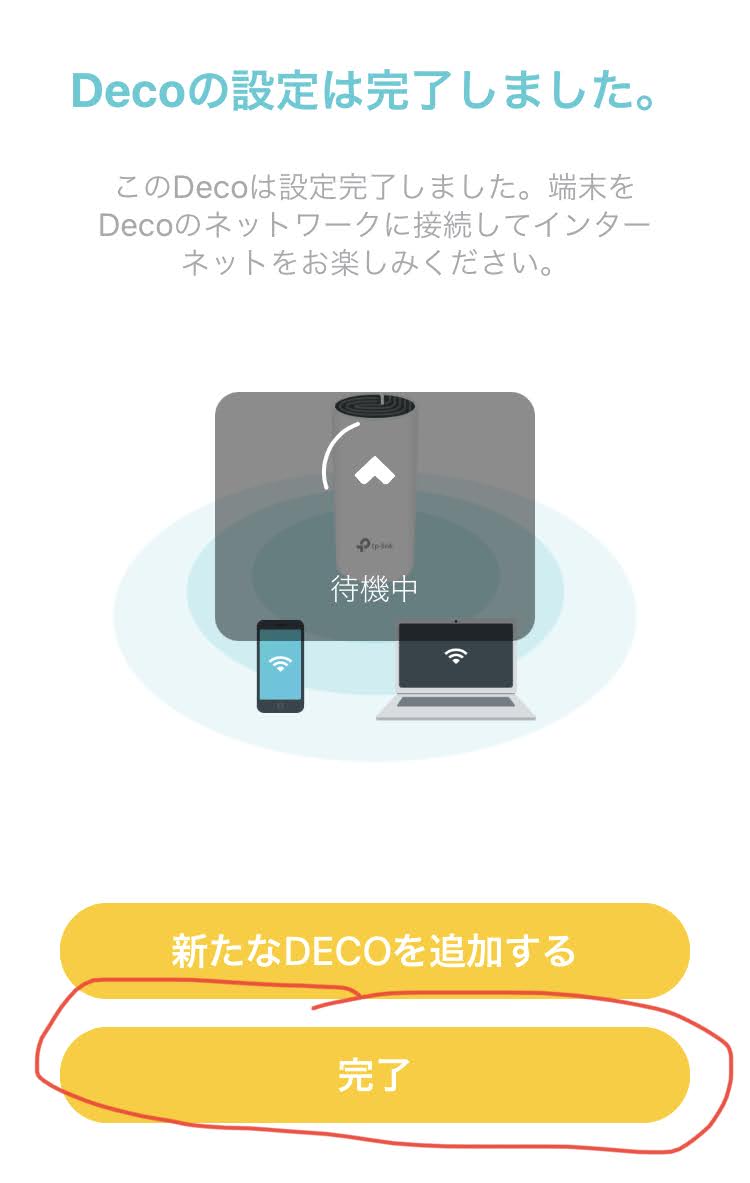
続けて2台目の設定・設定に進みます。
TP-Link Deco M4|2台目メッシュWi-Fi設定
2台目は、②洗面室の棚上に設置します。

※まだ電源は入れません。
Decoアプリを起動し、[概要]から右上の追加(+ボタン)をタップします。
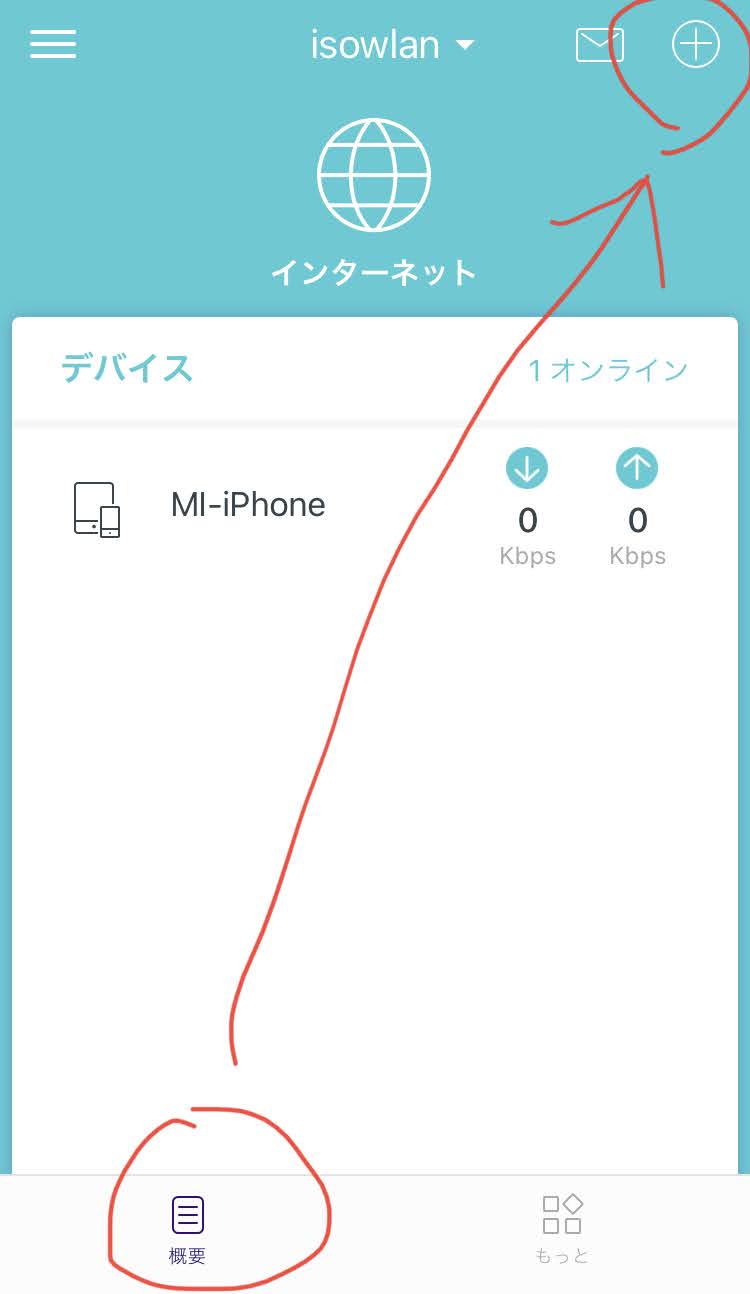
Decoを選択します。
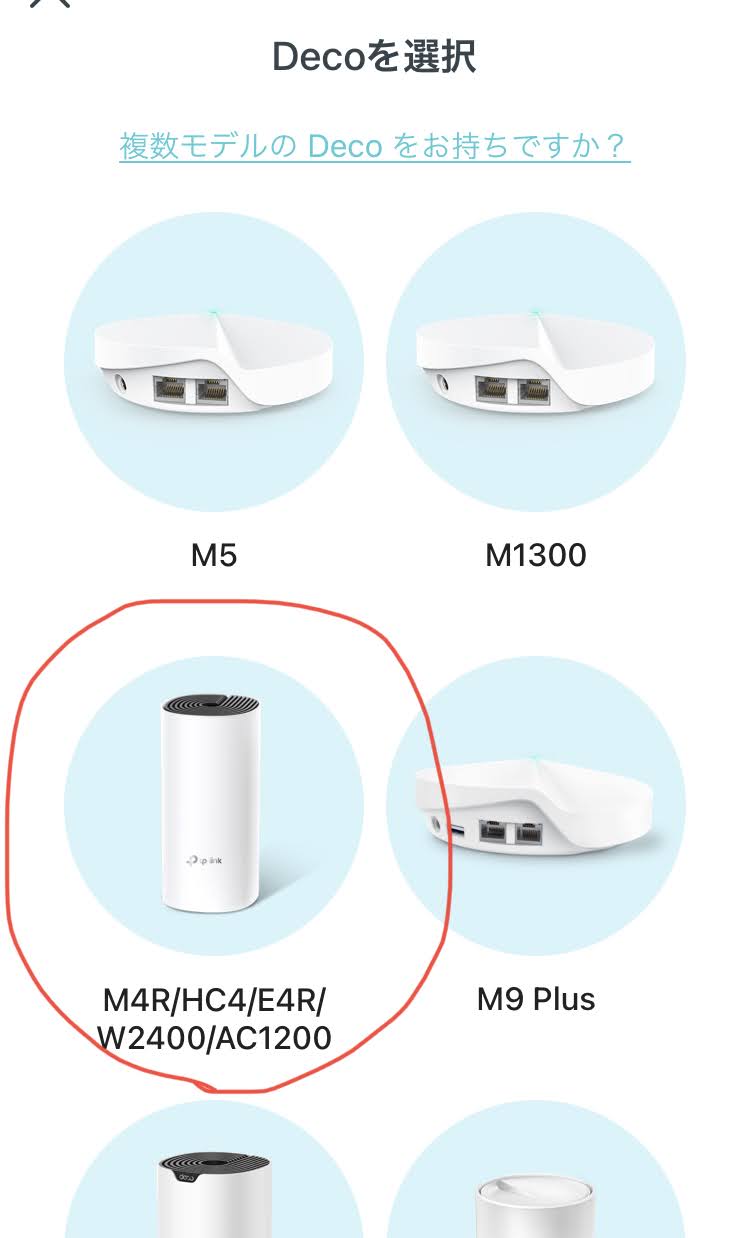
「最適な場所を~」は何でもOKです。
[次へ] をタップします。
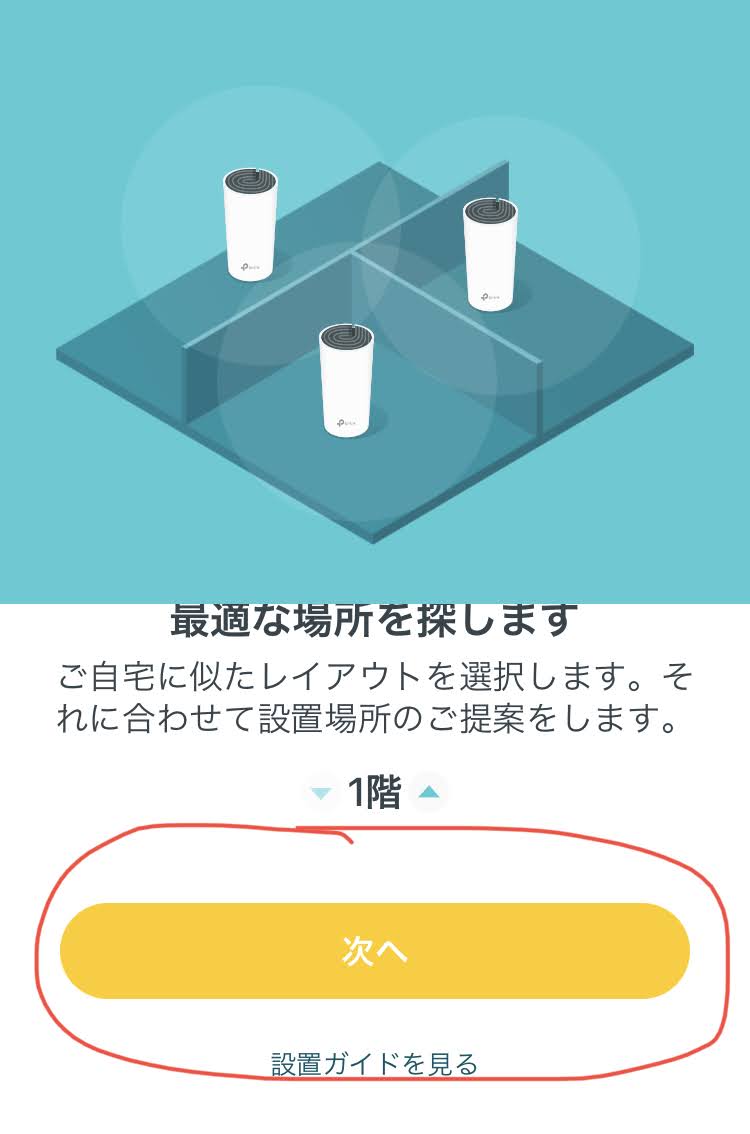
ここでようやくDecoの電源を入れます。
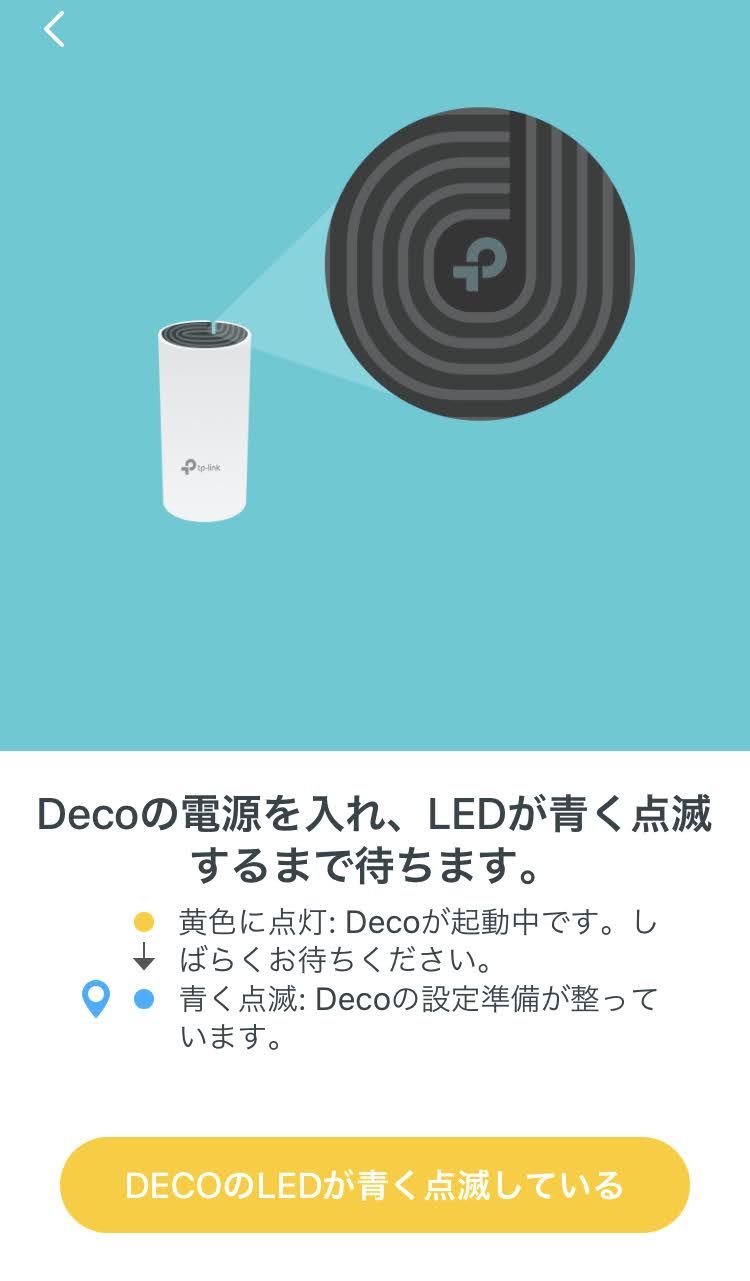
Decoのステータスランプが”赤”になってしまいました。

DecoアプリにLEDランプの説明がありました。
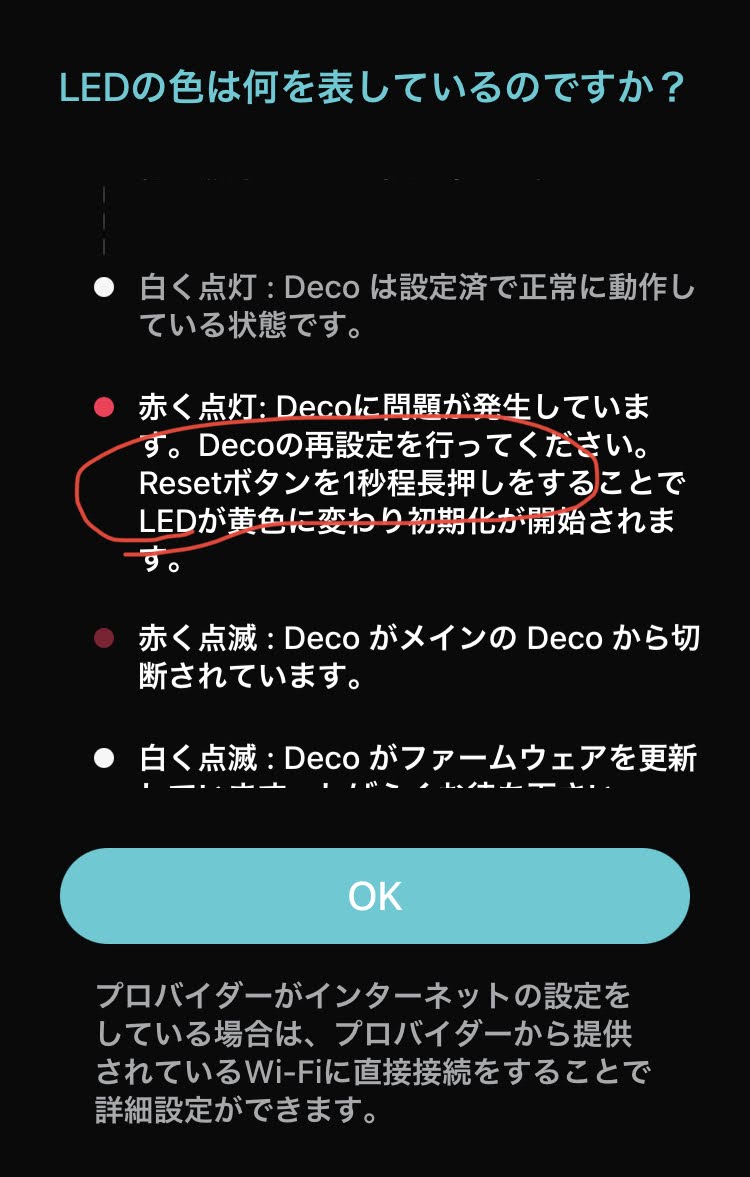
赤く点灯:Decoに問題が発生しています。Decoの再設定を行ってください。Resetボタンを1秒間長押しをすることでLEDが黄色に変わり初期化が開始されます。
Deco本体裏、つまようじが刺さるくらいの小さな穴にResetボタンを発見したので、初期化してみました。
Decoの再起動後、”LED青色で点灯”しました。一安心です。

[DECOのLEDが青く点滅している] をタップし、しばらく待ちます。
Deco本体の設定が完了しました。
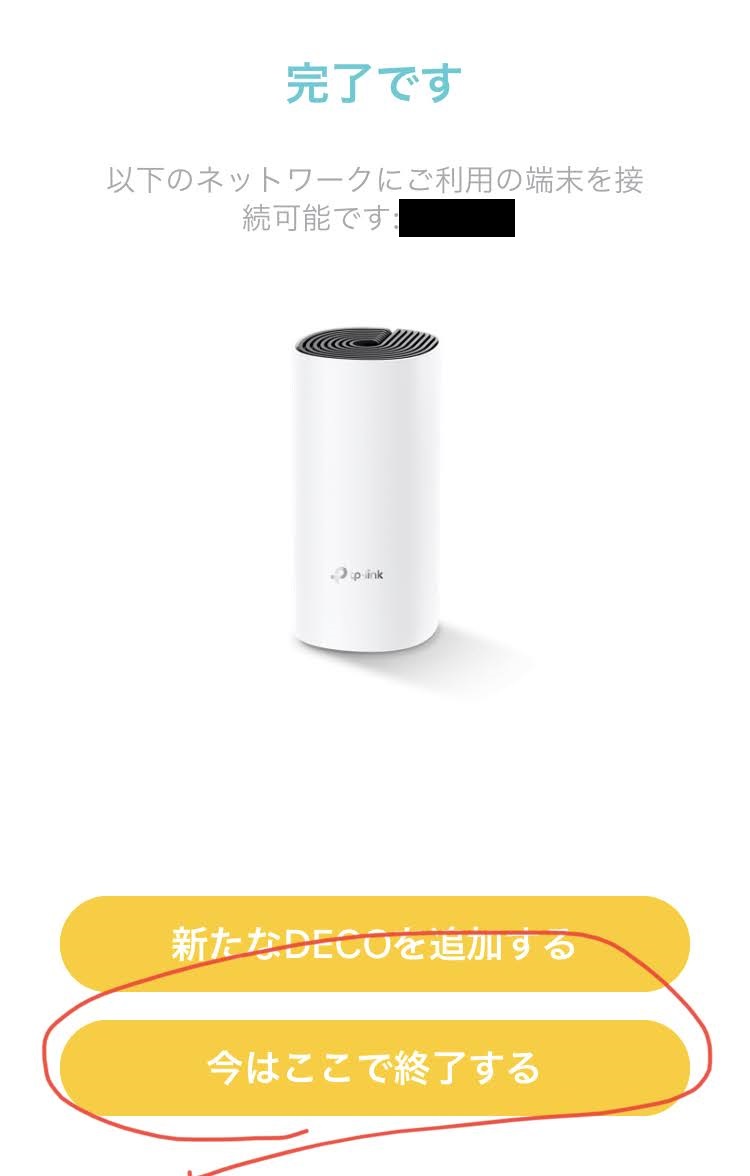
TP-Link Deco M4|メッシュWi-Fi設定チェック
メッシュWi-Fiの設定の確認方法です。
Decoアプリ [インターネット] をタップします。
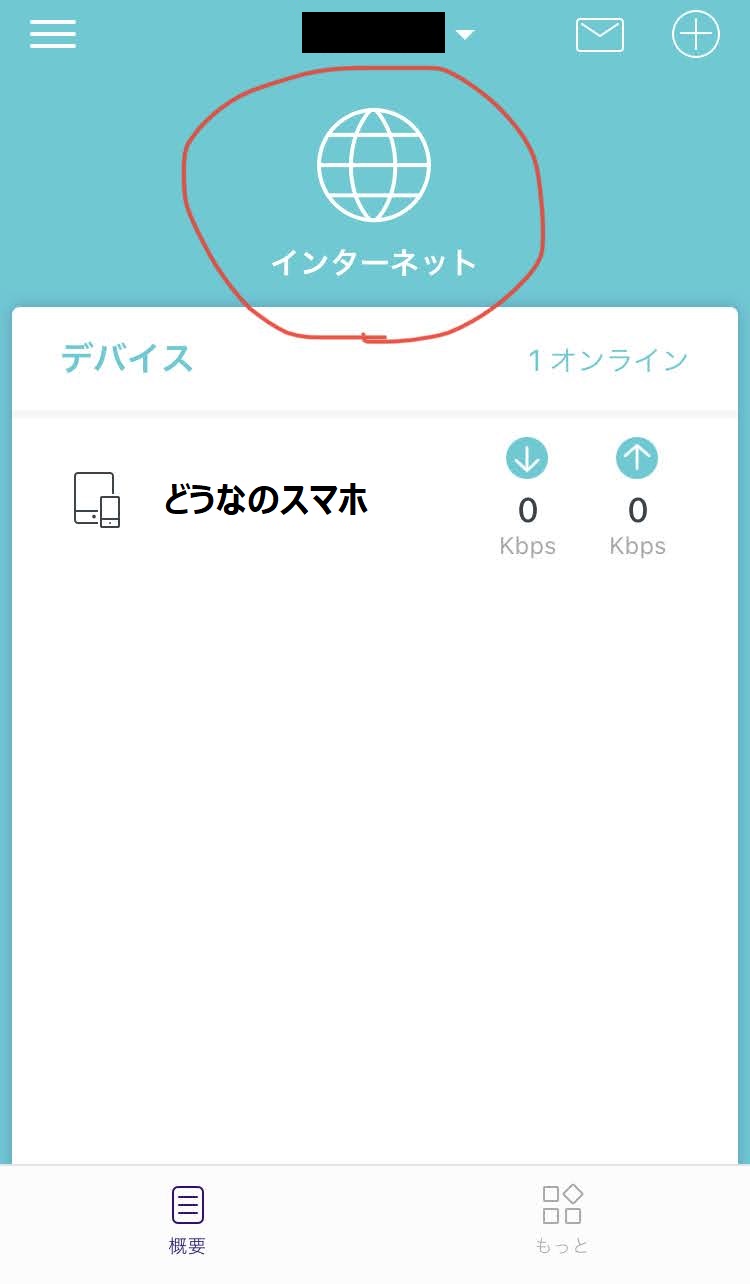
設定したDeco 2台が登録されていますね。
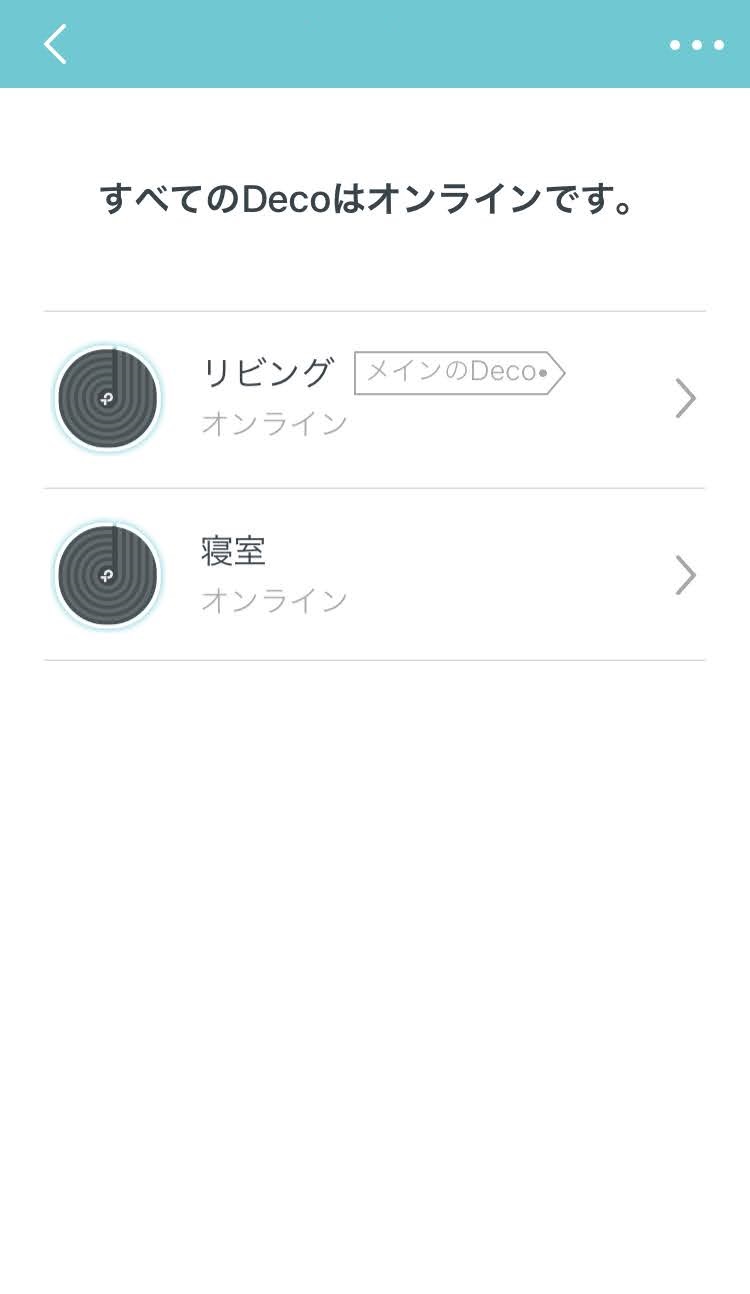
次にWi-Fi接続しているデバイスを確認します。
Decoアプリのホーム画面に戻り、接続しているスマホをタップします。
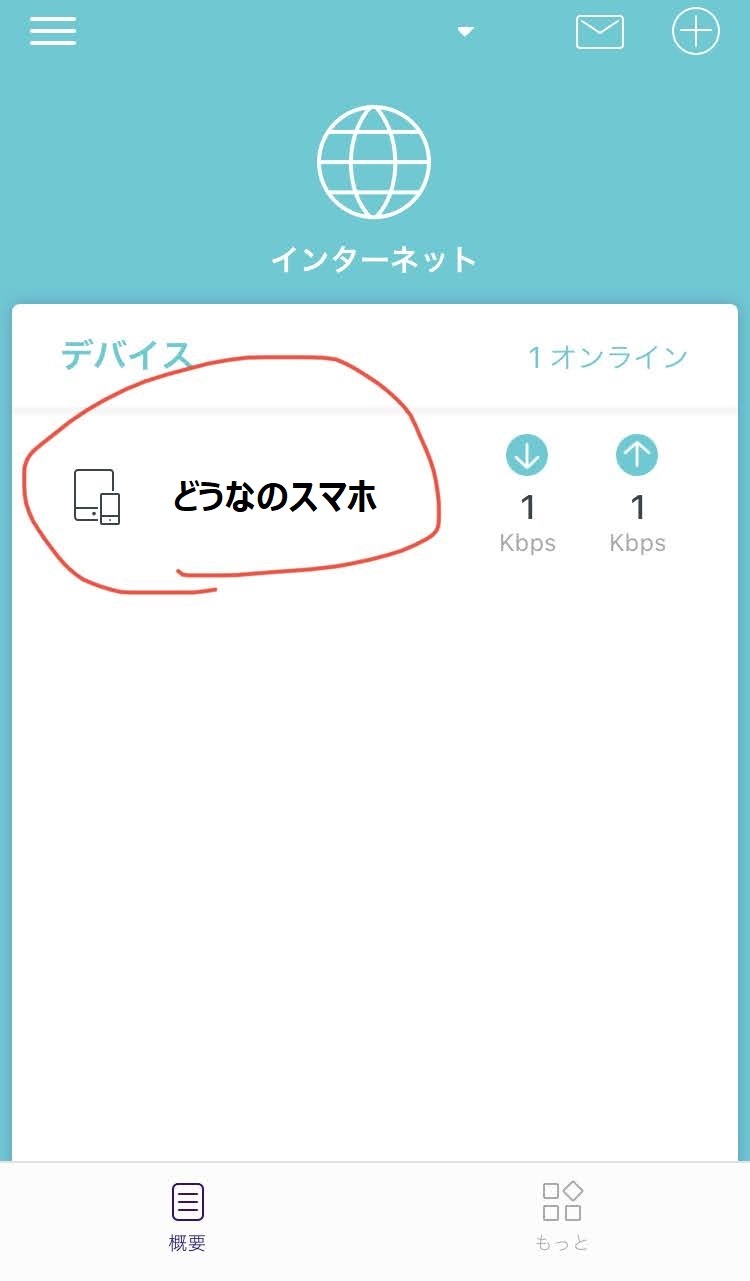
次画面で、右上の歯車アイコンをタップします。
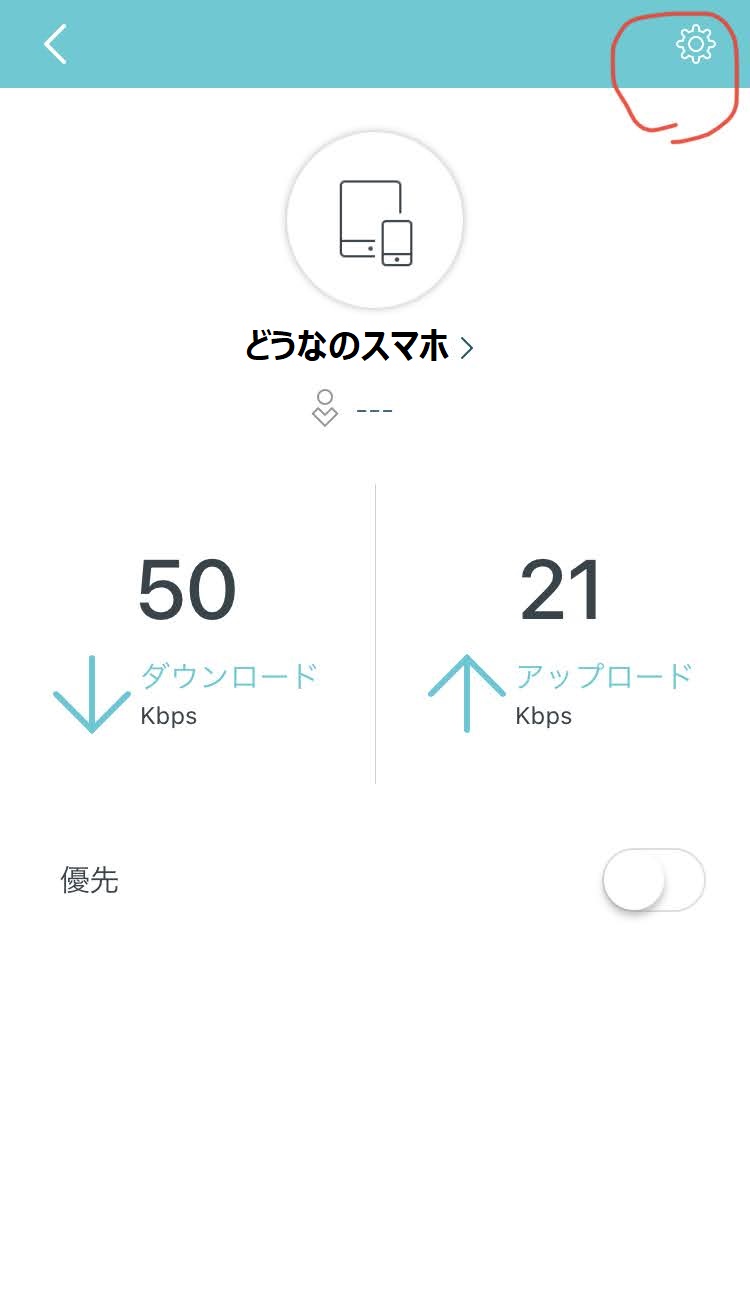
[メッシュ技術] がオンになっていればOKです。
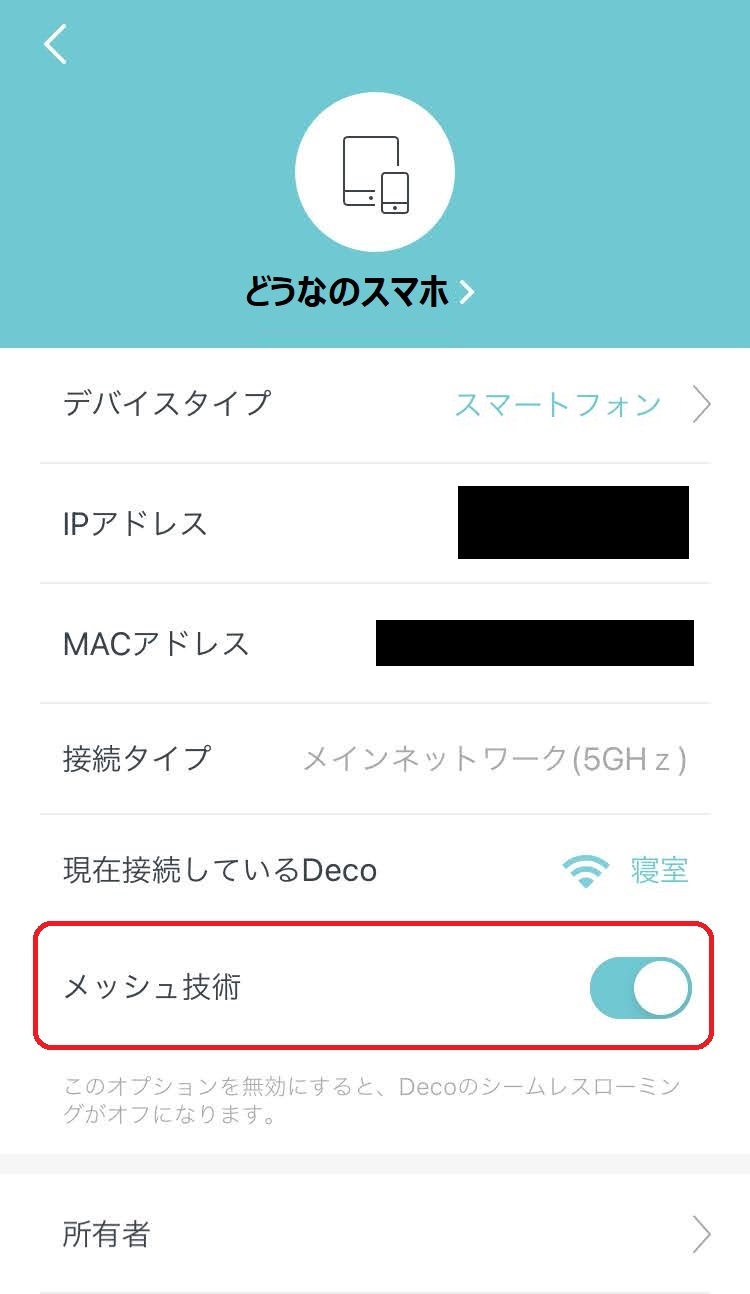
TP-Link Deco M4|Wi-Fi共有の注意点
ご家族、知人へのWi-Fi共有方法について、注意点が1つあります。
Decoアプリのホーム画面下、[もっと] から、Wi-Fiを選択します。
次に [共有] をタップし、例えばLINEメッセージを送り共有すると...
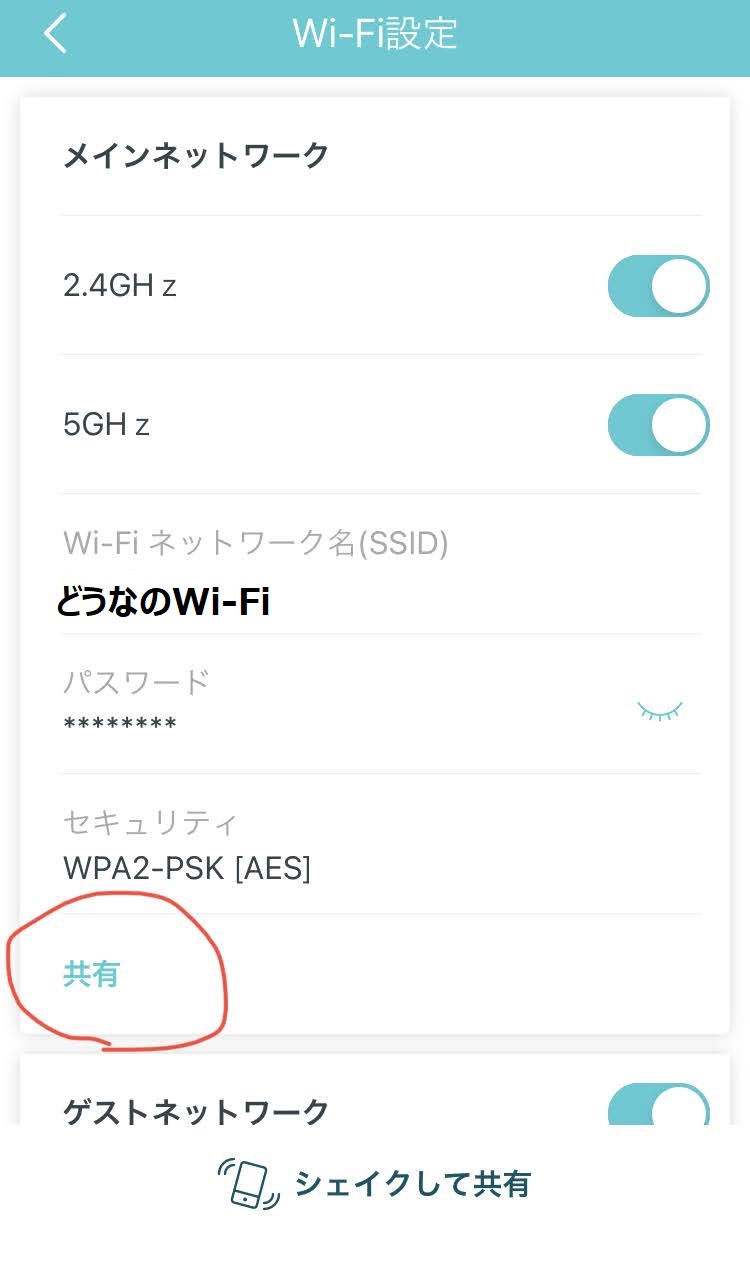
暗号化も何もされていない、いわゆる
”平文のパスワード”を送ってしまいます。
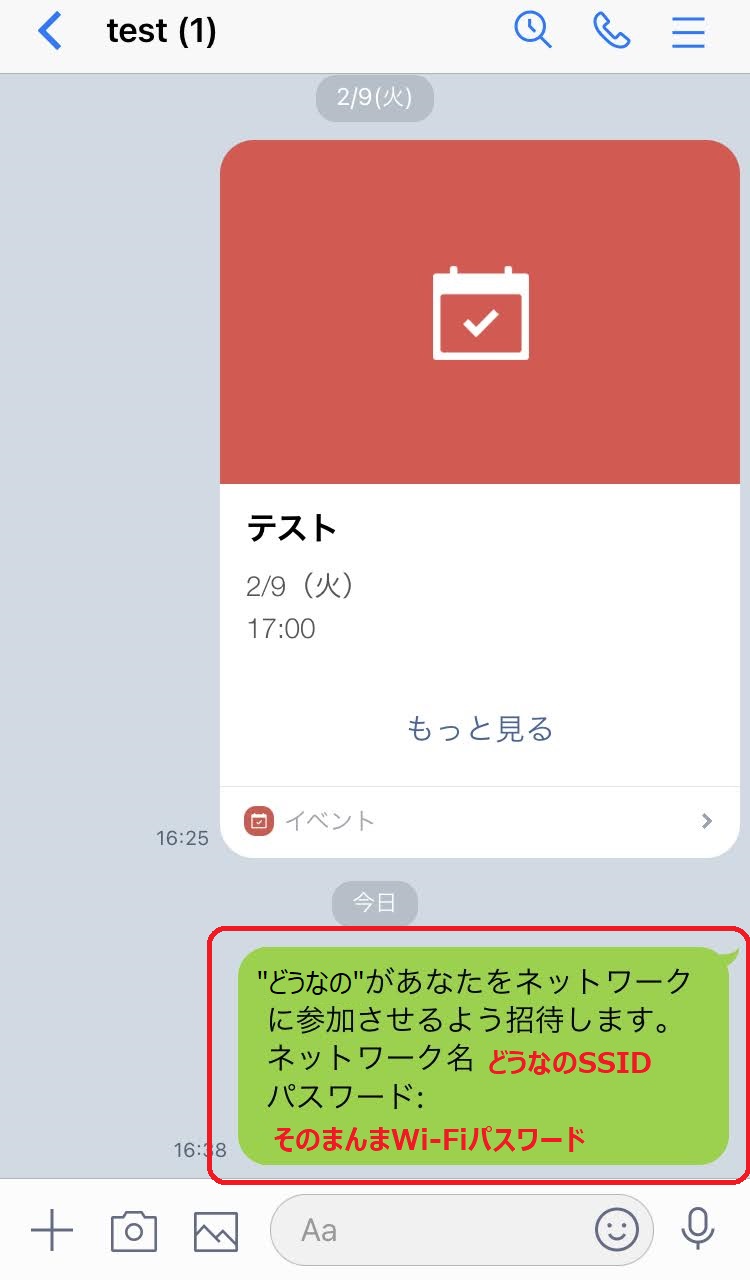
知らぬ間に、あなたのDecoが公衆Wi-Fi化されないよう、注意しましょう。
まとめ
メッシュWi-Fi「TP-Link Deco M4」、使うまでの流れを完全図解しました。
Wi-Fi本体Decoの設置~設定タイミングまで、スマホアプリ画面の案内にしたがって進められるので、IT苦手な方でも迷うことはないでしょう。
一昔前であれば、「宅内でWi-fi通信が届かない!電波を届くように改善したい!!」デジタル苦手な方には、なかなかのハードルの高さでしたが、もはやシステム管理者いらずですね。