パスワード管理アプリ 1Password(ワンパスワード)をWindowsのパソコンで使っている人の不満です。

毎回、マスターパスワードの入力を求められる…
パスワード入力の手間、改善されましたよ!
そこで今回、1PasswordでWindows Helloを設定する流れを、くわしく説明していきます。
【この記事のゴール】1PasswordでWindows Hello認証できるの図
この記事のゴールです。
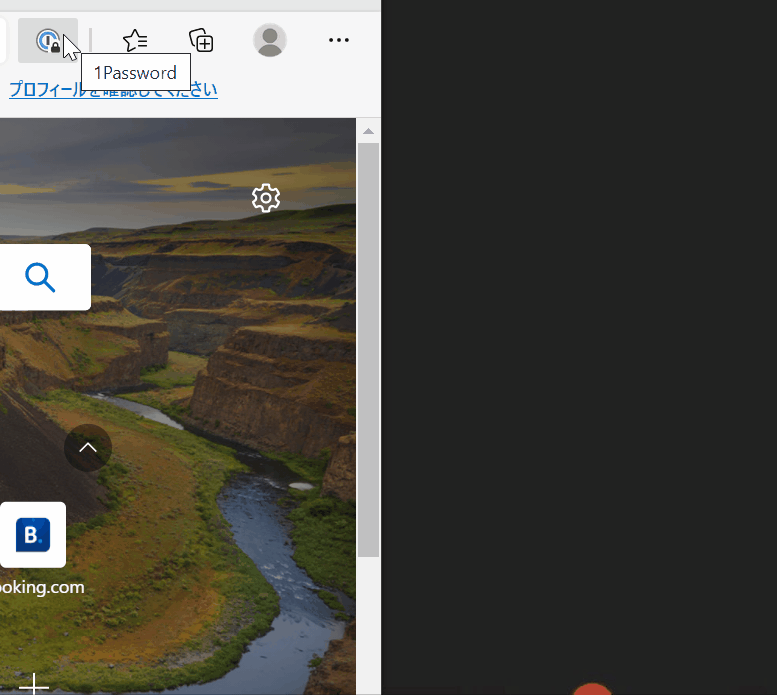
1Passwordアイコンの横に「カギ」マークがあるときは「ロック状態」です。
ご覧の通り「指紋認証でロック解除ができている」ことを筆者の環境で確認しています。
1Password「Windows Hello」設定した環境
- OS:Windows 10 Pro
- ブラウザ:Chrome、Microsoft Edge
それぞれ最新バージョンでOKです。
1Password「Windows Hello」設定の流れ
- Windows Helloを設定する
- 1Passwordアプリ「ロック解除」を設定する
- ブラウザーで1Passwordを使えるようにする
以下順に説明していきます。
Step1:Windows Helloを設定する
まずは「生体認証」「PINコード入力」または、「物理的なセキュリティキー」何れかを設定します。
キーボードのWindowsボタンを押し、「認証サインインを設定する」を入力し「開く」をクリックします。
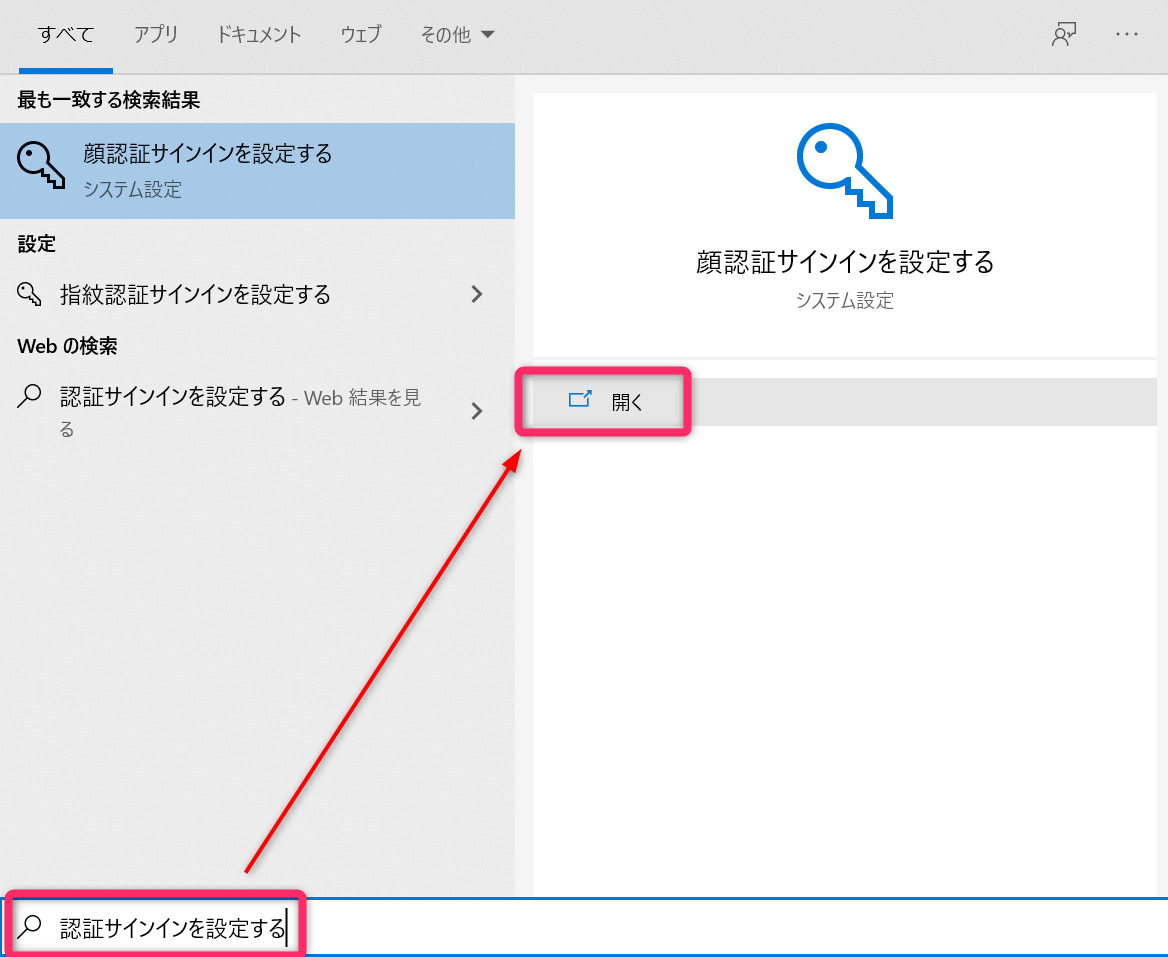
「サインインオプション」画面で、サインイン方法を選択します。
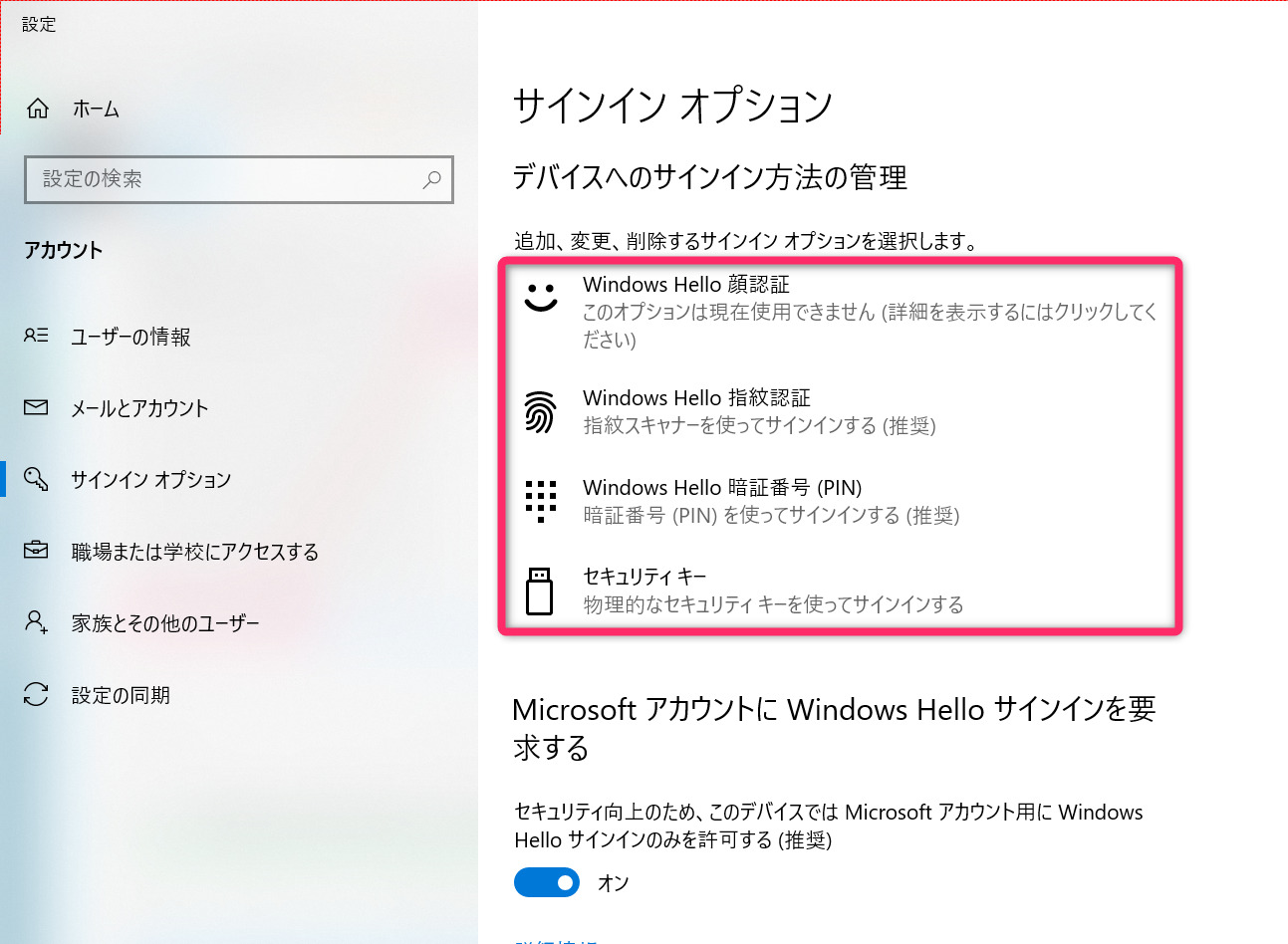
Windows PCで生体認証を設定する前提として、PINの設定は必須です。
そのため、まずは「Windows Hello 暗号化(PIN)」を設定してから、それぞれ生体認証を設定する流れです。
また、もし「セキュリティキー」を使いたい方であれば、物理的な認証キーを準備する必要があります。
因みに、認証キーを気をつけて頂きたいのが、
- PCのUSBポートに差し込めるタイプを選ぶ
- ノーブランド品はやめましょう
ノーブランド品は、「何の保証もない」「バックグラウンドの挙動が謎仕様」なので、「Yubico」のように実績あるブランド品を選ぶようにしましょう。
Step2:1Passwordアプリを設定する
1Passwordアプリをダウンロードし、インストールします。
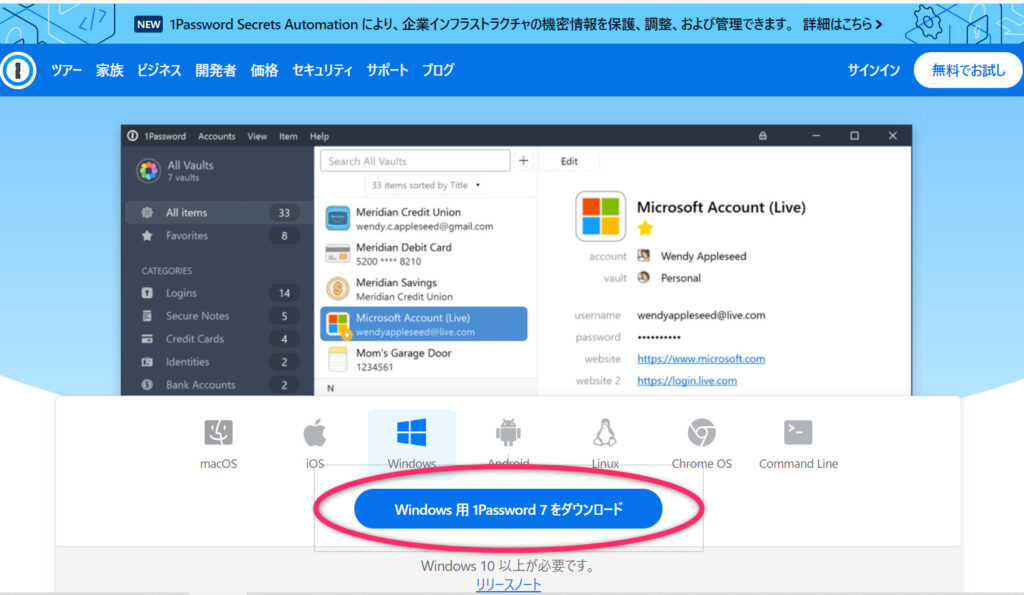
インストール画面が英語なので、下図を参考に「日本語」にしてから、[1Password アカウントにサインイン]しましょう。
サインインは「Emergency Kitから...」でPDFファイルを選択すると、マスターパスワード以外は自動で入力してくれます。
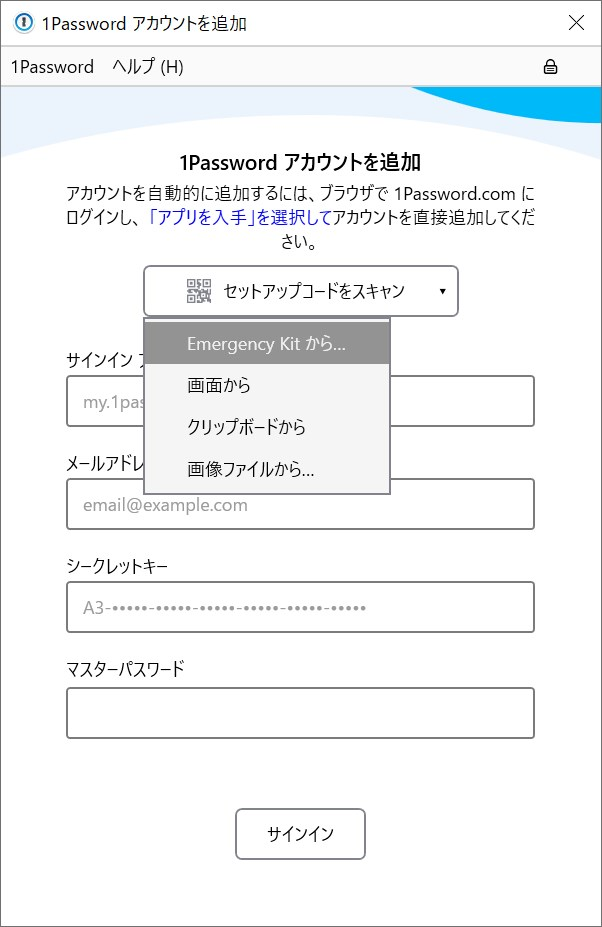
サインインすると、1Passwordの画面が表示されるので、[設定]>[セキュリティ]の順にクリックして、下図参考にロック解除を設定します。
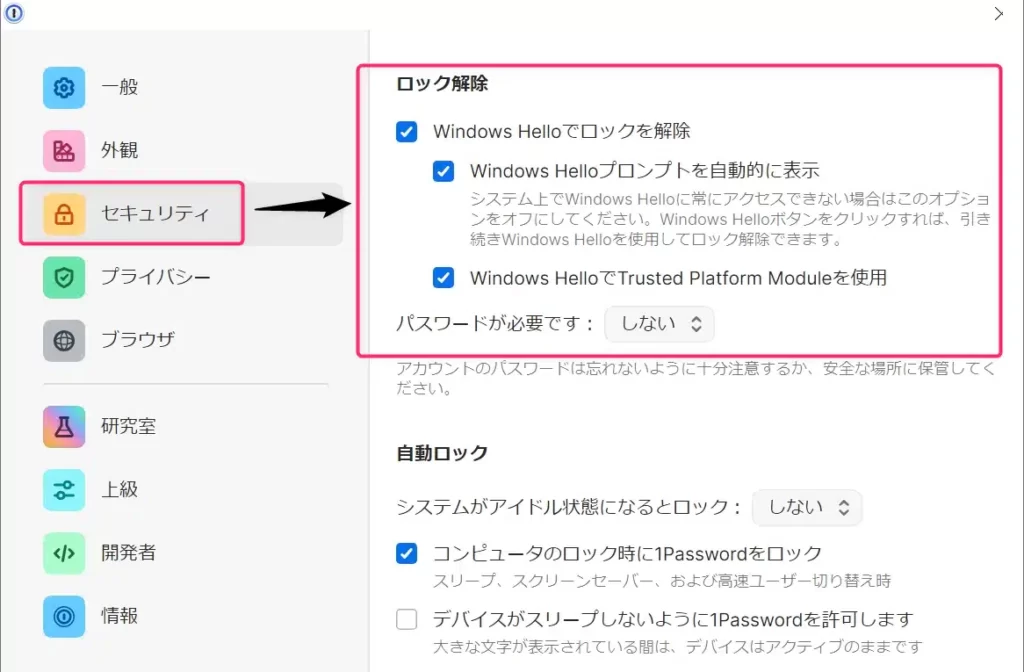
設定は[保存する]といったボタンはなく有効になるので、設定したら画面上の×をクリックして終了します。
次に、ブラウザーで1Passwordが使えるようにする設定に進みます。
Step3:ブラウザーで1Passwordを使えるようにする
1Passwordのブラウザ拡張機能をダウンロードする から、お使いのブラウザーの拡張機能をインストールします。

インストールが終わったら、1Passwordの拡張機能アイコンをクリックし、サインインします。
念のためブラウザーを再起動して、Windows Helloで認証できることを確認してみてください。
1Passwordは「単なるパスワード管理アプリ」ではない
1Passwordを「単なるパスワードを管理するだけの使い方」なんて、勿体なさすぎます。
当サイトでは、家庭内のバラバラな情報を
つなげてまとめ、
期限を設定し、
夫婦で共有管理する。
デジタルなかけ算技をご紹介しています。

