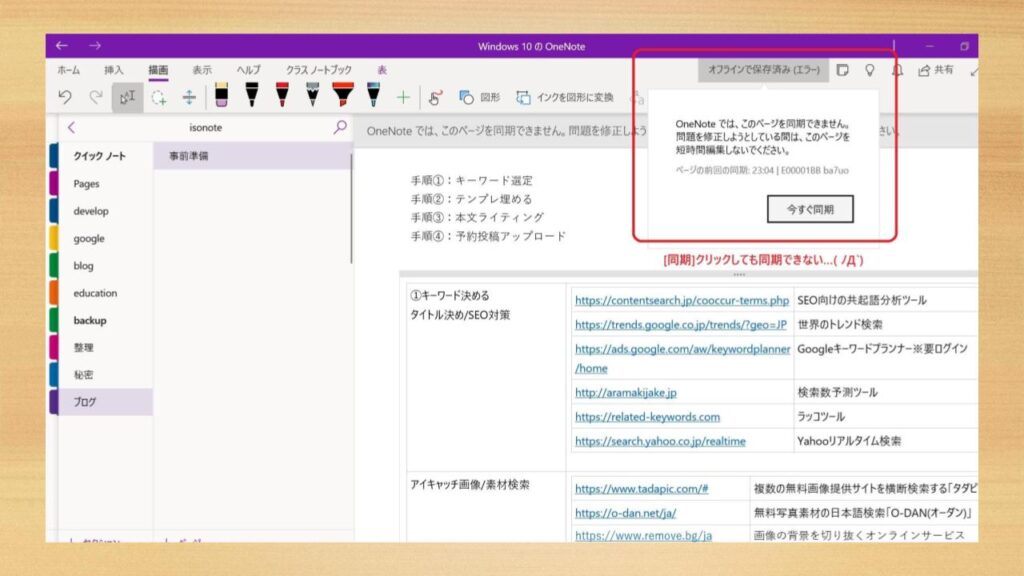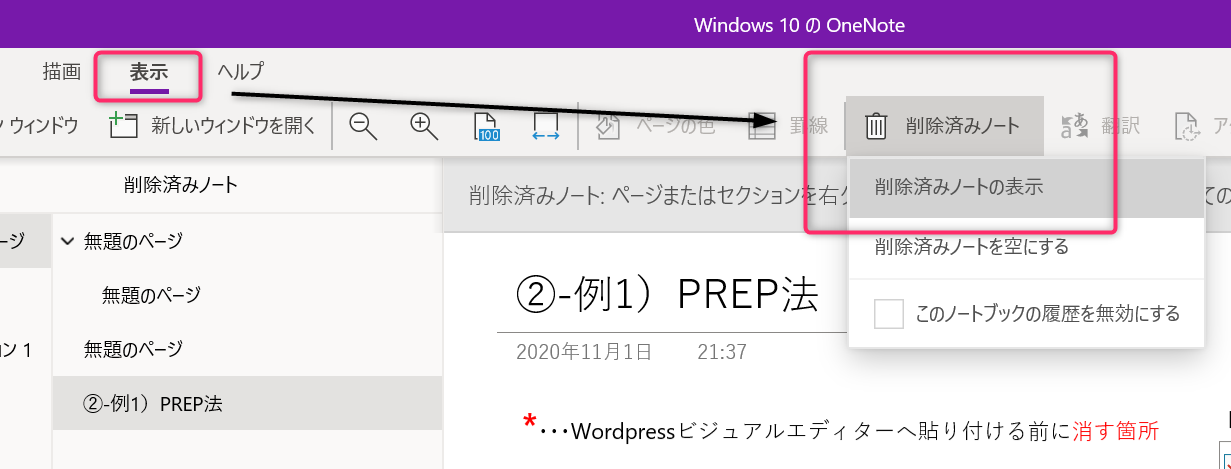OneNoteをPC、スマホ同期な共有ノートとした使い方をしている場合、よく「同期エラー」に遭遇します。
通信も良好、アプリを再インストールしてもOneNote同期エラーが解消せず、お困りではないですか?
そこで今回、「OneNoteの同期エラーを即解決する2つの方法」について、IT管理プロが解説していきます。
OneNote同期エラー「コピー」でスピード解決!
OneNoteの同期エラーを超スピード解決したい場合、次の2点が効果的です。
- 同期エラーページが特定できている「ページをコピーする」
- 同期エラー元が不明「セクションごとコピーする」
以下順に解説していきます。
1. OneNote同期エラー発生ページを特定できている場合
同期エラーページが特定できる場合、OneNoteページを「共有している・していない」で手順が異なります。
OneNoteページを「共有していない」場合の対処法
同期エラー発生中のページを ”右クリック” して、[コピー]→[貼り付け]をします。
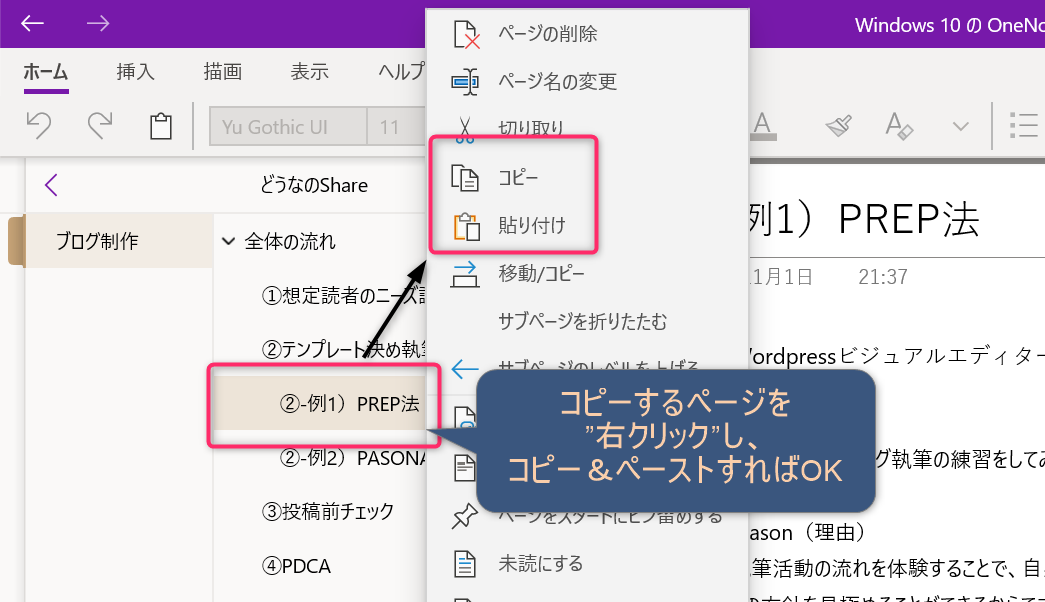
同期エラーは主にページ単位で発生します。
新しいページで正常に同期ができる状態を確認できたら、古いページを削除すればOKです。
OneNoteページ「共有している」場合の対処法
OneNoteページリンクが変わると、ちょっと困るという方向けです。
OneNote同期エラー発生ページを削除し、復元します。
下記は、「OneNote for Windows 10」の手順です。
OneNoteの同期が正常に行われることが確認できれば、完了です。
2. OneNote同期エラー元が特定できない場合
同期エラーページがわからない場合、対象「セクション」を右クリックし、[移動/コピー]を選択してコピーを作成してみましょう。
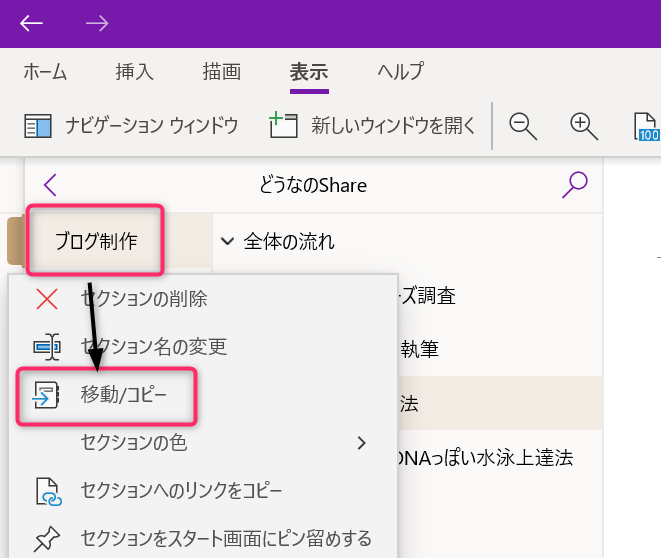
複製したセクションの同期を確認できたら、同期エラーが発生している古いセクションは削除してもOKです。
前述しているページの複製と同じ手順ですが、下記の違いがあります。
- バージョン情報まではコピーできない
- セクション、ページのリンクが変わってしまう
共同編集で使っている方は、「共有の再設定」になるので、ちょっと影響が大きく手間が多いですね。
OneNote同期エラー対処方はスマホでも可能
上述のOneNoteセクション、ページを複製する手順ですが、スマホのOneNoteアプリでも可能です。
iPhoneのOneNoteアプリを例に「セクションの複製」図解しますので、ご参考まで。
例)セクション名「blog」で同期エラー発生
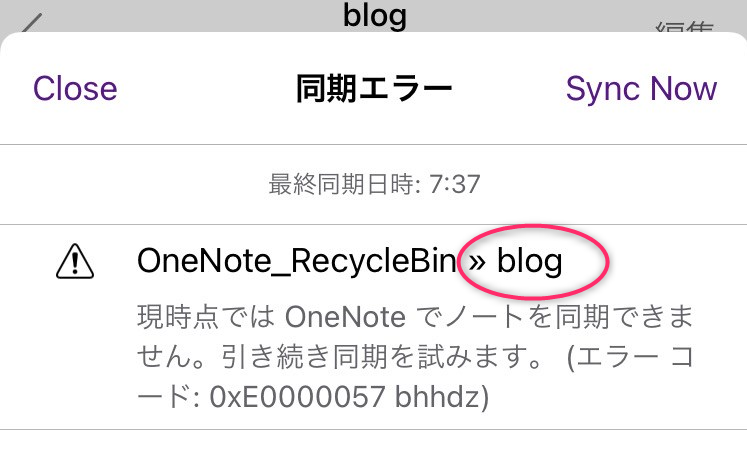
①セクションを「長押し」で選択し、
②[コピー]する
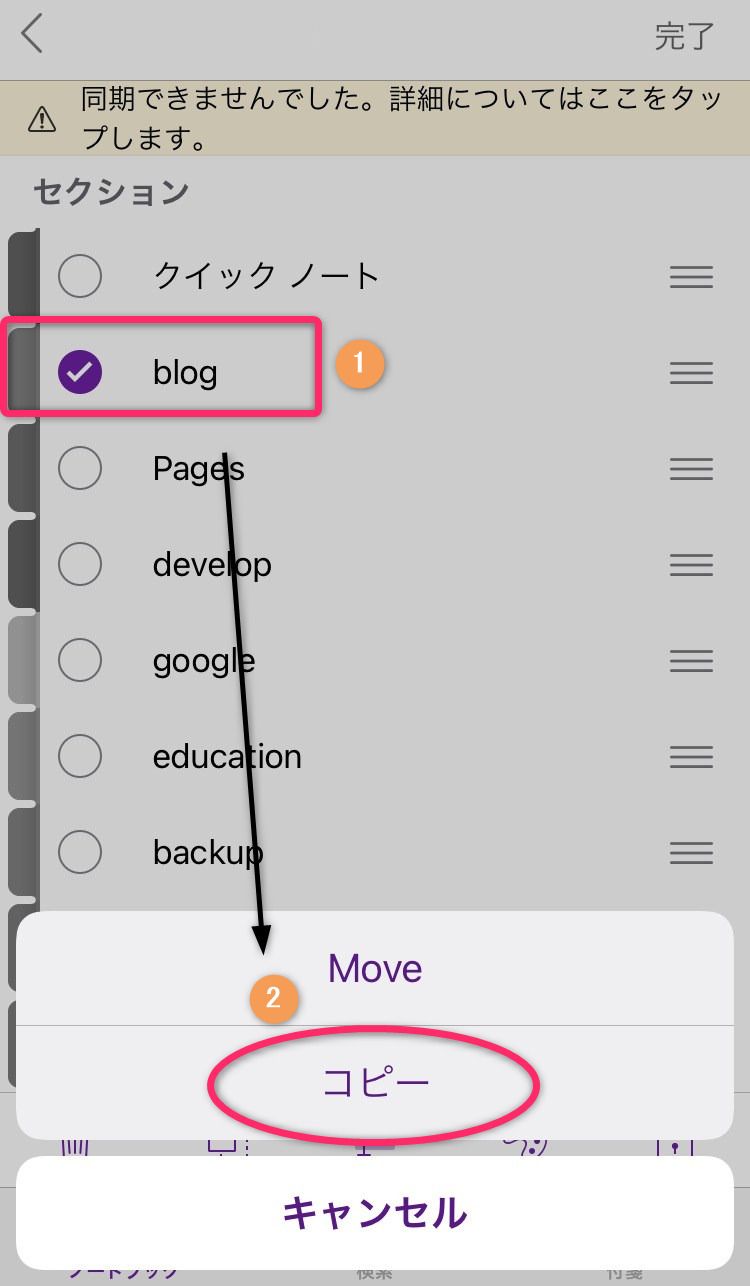
コピーにより同期エラーが解消すると、アプリ画面上「同期できませんでした」メッセージが消えます。
OneNote同期エラー発生要因3つ
同期エラーが発生する、主な要因です。
- 共同編集による同期データの衝突によるページ破損
- 更新ページのオフラインキャッシュ(同期のための一時データ)破損
- OneNoteファイルサイズが2GBを超えている
上記で未然に防げるとしたら、3番ですね。保存先はOneDriveです。
画像添付が多いといった、OneNote肥大化に心当たりがある場合、まずはファイルサイズをチェックしてみてください。
OneNote同期エラーを未然に防ぐ対策2つ
要因を防ぐための対策2点です。
対策1:同期エラーが頻発するページをバックアックしておく
同期が頻発するページ内部に、エラーが発生しやすいコンテンツが含まれているからです。
共同編集し、コンテンツ量が多くなってくるとわりと発生する問題ですね。
対策2:通信がよい環境でOneNoteを使用する
OneNoteのコンテンツ容量が増えると、比例して通信量も増えます。
共同編集している場合、OneNoteは先に更新した順で処理します。
つまり、通信が遅く更新が終わらない場合、後に控えている処理はどんどん積み重なっていきます。
このような状態が続くことで、同期エラーが発生してしまうわけですね。
気をつけようがない点も否めませんが、ネットワーク通信品質がよければ、同期も高速化されエラーを回避できる部分もあります。
そのため、出先の通信環境よくわからない場所でもOneNoteを使う場合は、あえて同期を停止し、オフラインで使用するこのような使い方も検討してみてください。
まとめ
OneNote同期エラー、即解消する方法です。
- 同期エラーページが特定できている「ページを複製する」
- 同期エラーページが特定できない「セクションごと複製する」
エラーはサクッと解決するに限ります。
本記事が、OneNote同期エラーが解消できず、お困りの方の一助になれば幸いです m(_ _)m