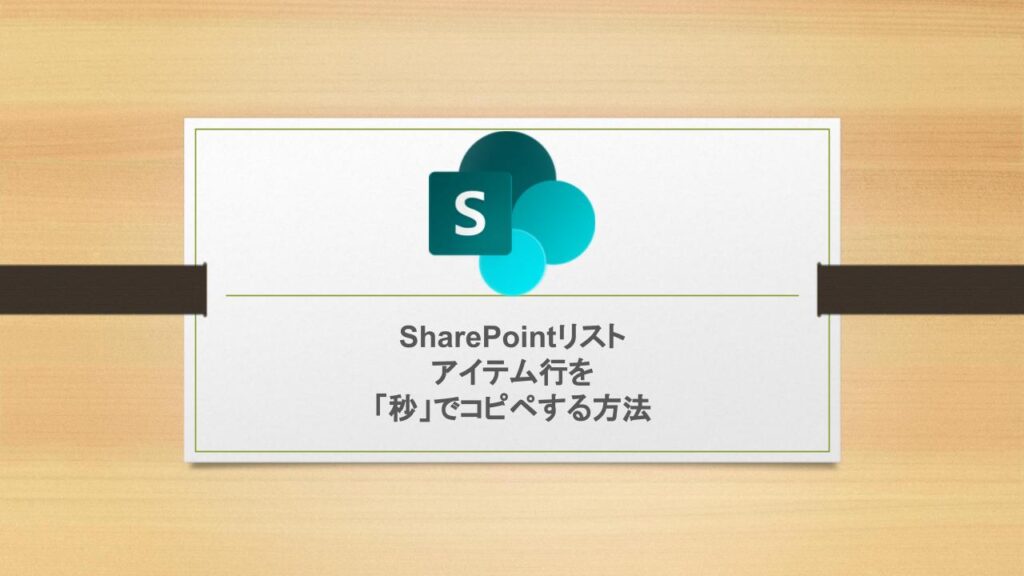SharePointリストのアイテム行を、Excelのように簡単にコピー&ペーストする方法です。
あまり知られていないようですが、モダンサイトを前提として「グリッドビューでの編集」を使うと”秒”でコピペができます。
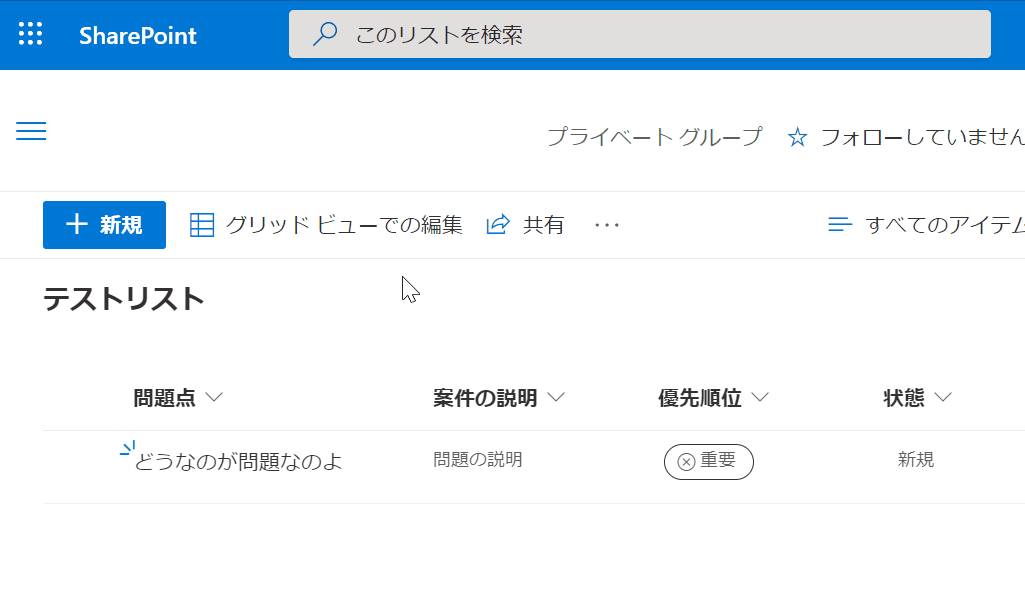
筆者が知る限り、おそらく一番ハードルが低く、何方でも設定・操作できる手順を以下説明していきます。
SharePointリストアイテムのコピペ手順
手順は至ってシンプルな3ステップです。
Step1.「グリッドビューでの編集」を押す
SharePointリスト上部の「グリッドビューでの編集」をクリックします。
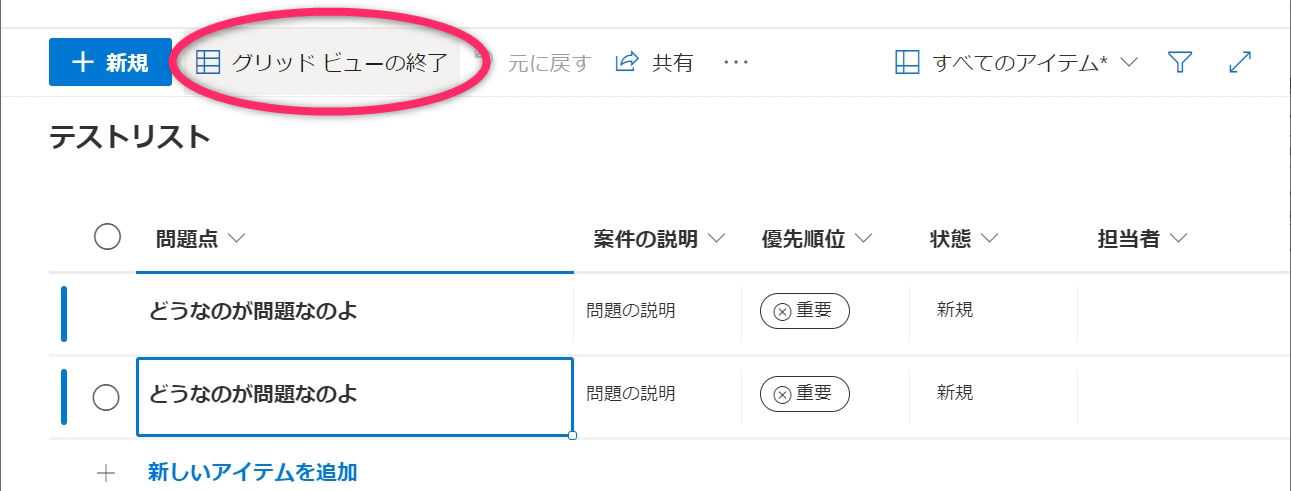
Step2. コピーするアイテムにチェックを入れる
チェックを入れ、「Ctrl+C」キーでアイテム行をコピーします。
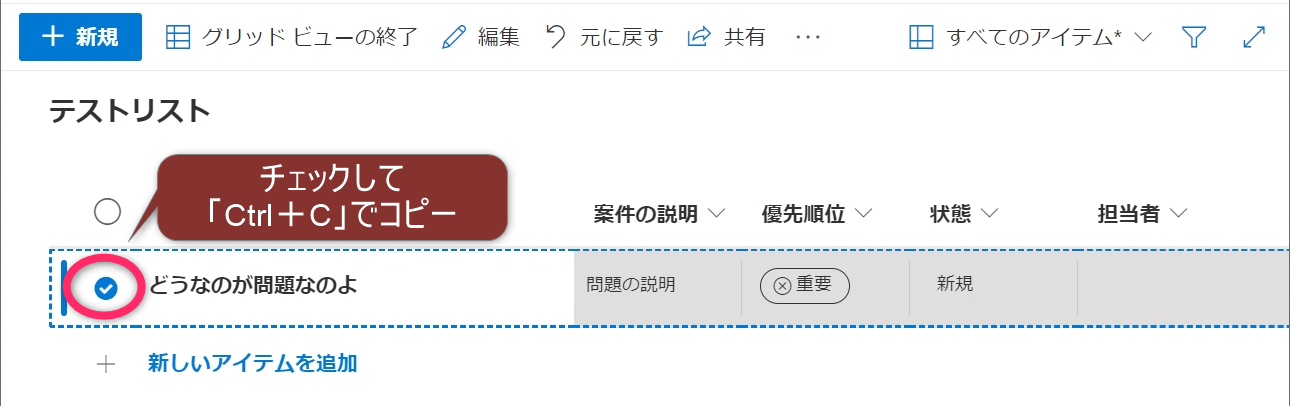
Step3. 新しい行を追加してペーストする
「+新しいアイテムを追加」をクリックして行を追加し、追加した行に「Ctrl+V」キーでペーストします。
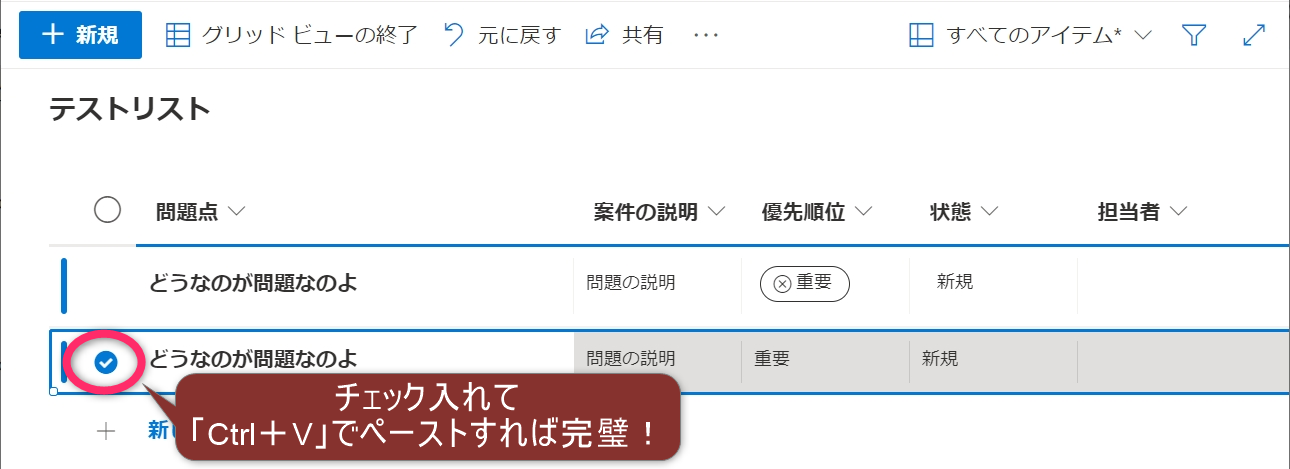
「グリッドビューの終了」をクリックすれば完了です。
「グリッド ビューの編集」が表示されない場合
SharePointリストの設定で、「グリッド ビューの編集」が表示されない場合があります。
その場合、次の2点の設定チェックをしてみてください。
「クイックプロパティの編集:はい」になっているか確認
SharePointリスト画面右上の歯車アイコン「設定」から「リストの設定」をクリックします。
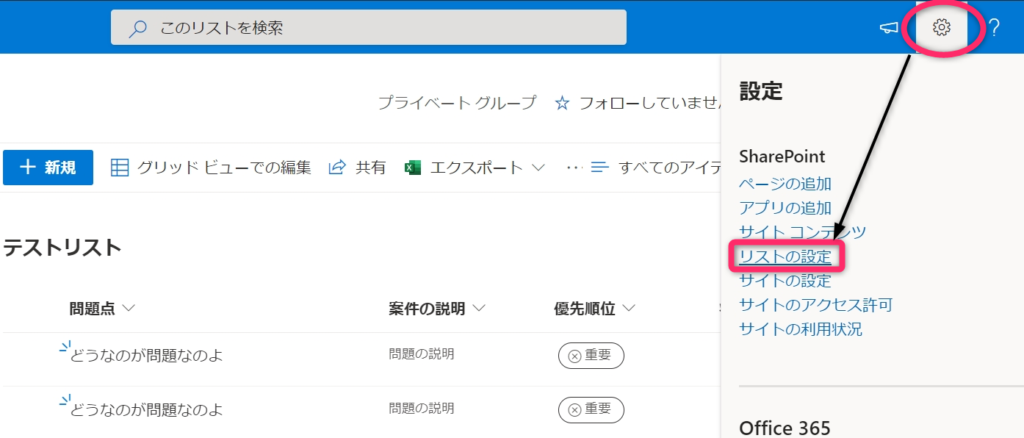
次に、「詳細設定」をクリックし、画面中央の「クイック プロパティの編集:はい」になっているか確認します。
![ク イ ッ ク プ ロ バ テ ィ の 編 集 こ の リ ス ト で ク イ ッ ク 編 集 と [ 詳 細 ] ウ イ ン ト ウ を 使 用 し て デ - タ を - 括 編 集 で き る よ う に す る か ど う か を 指 定 し ま す 。 こ の リ ス ト の ア イ テ ム を [ ク イ ッ ク 編 集 ] と [ 詳 細 ] ウ イ ン ド ウ を 使 用 し て 編 集 す る こ と を 許 可 し ま す か ? ◎ は い 〇 い い え](https://lifehacktivist.com/wp-content/uploads/2021/06/image-7.png)
リストのビュー設定で「グループ化」している場合
リストのビュー設定で「グループ化」していると、「グリッドビューでの編集」は表示されません。
SharePointリストの「すべてのアイテム」→「現在のビューの編集」を選択し、ビューの編集画面から「グループ化」設定項目を確認してみてください。
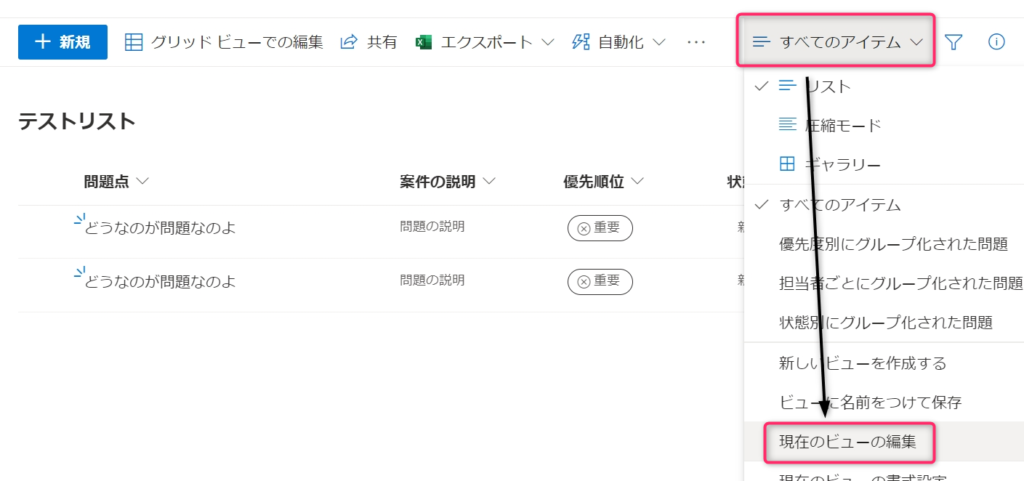
まとめ
SharePointリストのアイテム行を、秒でコピペする手順でした。
SharePointリストを活用すれば、これまでExcelが担ってきた「スーパー属人化プロセス」が解消できるかもしれません。
ビジネスチャットの「Teams」や、プロセス自動化の「Power Automate」との親和性も高いので、積極的に活用していきましょう。
-

Power Automate「Teamsグループチャット作成」プロジェクト発足を爆速化する3ステップ解説
続きを見る