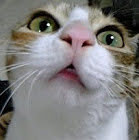Microsoft 365「SharePoint、OneDrive、Teams」共通、ファイルのダウンロード禁止・印刷も禁止する共有リンクの発行手順です。
今回、検証したファイル形式は以下です。
- Officeファイル(Excel、Word、PowerPoint)
- PDFファイル
Microsoftサポート公式サイトの情報だとわかりづらいので、画像一枚で解説します。
制限付き公開の設定手順5ステップ
下図はOneDriveの設定例ですが、SharePointも同様に設定できることを確認しています。
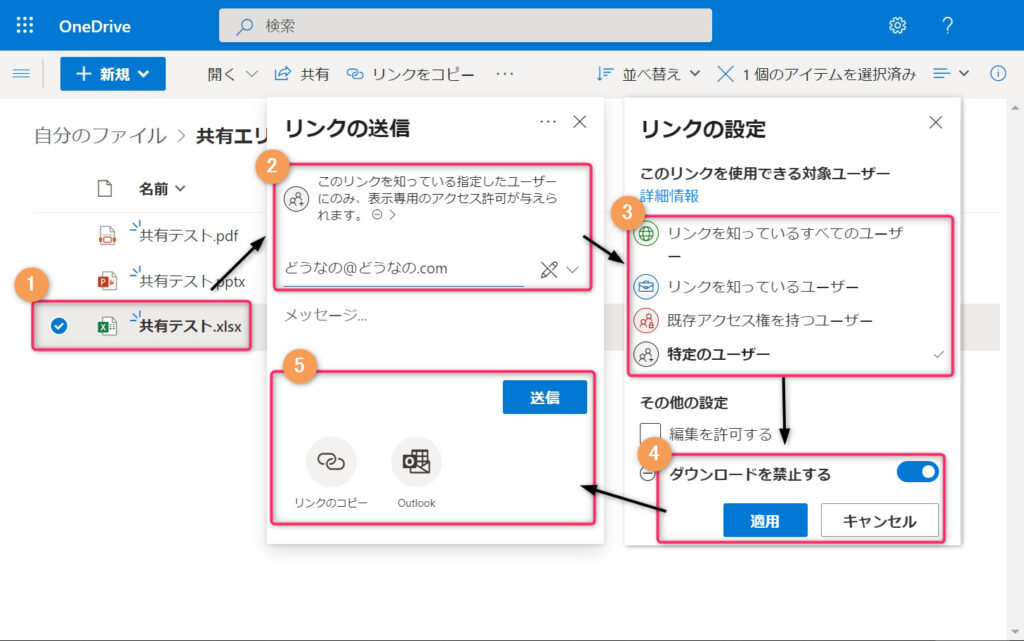
簡単な手順
- 対象ファイルを選択
- リンクの送信を設定
- リンクの使用を設定
- [ダウンロードを禁止する]設定し[適用]する
- 共有リンクを発行する
発行した共有リンクに、対象ユーザーがアクセスすると…
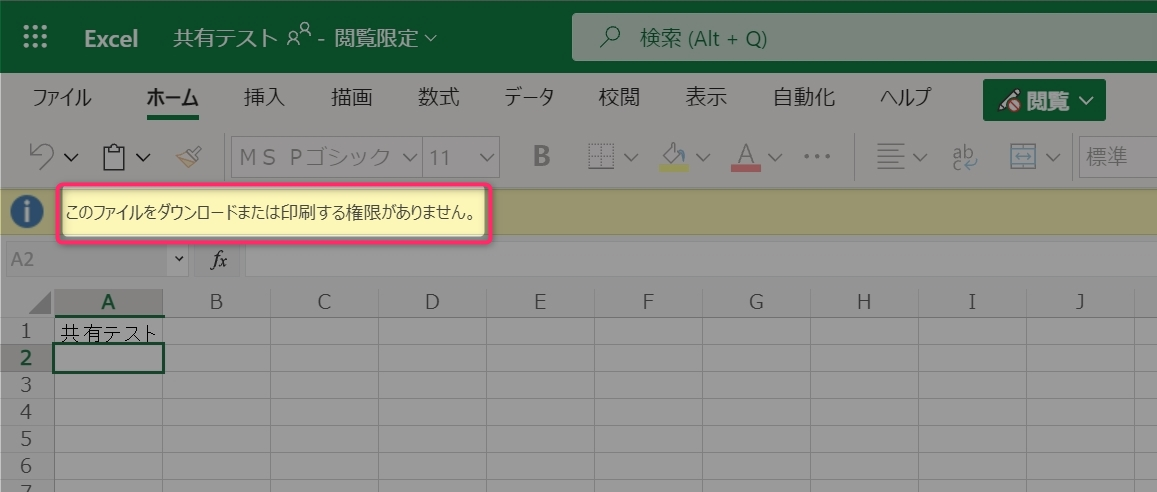
「このファイルをダウンロードまたは印刷する権限がありません。」
メッセージが表示され、メニューからも操作できなくなっていることが確認できます。
制限付き共有リンクの注意点3つ
共有設定に関する、注意点です。
保存フォルダーの共有アクセス設定確認が必要
制限付きファイルを保存しているフォルダーで、「表示可能」アクセス権が設定されていると、フォルダー参照からのファイルアクセスで制限は解除され、ダウンロード・印刷が可能になります。
よって制限付きアクセスを設定する場合、保存先および上位フォルダーのアクセス権も確認が必要です。
制限付き共有でも「スクリーンショットは防げない」
画面をキャプチャーする行為、スクリーンショットは防ぐことができません。
スクリーンショットを禁止するなら、端末側で制御するしかありません。
ブラウザーの印刷機能は使えてしまう
ブラウザーの印刷はできてしまいます。
というのも、今回解説している禁止の機能、Office Onlineのアプリやメニューから「操作できないよう”非表示”にしているだけ」であり、抜け道があるんですね。
そのため、厳密に禁止したい場合は「Azure Rights Management (Azure RMS)」というプロテクション構成を、きちんとしなければなりません(本記事では解説しません)。
ダウンロード禁止・印刷禁止の設定ができない場合は?
システム、またはサイトのポリシー設定で制御しているかもしれません。
システム管理者、またはSharePointサイトの所有者となっている方に確認してみましょう。