Microsoft Plannerのタスクを検索する、3パターンの方法について解説していきます。
※手順は各種PCブラウザーからの操作を想定しています。
Planner検索|フィルターを使う
Plannerのフィルターを使った検索方法です。
フィルター検索方法
- 「フィルター」をクリック
- 検索したい文字を入力
- タスクが表示
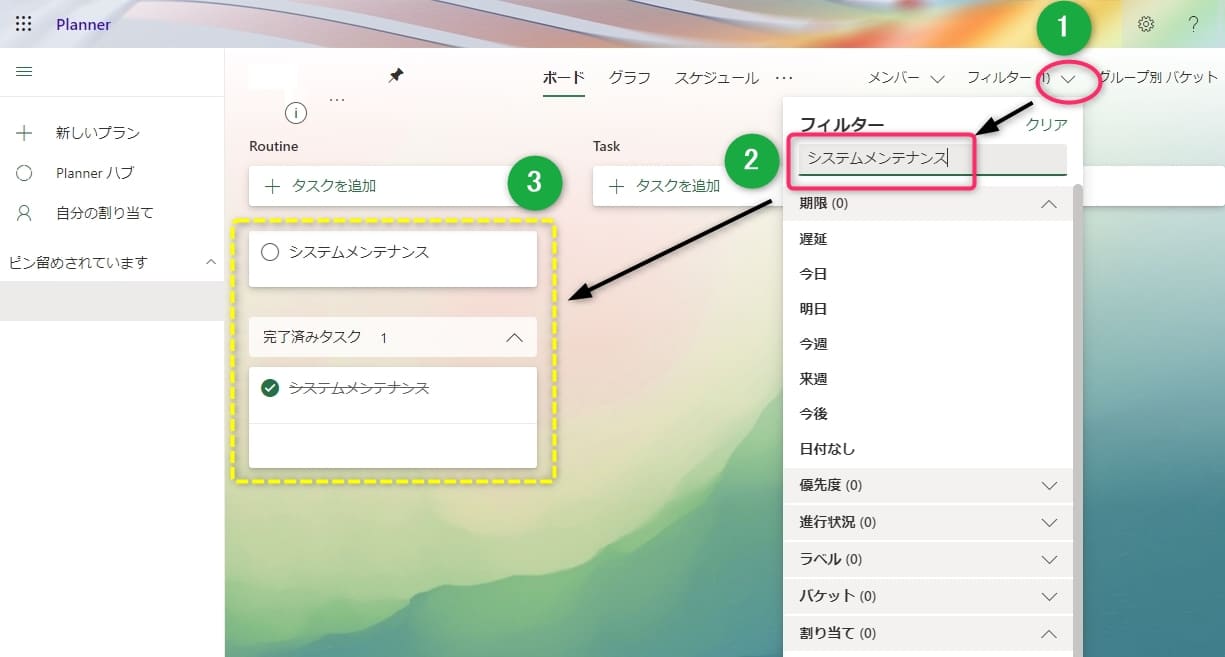
なお、この検索方法だと「タスク名」しか検索できません。
そのため、フィルター検索で運用したい場合、
「検索でヒットするよう、タスク名にキーワード盛り込んで!」
このような運用周知が必要です。
Planner検索|ブラウザーの検索機能を使う
ブラウザー画面に表示される文字を検索する方法です。
ブラウザー内の検索方法
※Windows OSで「Microsoft Edge」または「Chrome」ブラウザーの場合。
- ブラウザーでPlannerを表示
- Ctrl + Fキーを入力
- 検索ボックスにキーワード入力
ブラウザー表示画面の検索方法は、お使いのブラウザーのヘルプをご参照ください。
▼ ブラウザー検索のデメリット
ブラウザー表示画面の文字列のみが検索できます。
そのため、例えばスクロールしないと表示されない文字、またはPlannerタスク「完了済みタスク」で折りたたまれている文字は、検索でヒットしません。
コツとしては、「ブラウザー表示を縮小して、画面をスクロールしながら検索を繰り返す」工夫をすることで、検索できる場合があります。
Planner検索|グループのメールボックスから検索
オンラインの該当グループメールボックスを検索する方法です。
この方法が一番正確に検索できますね。
ただ一点気をつけたいのは、誰かがタスク名を変更した場合です。
「変更したタスク名がわからず、検索でヒットしない」なんてことになりかねません。
そのため、Plannerでタスク共有管理する場合は、タスク名変更のルール決めおよび、共同作業者とのコミュニケーションが大事ですね。
まとめ
Microsoft Plannerでタスクを検索する方法でした。
- Planner「フィルタ」を使う
- ブラウザーの検索機能を使う
- グループメール内を検索する
Microsoft Plannerは、「Microsoft 365 Businessプラン」また「Microsoft 365 Enterpriseプラン」契約であれば、無料で使えるタスク共有管理アプリです。
SharePointやTeamsと連携させると、新規ビジネスの初動・瞬発力が格段にアップしますよ。
うまく活用していきたいですね。