「個人用のOneDriveを共有してるんだけど、Teamsのチームに追加できないの?」
Teamsの対象チーム「Web サイト」タブを追加すれば、実現できます。
本記事のゴール:Teamsチームに個人のOneDriveを追加する
チームの「タブ」を追加、個人のOneDriveを表示させる方法です。
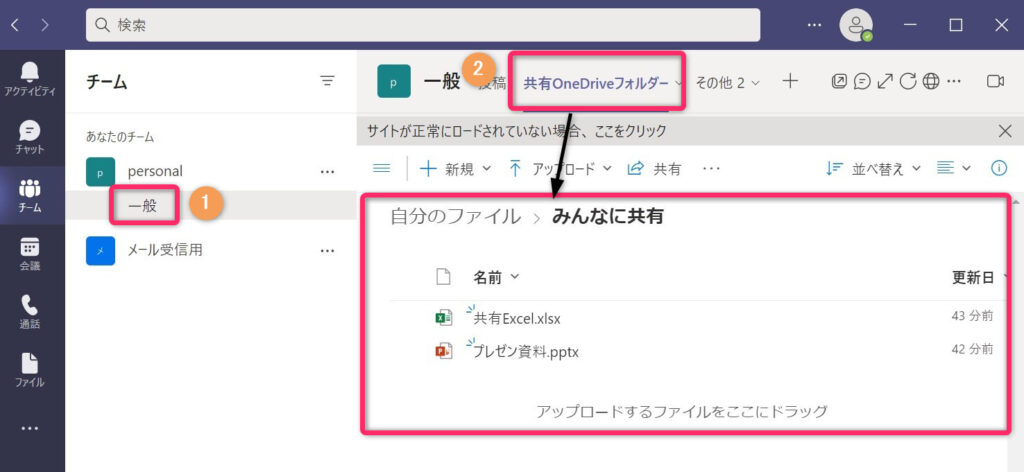
上図は無料版Teamsの画面ですが、ビジネスで使っている有償版のTeamsでも可能です。
Teamsチームに個人のOneDriveを追加する手順
それでは実際の設定手順、以下解説していきます。
OneDriveのURLをコピーする
Teamsチームに追加するOneDriveのURLをコピー。
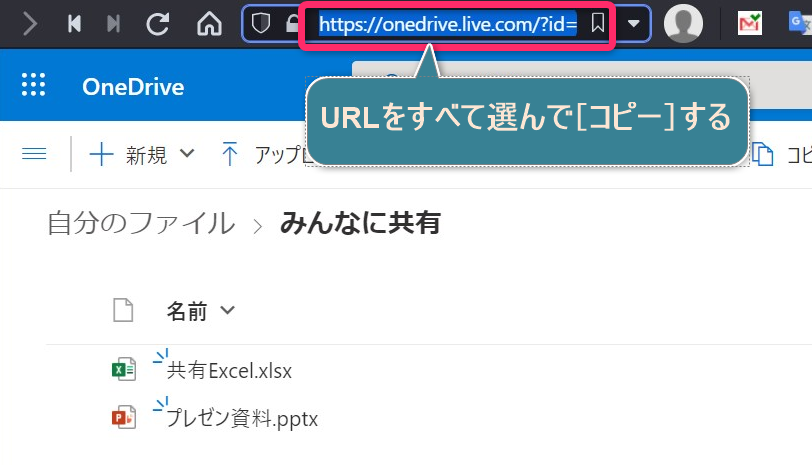
Teamsチームにタブを追加
Teamsを開き、追加するTeamsのチーム[タブを追加]をクリック。
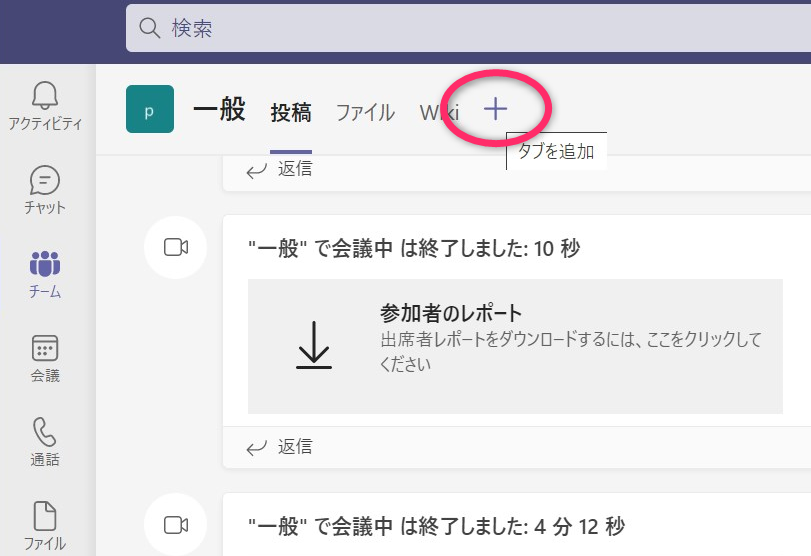
Teamsチームに「Webサイト」を追加
検索ボックスに「Web」と入力、検索結果より「Web サイト」アイコンを選び、追加。
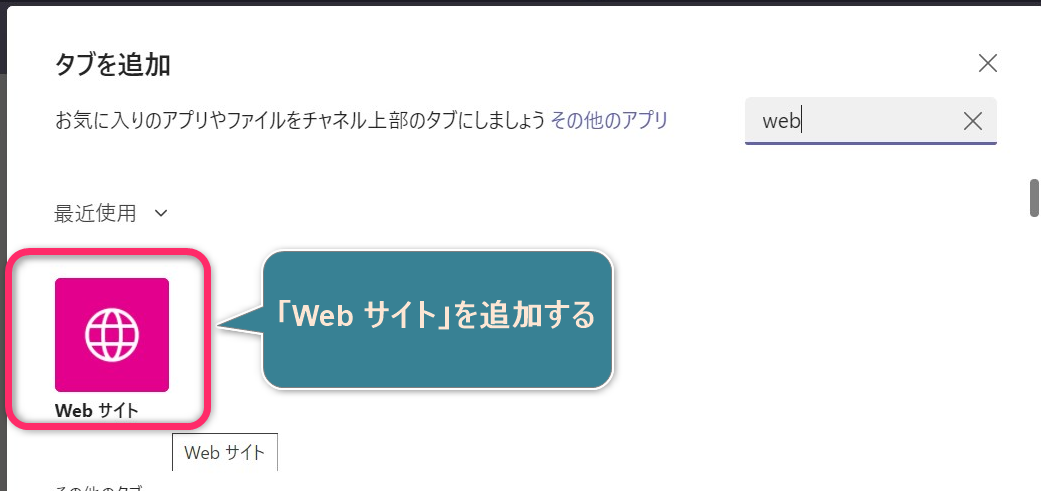
Web サイトにOneDriveのURLをペースト
コピーしたOneDriveフォルダーのURLを貼り付け[保存]する。
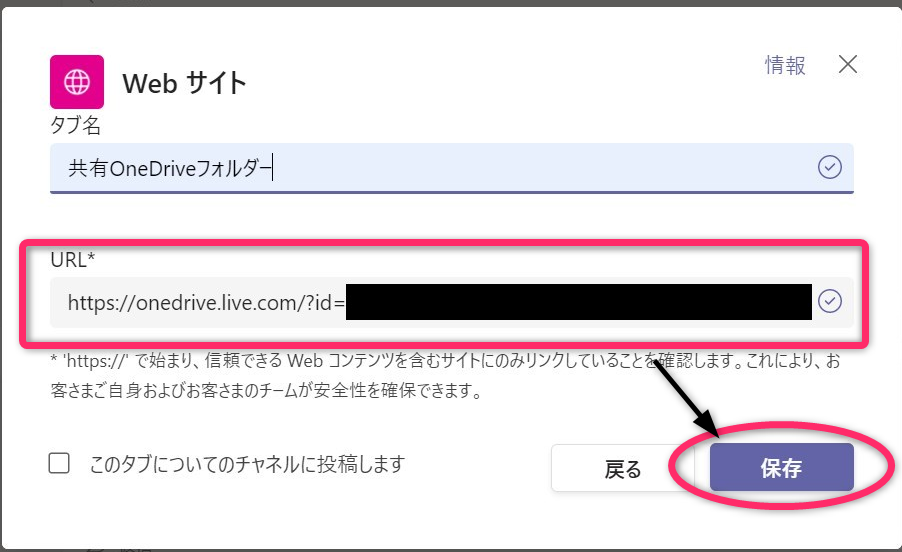
【完了】Teamsチームに個人OneDriveが追加
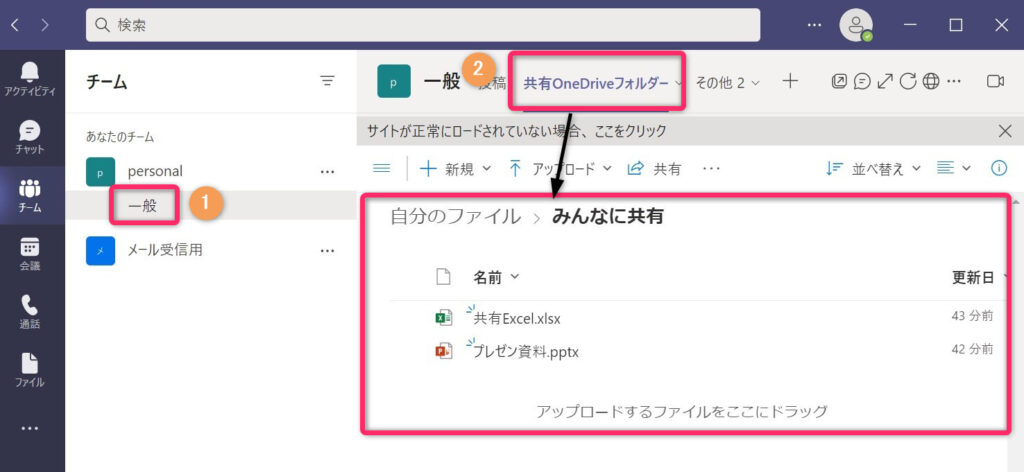
Teamsチームに追加したOneDriveを使う注意点3つ
- アクセス権は「OneDrive」で設定する
- 表示がバグったら「再読み込み」する
- 万能な使い方はできない「あきらめも肝心」
今回ご紹介した「Web サイト」アイコンですが、OneDriveの動作は非サポートです。
そのため、OneDriveタブの「表示くずれ、前の画面に戻れない」などが発生します。
1.アクセス権はOneDrive側で設定する
追加したOneDriveのアクセス権は、TeamsではなくOneDrive側で設定する必要があります。
アクセス権のない人がチームのOneDriveタブにアクセスしても、何も表示されません。
2.画面表示がバグった場合は「再読み込み」する
もし画面がおかしくなった場合は、右上のアイコン「再読み込み」をクリックすることで、設定したURL画面へ戻ることができます。
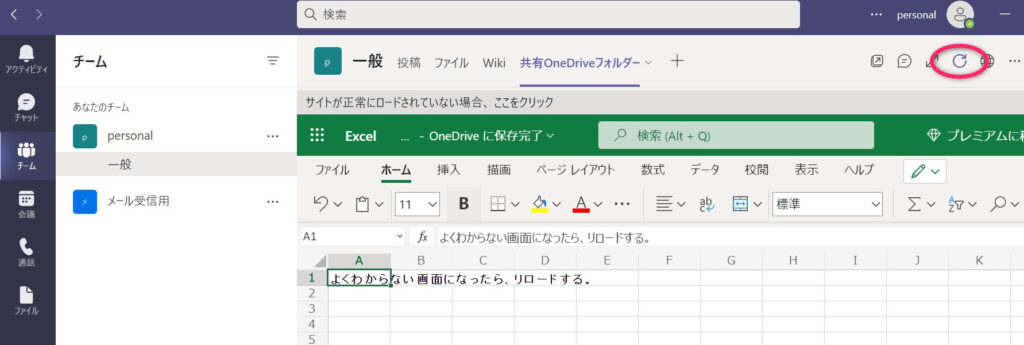
3.再読み込みしても解決しない場合は「あきらめる」
「 このサイトは デスクトップ アプリで読み込めません 」
「このサイトは Web アプリで読み込めません」
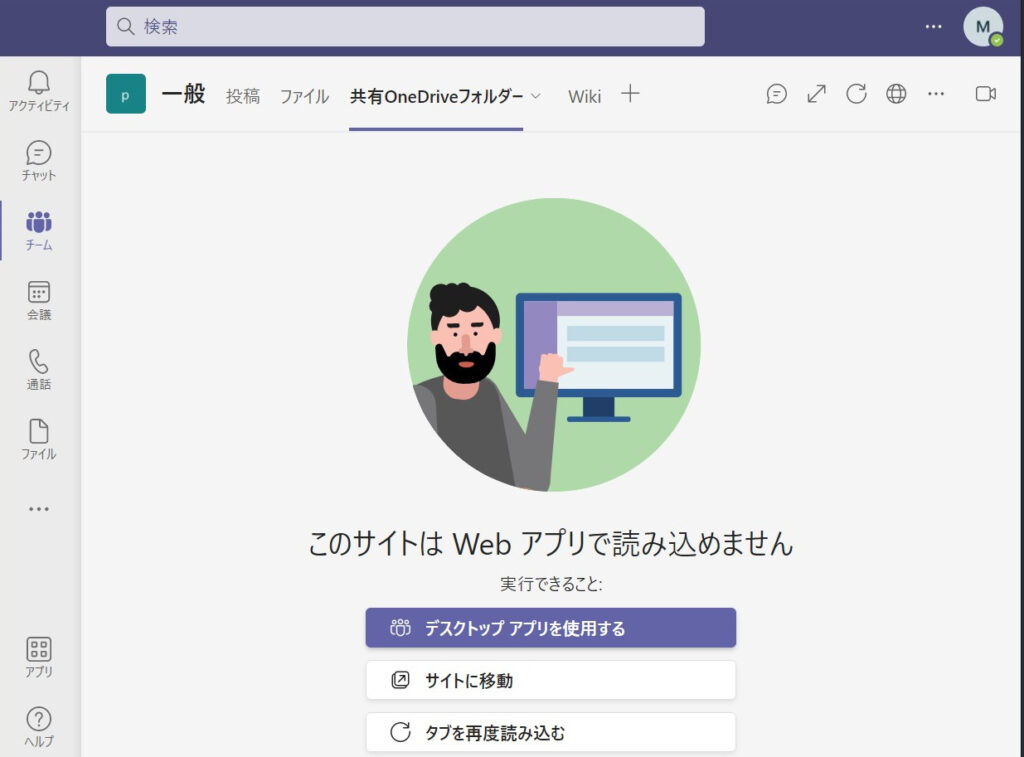
再読み込みしても状況改善しない場合、Teamsチームへの個人OneDrive追加は、あきらめましょう。
まとめ
Teamsチームに、個人OneDriveを追加する 5 ステップの解説でした。
OneDrive for Business(Plan2)容量無制限と組み合わせれば、Teamsチームでも共有クラウドストレージを使うことができますね。
-

参考OneDrive for Business「容量無制限で使う」とは?わかりやすく解説
続きを見る