クラウドのPower Auotmateで、OneDriveにフォルダーを作成するアクションが見つからずお困りの方向けに、「OneDriveにフォルダーをつくり、アクセス権を付与してメール通知する」までの流れを解説していきます。
Power Automate|OneDriveフォルダー作成全体フロー
まずは完成形、全体のフロー構成はこちら↓
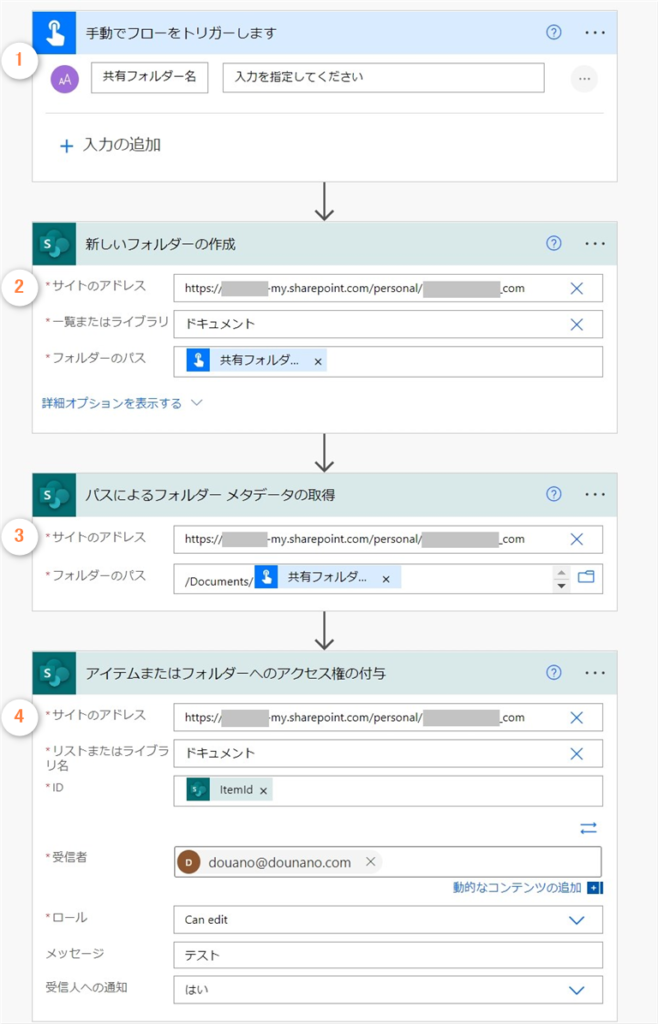
OneDriveフォルダー作成は「SharePoint」のアクションを使う
今回、SharePointのアクションを用いることができるライセンス契約であることを前提としています。
ご利用環境でSharePointアクションが使えるかどうかですが、クラウドのPower Automate設定画面でお試しいただけば一目瞭然でしょう。
それでは、実際のフロー作成手順を説明していきます。
①フローをトリガーする条件
今回は例として、「手動でフローをトリガーします」としています。
実際には、Microsoft Formを申請フォームとした、アクセス権つきの共有フォルダー作成を自動化する運用で用いています。
②OneDriveにフォルダーを作成する
SharePointの[新しいフォルダーの作成]アクションを使います。
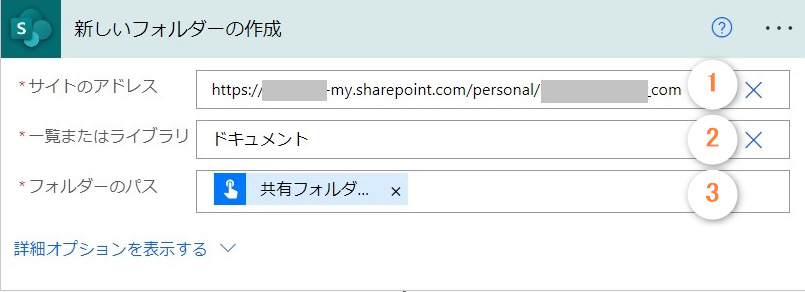
| ①サイトのアドレス | 対象のOneDriveのURLを入力 |
| ②一覧またはライブラリ | "ドキュメント"と入力する |
| ③フォルダーのパス | トリガーで指定した共有フォルダー |
①②は「動的なコンテンツ」を選び入力します。①は予めブラウザーから対象のOneDriveにアクセスし、URLをコピーしておくとスムーズに設定できます。
■OneDriveのURLの例
https://%ドメイン名%-my.sharepoint.com/personal/%ユーザー名%/③作成したフォルダー情報の取得
アクセス権を付与するため、作成したフォルダーのメタデータを取得します。
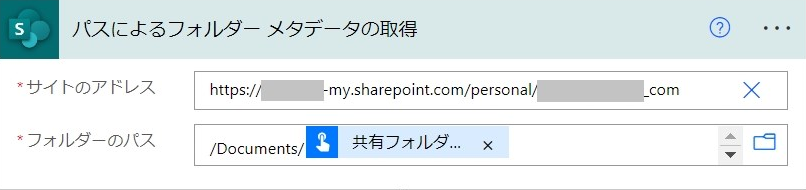
サイトのアドレスは上述と同じく、「動的なコンテンツ」を選んで対象のOneDriveのURLをペーストすればOKです。
フォルダーのパスは、ドキュメントフォルダーまで選んだあと、作成する共有フォルダーを「動的なコンテンツ」から指定しています。
■フォルダーのパスの例
/Documents/@{triggerBody()['text']}④フォルダーにアクセス権を付与する
作成したフォルダーへのアクセス権を付与し、メールします。
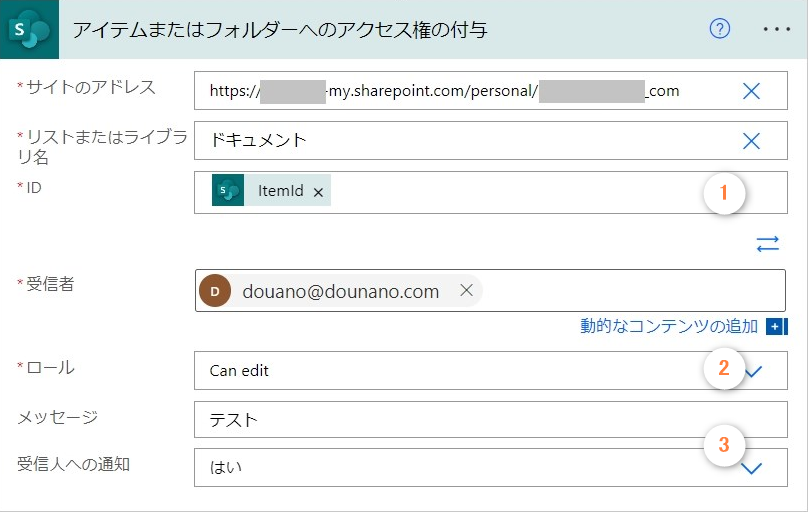
設定のポイント③つです。
| ①ID | ステップ3で取得したItemIdを選択 |
| ②ロール | フォルダーのアクセス権(読み取りのみ/編集可) |
| ③メール送信 | メッセージ本文および、メール送信の設定 |
まとめ
クラウドのPower Automateを使った、OneDriveにアクセス権付きフォルダーを作成する方法でした。
SharePointのアクションを使えれば、通常Power Automateを使う要領でかんたんにフォルダー作成を自動化できますね。
無制限のOneDrive共有クラウドストレージとの相性バツグンな、ITのかけ算技です。
-

OneDrive for Business「容量無制限で使う」とは?わかりやすく解説
続きを見る
SharePointアクションを使わない、「HTTP要求」アクションを使う方法はまた別記事でご紹介予定です。