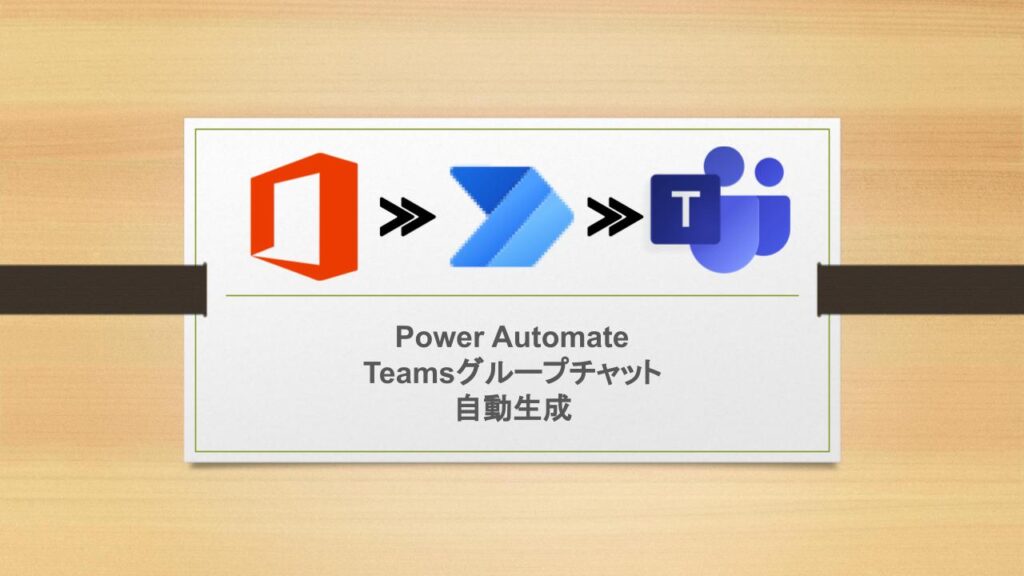この記事の内容
- Power AutomateでTeamsグループチャットを「自動作成」する手順
- Teamsグループチャットの特徴
- 本記事が想定する利用想定シーン
Microsoft 365アプリのプロセス自動化アプリ「Power Automate」のアクションに、「Teamsチャット作成」が追加されました!
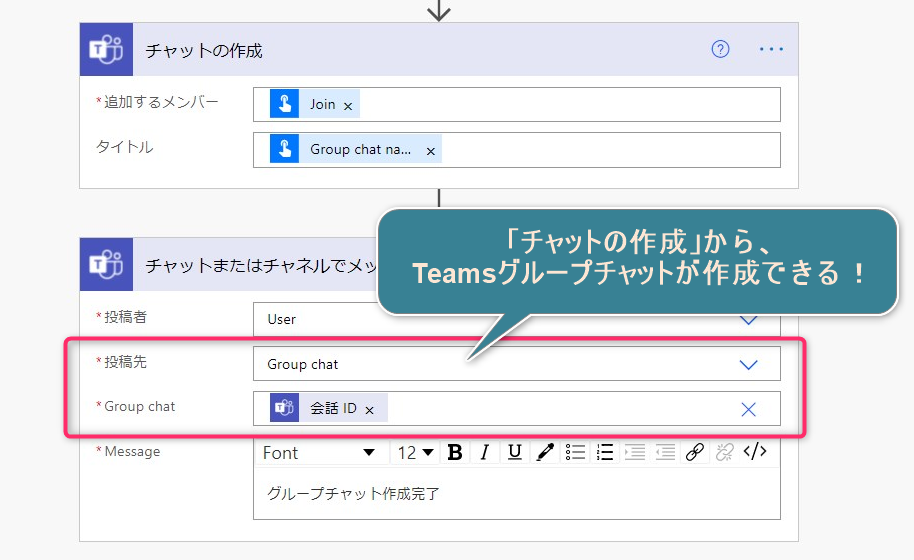
これ、何がスゴいかというと、
新しいプロジェクトや課題を、
タスクフォースメンバーで、
部門の垣根なしで検討したい
このようなことを、
「Teams、メール、またタスク管理のステータスをトリガーとして自動化する」
ことができる機能なんですね。
しかも、「システム担当、管理者の手を借りずに」実現できますよ。
つまりは、多様性が問われるビジネスコラボレーション「爆速化させる」ポテンシャルを秘めているわけですね。
こんな方におすすめ
- 新プロジェクトのキックオフを素早く検討したい
- 課題をスピード解決のチームを一時的に発足したい
- 前例踏襲のないOODAループの仕組みをつくりたい
- システム担当の手を借りずにグループを編成したい
本記事のゴール|TeamsグループチャットをPower Automateで自動作成する例
まず、本記事のゴールイメージです。
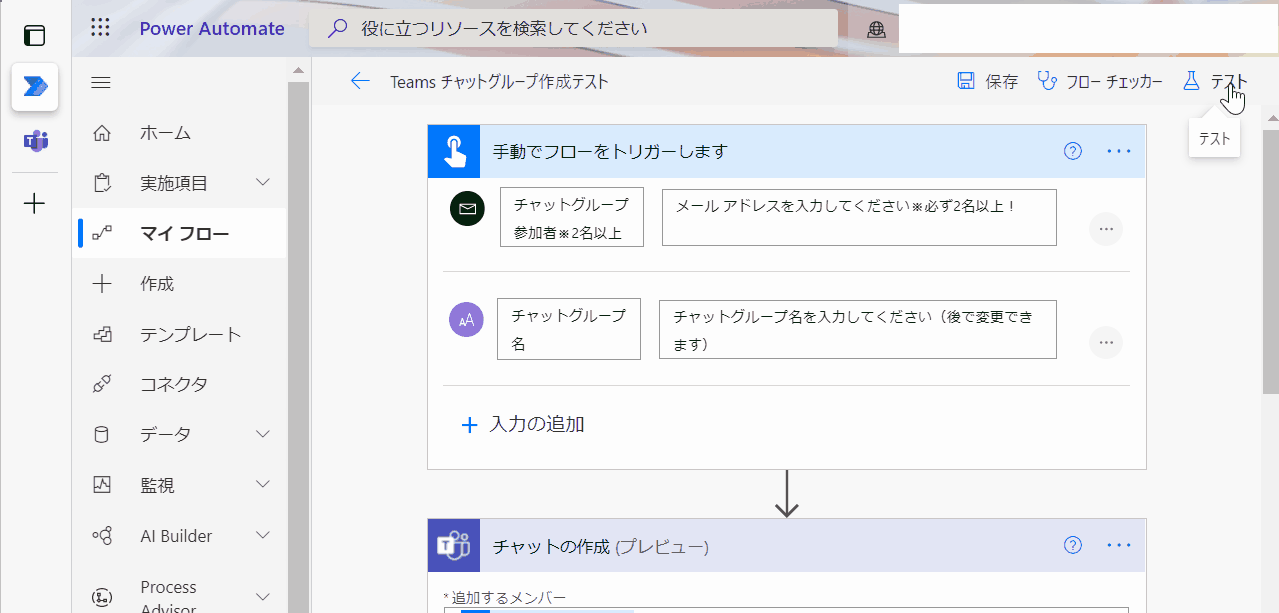
今回テストなので、ボタンをポチっとするトリガーで作っています。
他の用途、例えば、
「SharePointリストにアイテム作成、更新したタイミングで、登録した複数メールアドレスのユーザーを対象としたTeamsグループチャットを作成したい」
このような利用シーンであれば、トリガー項目[手動でフローをトリガーします]これをSharePointの[アイテムが作成または変更されたとき]へ変えるだけでOKです。
【はじめに】Power Automateが使える条件
今回の要件、「Power Automate → Teams」は、無料のPower Automate機能では使えないようです。
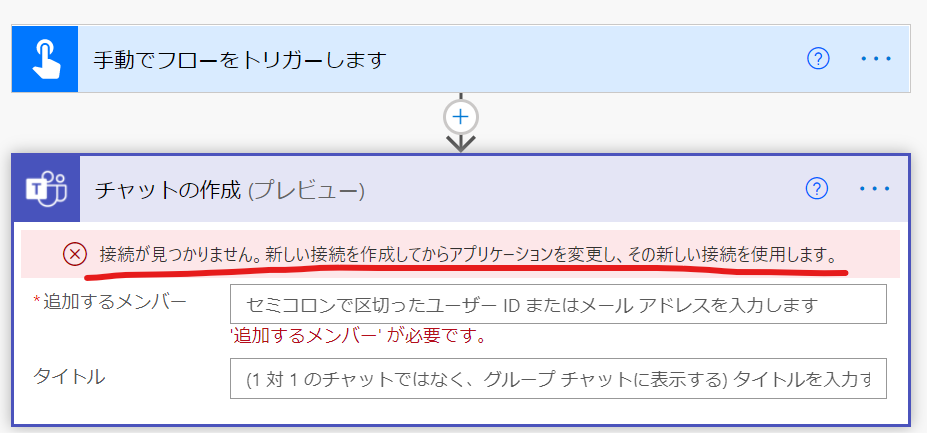
Power AutomateでTeamsのアクションを設定しようとすると、エラー表示されてしまいます。
接続が見つかりません。新しい接続を作成してからアプリケーションを変更し、その新しい接続を使用します。
もしライセンスの関係でTeamsコネクション設定が使用できない場合、適切なPower Automateライセンスを購入するようにしましょう。
Microsoft公式 - Power Automate 価格
また、企業でMicrosoft 365契約をしている場合、Microsoft 365全体管理者によってはPower Automateの使用を制限している場合もあります。
「Power Automate は使えるけど、Teamのコネクションが設定できない」このような場合もありますので、詳しくは一度システム担当の方へ確認するようにしてください。
Power Automate|Teamsグループチャット作成3ステップ
それでは実際の設定手順、フロー構成の全体図をご覧ください。
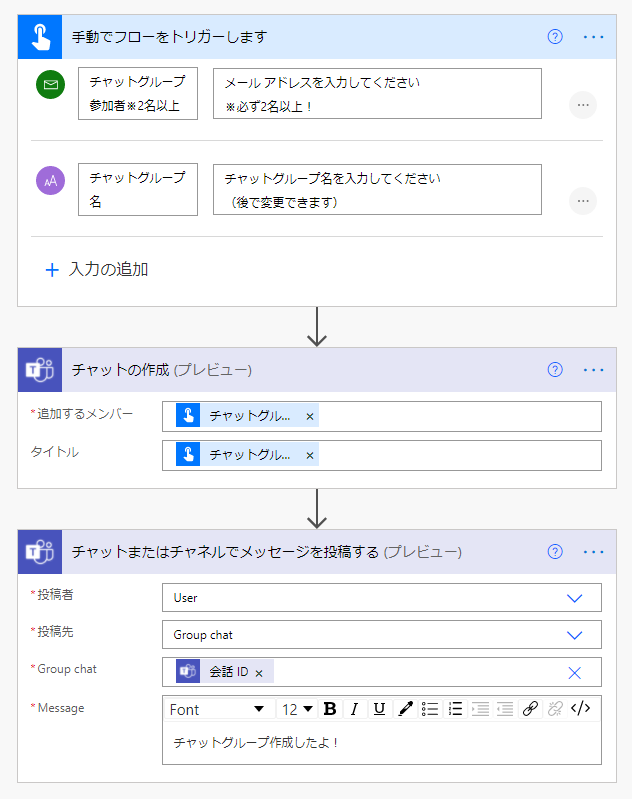
「モバイルの Flow ボタン」設定
何をきっかけにTeamsグループチャットを作るのか?トリガーを設定します。
今回は動作テストしやすい「モバイルの Flow ボタン」で設定を進めます。
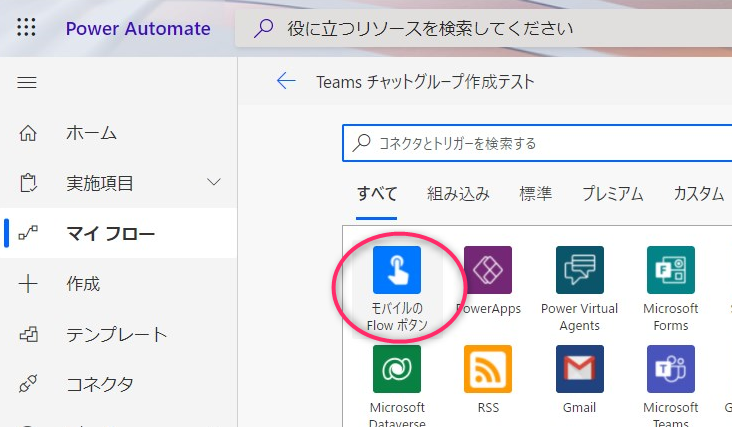
テキストと電子メールを追加し、
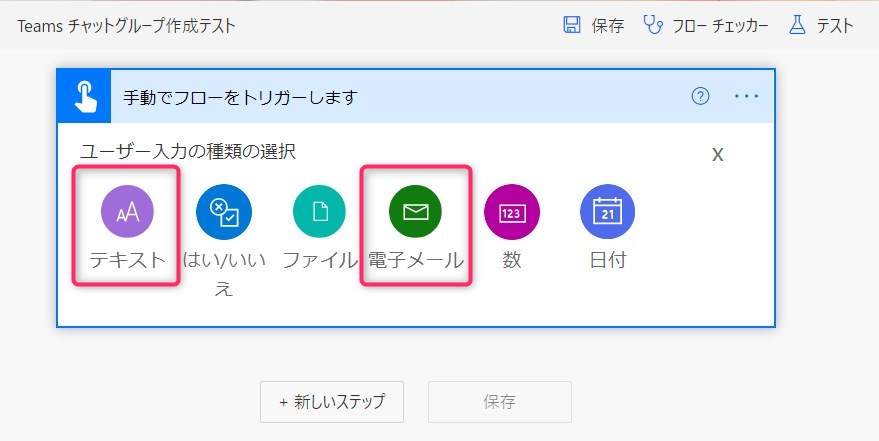
次のように設定します。
- 電子メール:参加者
- テキスト:チャットグループ名
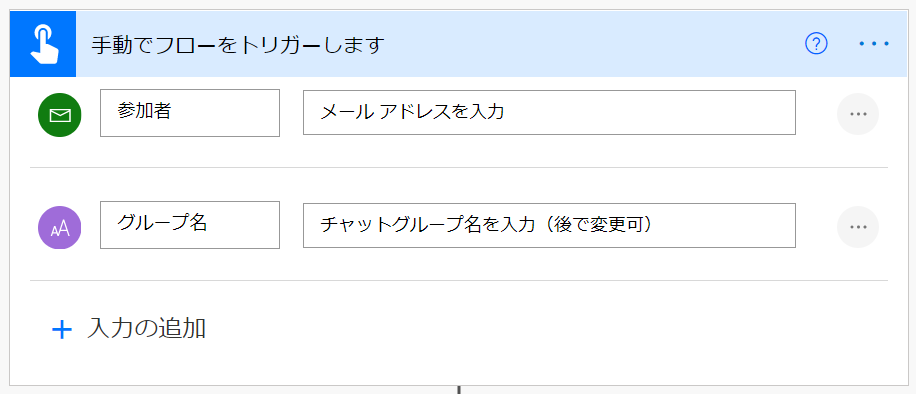
「チャットの作成」アクション追加
グループチャットを作成するアクションの設定です。
Power Automate画面で、「新しいステップ」→「チャットの作成」を追加します。
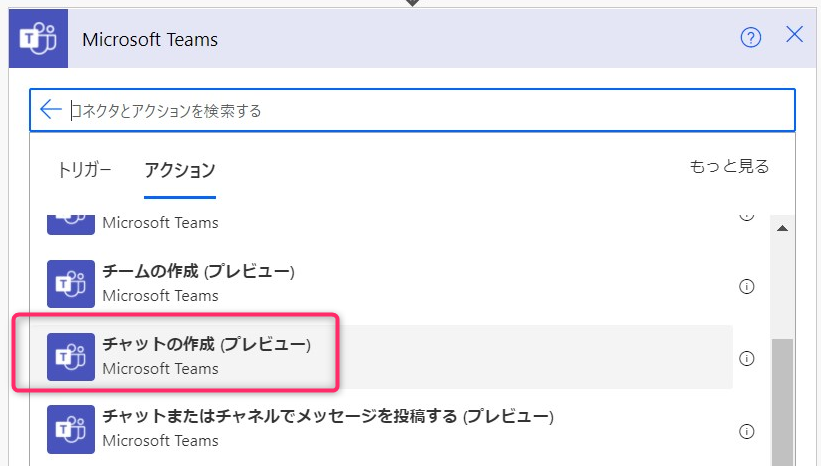
下記(下図)を参考に設定します。
- ①「追加するメンバー」ボックスをクリックし「動的なコンテンツの追加」
- ②虫眼鏡の検索ボックスに「参加者」と入力
- ③「参加者」をクリックし、「追加するメンバー」へ「参加者」を追加
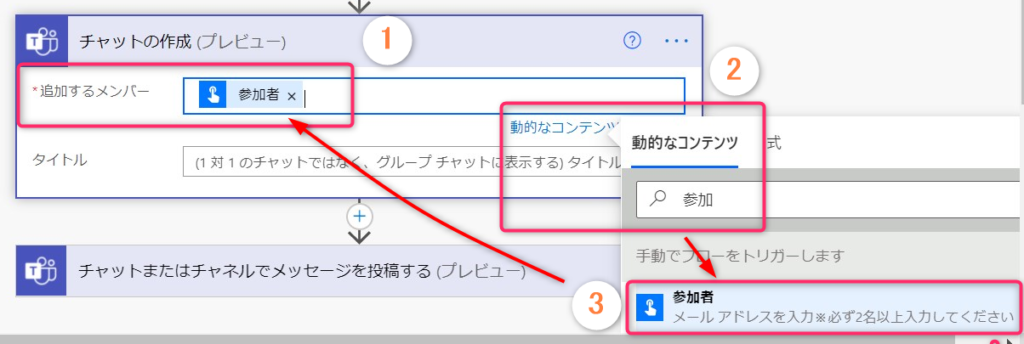
同様に、「タイトル」のボックスには「グループ名」を追加します。
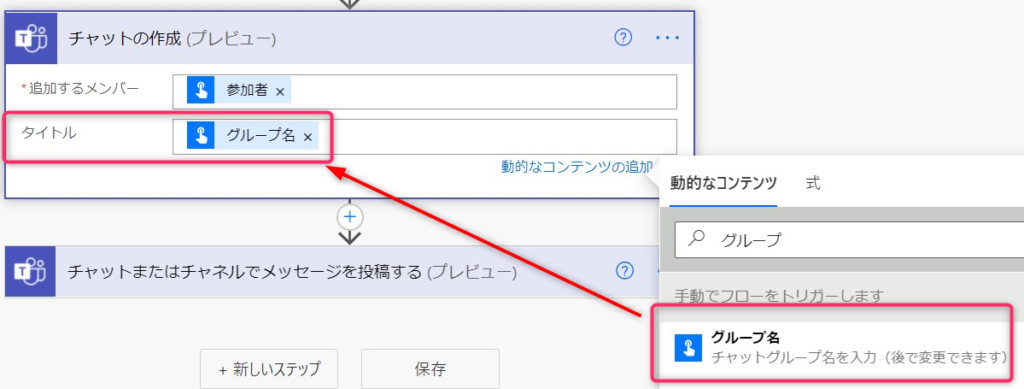
「チャットまたはチャネルでメッセージを投稿する」アクション追加
上述で作成したグループチャットへ、最初のメッセージを送るアクションを作ります。
下記(下図)を参考に設定します。
- ①投稿者 >「User」を選択
- ②投稿先 >「Group chat」を選択
- ③Group chat >チャットの作成の「会話ID」を追加
- ④Message > 適当なメッセージ
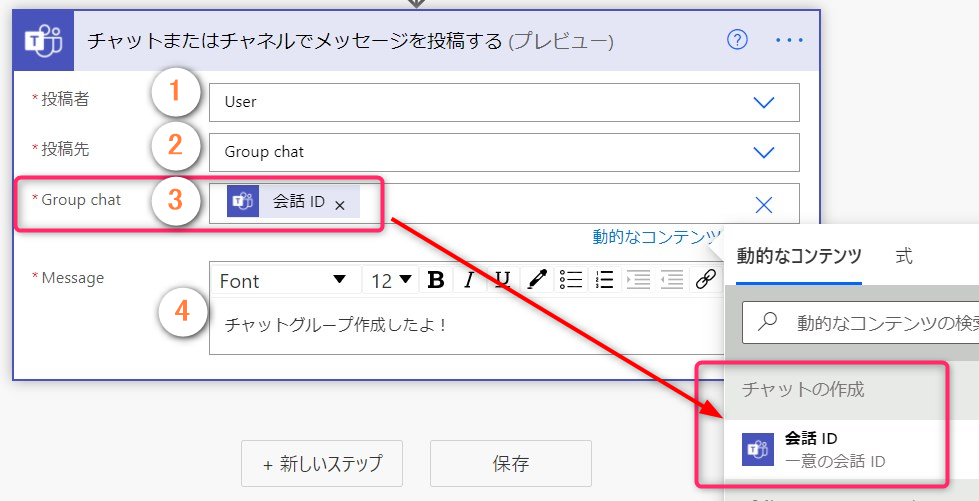
Power Automateの設定は以上です。
動作テストを実行し、グループチャット作成からメッセージの投稿まで行えることを確認してみましょう。
本記事が想定しているTeamsグループチャット利用シーン
主に、ビジネスにおける検討フェーズですね。
このような場面は、パパっと複数人でコミュニケーションできる「Teamsグループチャット」機能が大活躍ですね。
特別な設定は不要、Teamsチャット画面上「参加者の表示と追加」→「ユーザーの追加」から、タスクフォースメンバーを自由自在に追加することができます。
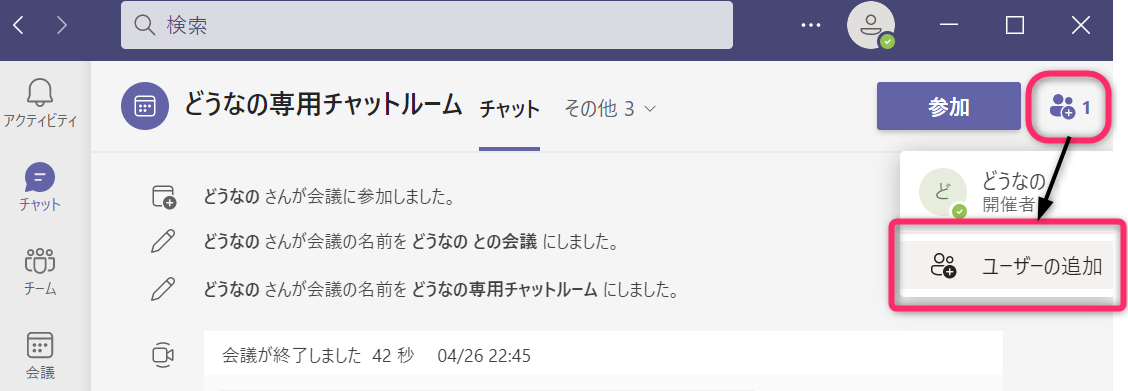
なぜ、Teamsグループチャット作成を自動化する必要があるのか?
「メンバー参集」「情報共有」って一言でいいますけど、
プロジェクト発足のフェーズは、
整理できていない、やることが多い。
だから、役割分担からして協力してほしい。
その実現手段こそが、「Teams × PowerAutomate」のかけ算になるわけです。
まとめ
Power AutomateでTeamsグループチャットを自動作成する3ステップでした。
SharePointやOutlookメールまた、Microsoft Listsをトリガーとした、プロジェクトの発足の爆速化は間違いなしですね!
-

Microsoft Lists|SharePointリストやExcelとの違い、基本機能を解説
続きを見る
-

SharePointリストのアイテム行を 「秒」でコピペする方法
続きを見る