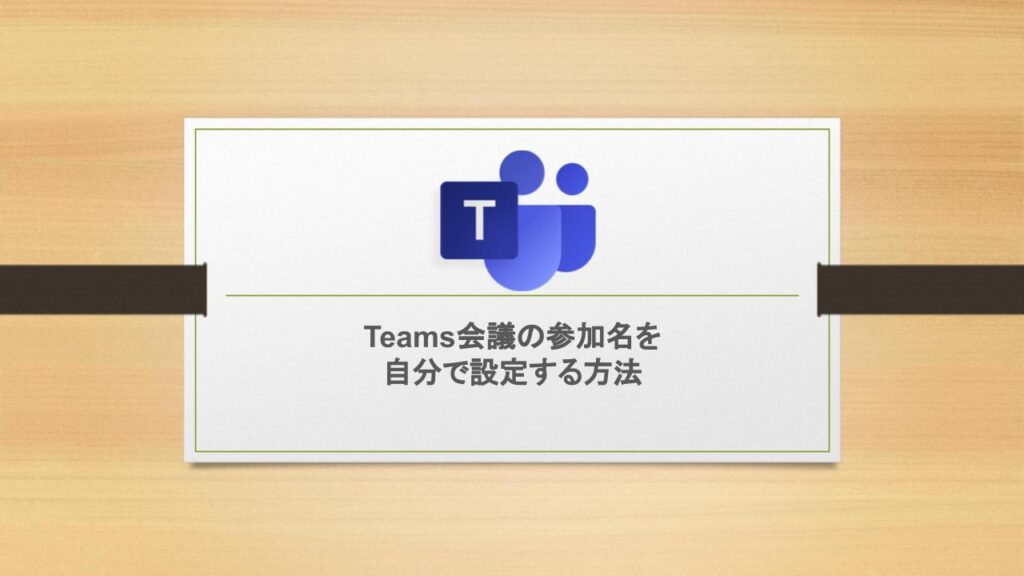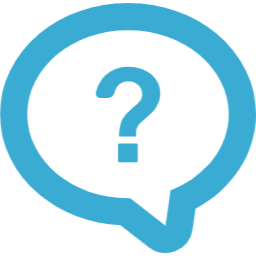
Teams会議「名前を変えて参加」できないかな?
自分で変更できないんだけど…
名前を変え、Teams会議に参加したいケースがあります。例えば…
- 社内に同じ名前の人がいる
- 複数会社が参加するので「社名をつけたい」
システム管理者へ依頼すれば、名前変更できなくはないです。
ですが、OutlookやExcelなど他のOffice 365アプリに影響するため、一つ返事で対応する管理者などいないでしょう。
そこで今回、ブラウザーを「シークレッドモード」にしてTeams Web版から会議へ参加するタイミングで、自分で名前変更する方法ご紹介します。
【この記事のゴール】 Teams会議に名前変更して参加する
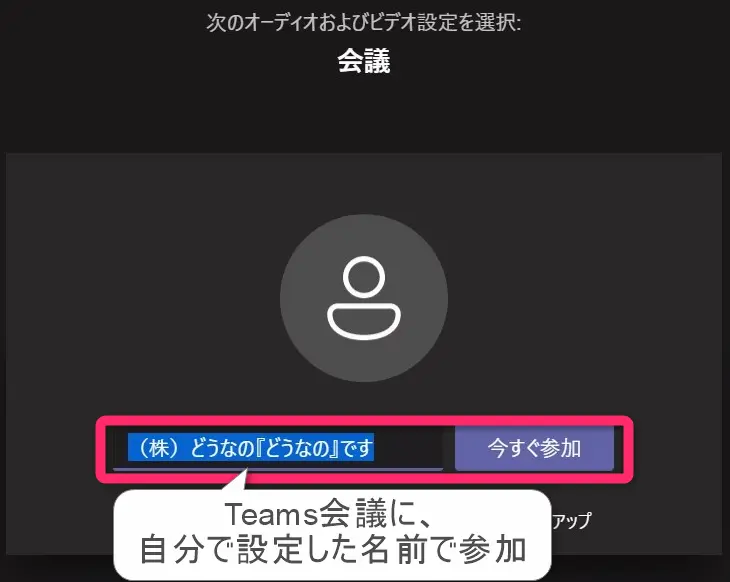
まずは前提条件から説明していきます。
【前提条件】Teams会議に名前変更して参加
ブラウザーから「Teams Web」の機能でTeams会議に参加します。
そのため、スマートフォンでは実施できない手順です。
Teams会議に名前変更して参加する手順
それでは実際の手順です。
Teams会議招待メールを開きます。
Teams会議招待メールのURLをコピーする
リンクの上を「右クリック」すると、コピーしやすいです。
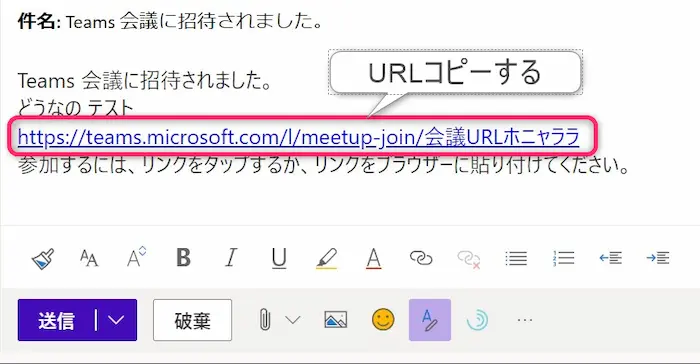
ブラウザーを「シークレットモード」で起動
Mircosoft Edgeブラウザーの画面の例です。
右上の「設定」から「新しい InPrivate ウィンドウ」を選択します。
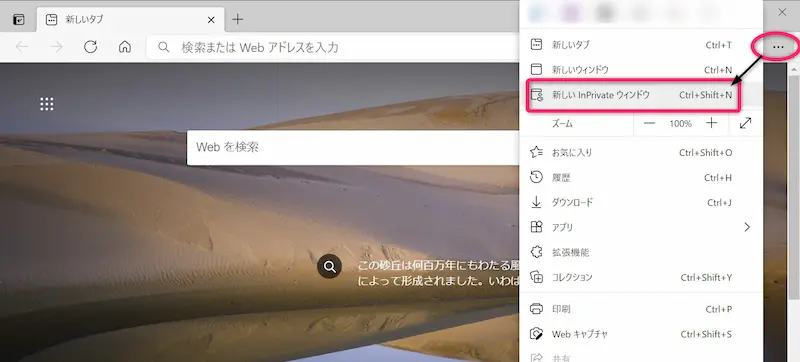
アドレスバーにTeams会議招待リンク貼り付け
コピーしたTeams会議招待リンクを、アドレスバーへ貼り付け「Enter」キーを押します。
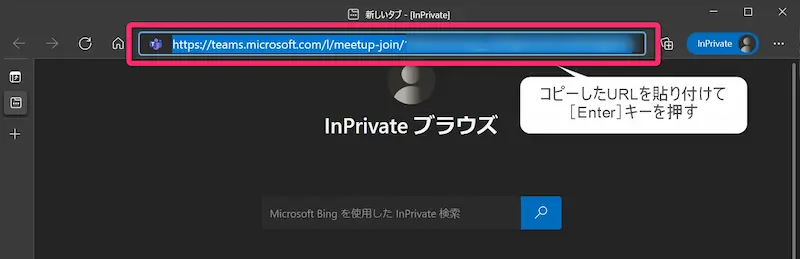
Teams会議で使うデバイスの許可
マイクやカメラを使うようであれば「許可」をクリックします。
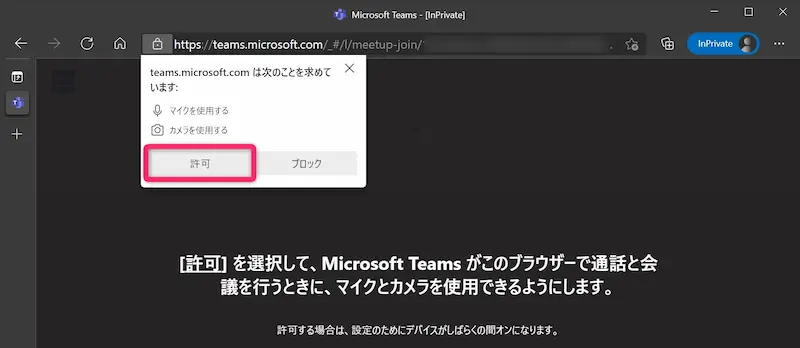
音声を使うことを前提として、もし「ブロック」してしまった場合、アドレスバー横のアイコンから、アクセス許可を設定し直してください。
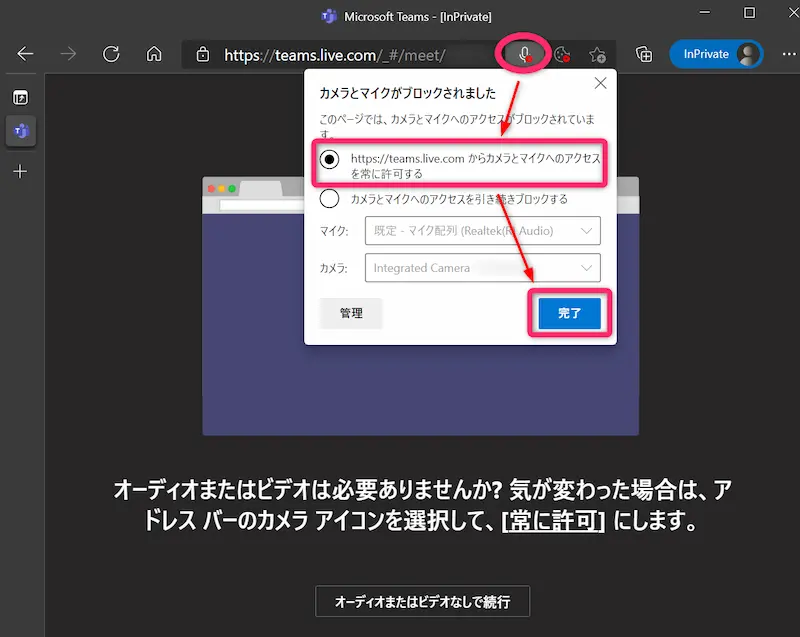
名前を入力してTeams会議へ参加
表示したい名前を入力して「今すぐ参加」クリックします。
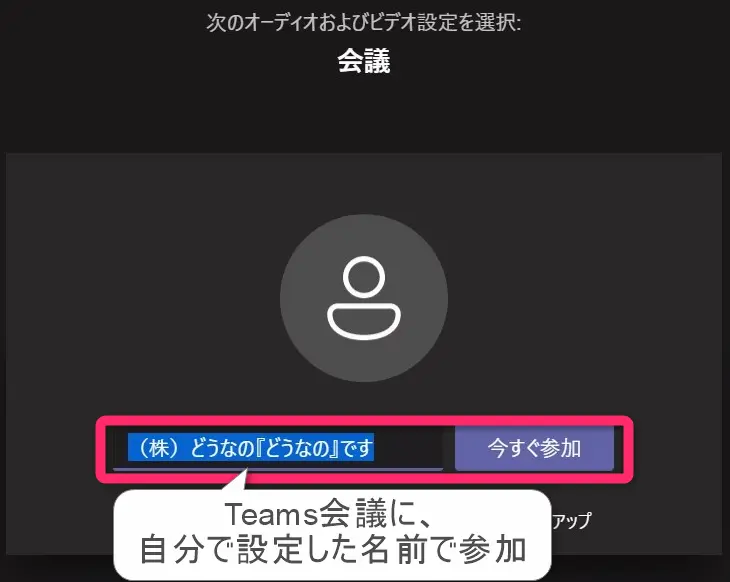
Teams会議の参加者には、どのように表示される?
主催者および、他の参加者には下図のように表示されます。
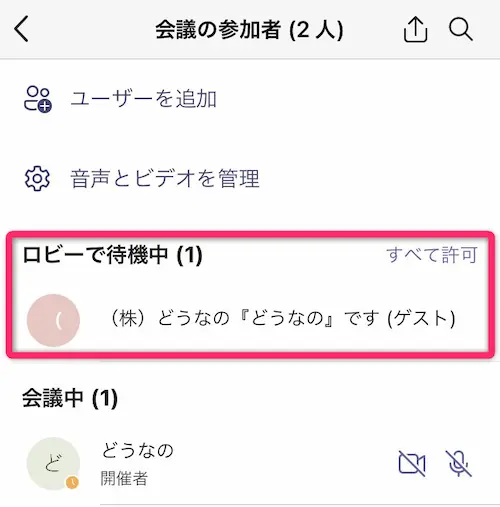
設定した参加者名のみが表示されています。
名前変更の注意点
「おまえ、誰?」という名前にしないことです。
開催者は「名前で判断し、参加の許可/拒否」を行いますので。
まとめ
Teams会議に参加名を変えて参加する方法でした。
ブラウザーのシークレットモードを使うと、秘匿性の高いゲストアクセスができます。
そのため、外部のTeams会議に参加する方法としておすすめですよ。
ただし、「開催者がわかる参加者名」にしないと”参加拒否”される場合もありますので、ご注意くださいね。
\ IT管理プロおすすめ!Teams活用本 /