ThinkPad Bluetoothキーボードの爪が折れてしまい、自分でキーボードを分解して修理した実録です。
同じように爪が折れてしまい、自分で修理を試みるかお考えの方は、ぜひ本記事の自作修理の流れをご参考ください。
ThinkPadキーボード爪折れのメーカー修理費「約1万円」
今回、爪が折れてしまったThinkpad Bluetoothキーボードはこちら。
メーカー修理だと、ざっくり "1万円" の見積でした。
新品を買うのと、ほぼ変わりません。
ThinkPadキーボード爪折れ修理|交換したキーボード
たまたま手元にあり、使ってない有線のThinkPadキーボード「型番:KU-1255」がありました。
見た目・外見は同じだったため、「キーボード交換できるんじゃね?」ということで、分解して内部構造を見てみることにしました。
因みに、Amazonや楽天などのECサイトでもThinkPad交換用キーボードが山ほど販売しています。
新品を購入、またメーカー修理よりも安く調達できますので、ご参考まで。
ThinkPadキーボード爪折れ交換修理の流れ
キーボード交換した流れです。
- 交換用のキーボードを分解
- 爪が折れたキーボードを分解
- キーボード交換して組み立て
1. 交換用ThinkPadキーボードを分解する
キーボードを裏がえしてみましたが、ネジ止めの後はありません。
ネットで調べたところ、下図の赤枠箇所を「素手でこじ開けていく」のが正解なようです。
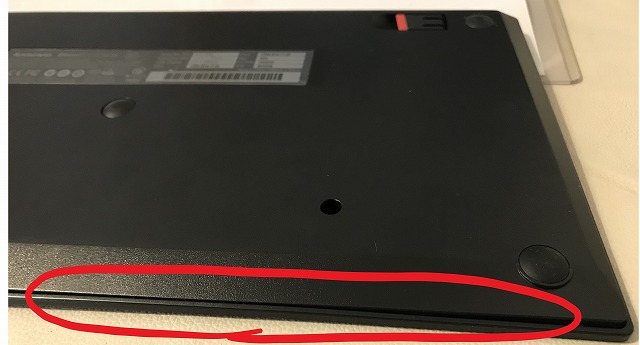
それほど苦労もなく、カバーのスキマを空けることができました。
手でスキマをゆっくりと広げていきます。
キーボードと台座となる基盤は、粘着テープでくっつけられていました。
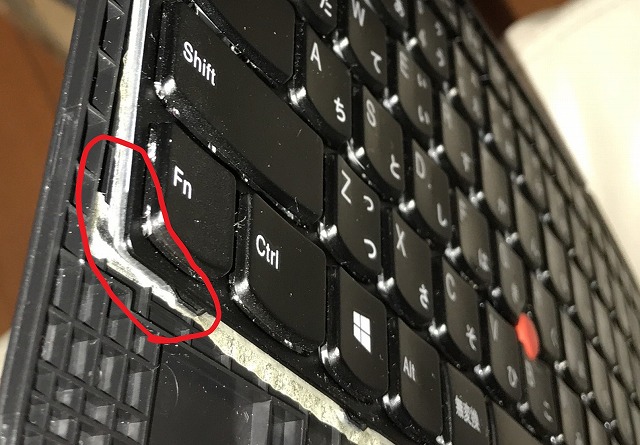
キーボードが折れ曲がらないように、また内部の配線が切れないよう気をつけながらはがしていきます。
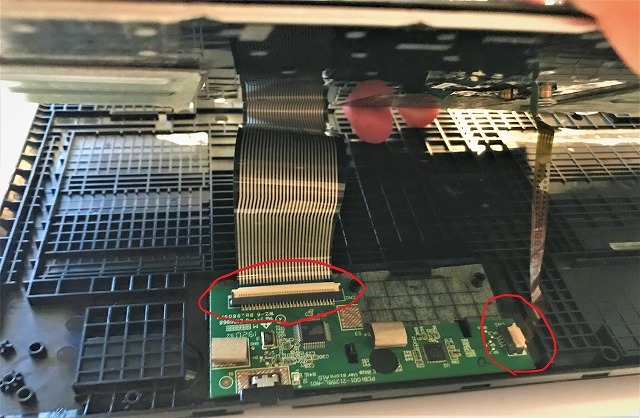
上図の赤枠2か所のストッパーを上に持ち上げると基盤と配線が外れ、キーボード部分を分離できました。
2. 爪が折れたThinkPadキーボードを分解する
KU-1255と同じ要領で解体していきます。
Bluetoothキーボードの注意点です。粘着テープで配線がキーボードに貼りついてました。

粘着テープをはがすタイミングで、配線が切れないように注意します。
3. ThinkPadキーボードを組み立てる
それぞれ外したキーボードの基盤を交換します。
手順は、これまでの図を参考に基盤とキーボードを結線すれば完了です。
問題なくキーボードが操作ができる状態になり、本記事の執筆に至ります。 ^ ^
ThinkPadキーボード爪折れ修理まとめ
修理作業のポイントです。
- ねじ止めがないので基本工具は不要
- 配線に気をつけながら慎重に粘着テープをはがす
分解作業のポイントですが、要所ごとに写真をとっておくと元に戻しやすいのでおすすめです。
分解してみてわかりましたが、ThinkPadキーボードの内部構造は一緒のようですね。
ただ、分解作業は「完全に自己責任」で行う必要がありますので、ご注意ください。



