パスワード管理アプリ 1Password(ワンパスワード)をiPhoneで便利に使うための、Safari「機能拡張」の設定方法と使い方ををわかりやすく解説します。
1Password|Safari「機能拡張」の使い方とは?
Safariの画面を離れることなく、1Passwordに登録した情報を取り扱うことができるようになります。
例えば、楽天カードのWebサイト「e-NAVI」にログインしたい場面です。Safariで1Passwordの「機能拡張」を取り扱うデモ動画をご覧ください。
楽天会員パスワード以外でログインに必要な「第2パスワード」を、Safariの画面を離れずに取り扱うことができるようになります。
つまり、1Passwordに登録した”パスワード以外の情報”を、かんたんに取り扱うことができるようになる設定という理解でOKです。
1Password|Safari「機能拡張」iPhone設定の流れ
iPhoneに1Passwordアプリをインストール済みであることが前提です。
iPhone[設定 ]>[Safari]>[機能拡張]>[1Password:オン]にします。
]>[Safari]>[機能拡張]>[1Password:オン]にします。
Safari「機能拡張」で1Passwordを使う設定は以上です。簡単ですね。
1Password|Safari「機能拡張」詳細設定
Safariで1Passwordをさらに便利に使うための、詳細設定です。
Safariを開き、[機能拡張]>[1Password]>[設定]の順にタップします(下図①②③の順)。
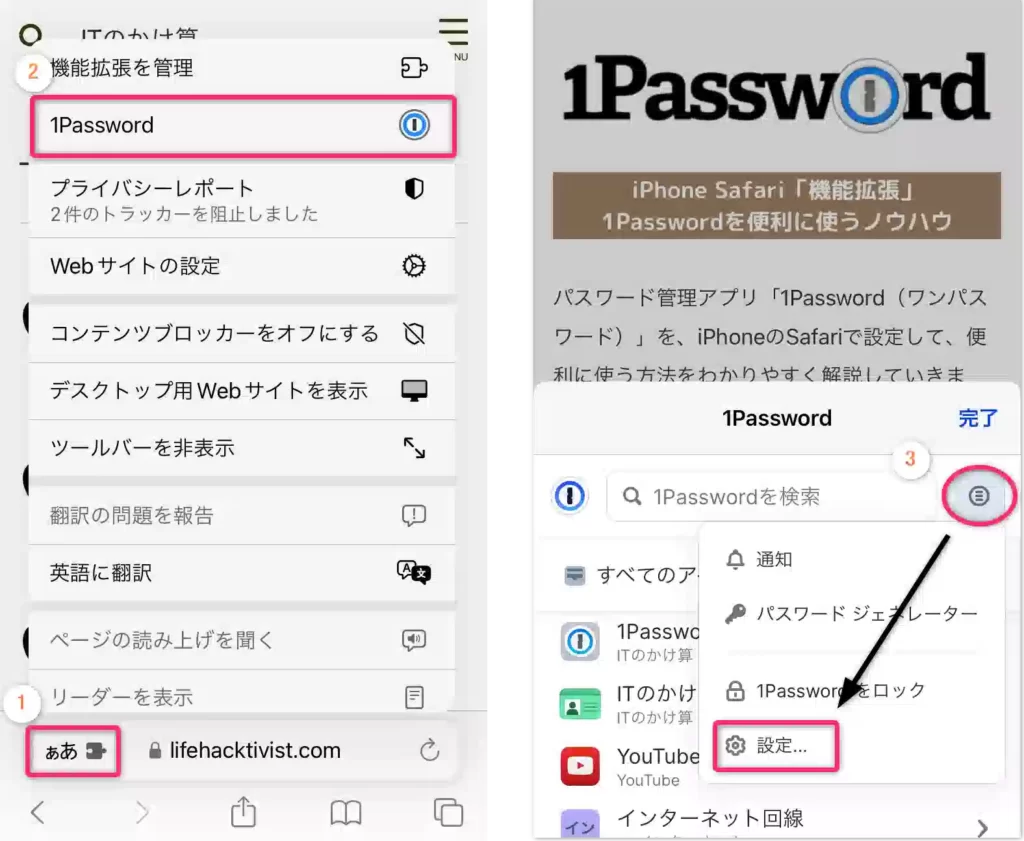
設定メニューから、下図参考に[自動入力]をオンにします。
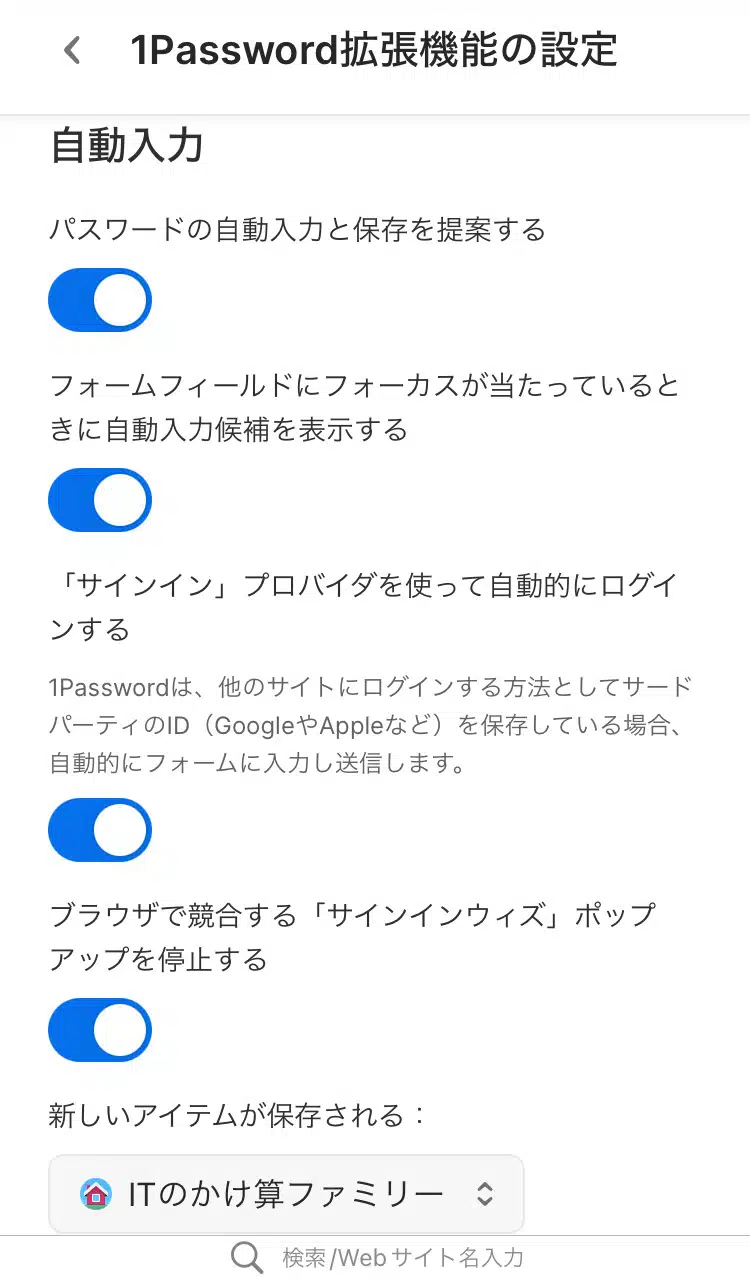
主に、「パスワードの保存や自動入力を提案する、Apple IDでログインする」などを有効にする設定です。
Safariで1Passwordをさらに便利に使うための設定は以上です。
Safari「追加のアクセス権が必要です」が表示されたら?
Safariで適当なサイトを開くと、1Passwordが「追加のアクセス権が必要です」と聞いてきます。
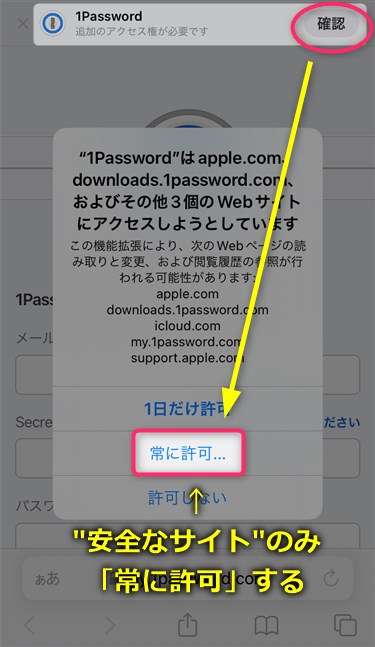
1Passwordを使いパスワード入力するので、"安全なサイトのみを許可"するように設定します。
1Password|Safari「機能拡張」でiPhoneを便利に使おう
Safari「機能拡張」で1Passwordを有効にすれば、Safariの画面から離れずに1Passwordの情報を取り扱うことができるようになります。
アプリの往来がないので、生産性が下がりません。
iPhoneで1Passwordを使うなら、Safariの「機能拡張」を設定して使うことをおすすめします。

