PCに同期しているSharePoint、OneDriveのフォルダーをTeamsで共有しようとすると、共有リンクURLが長くなってしまいます。
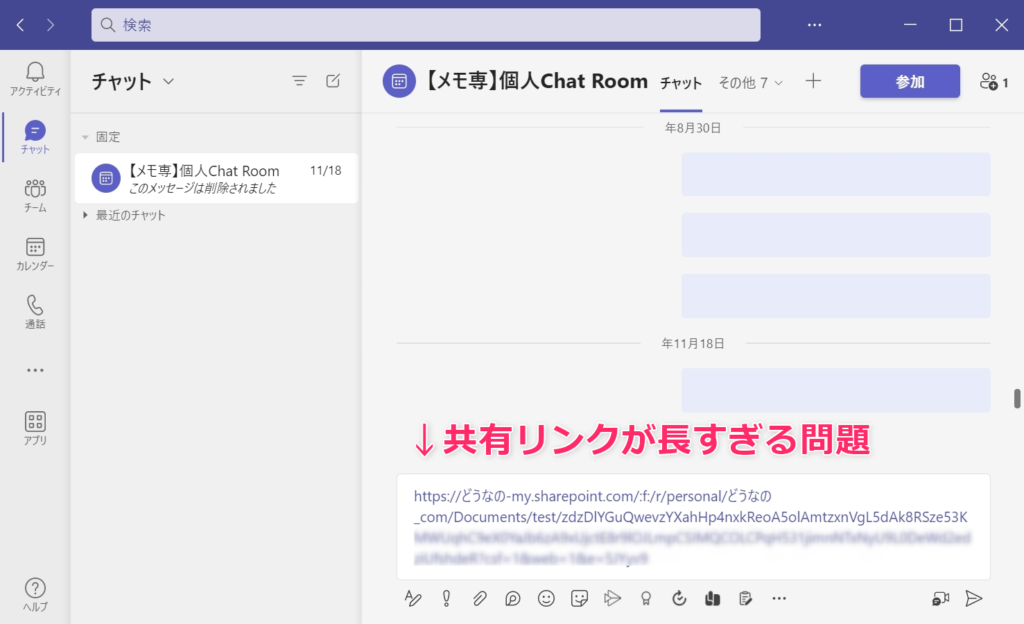
今回、Teamsで共有するリンクURLをフォルダー名として投稿する「もっとも簡単な方法」ご紹介します。
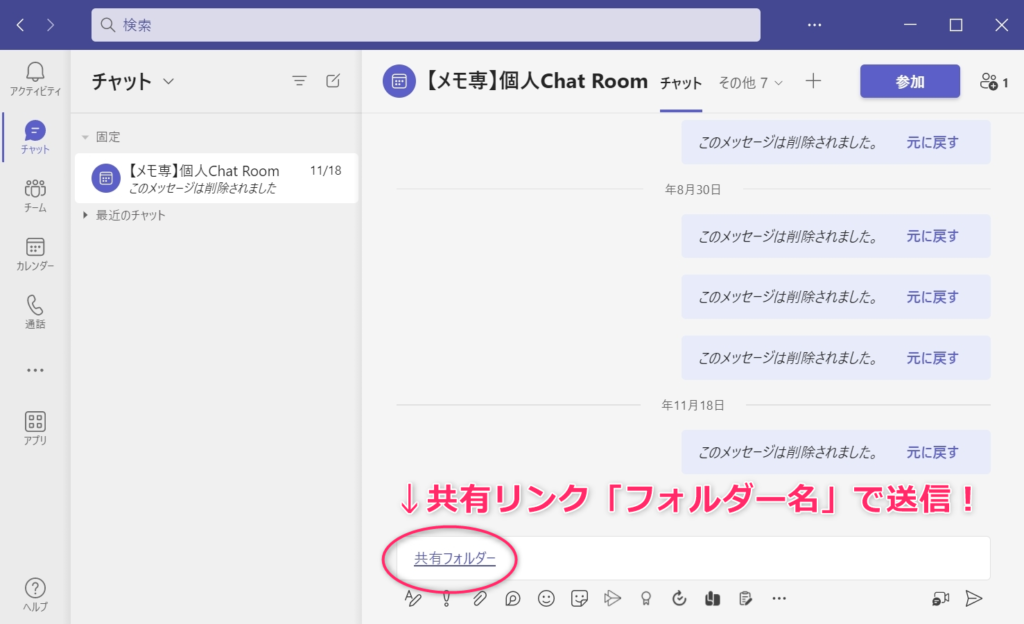
共有するフォルダーをオンラインで表示
PCで共有したいフォルダーを "右クリック" し、[オンラインで表示]をクリックします。
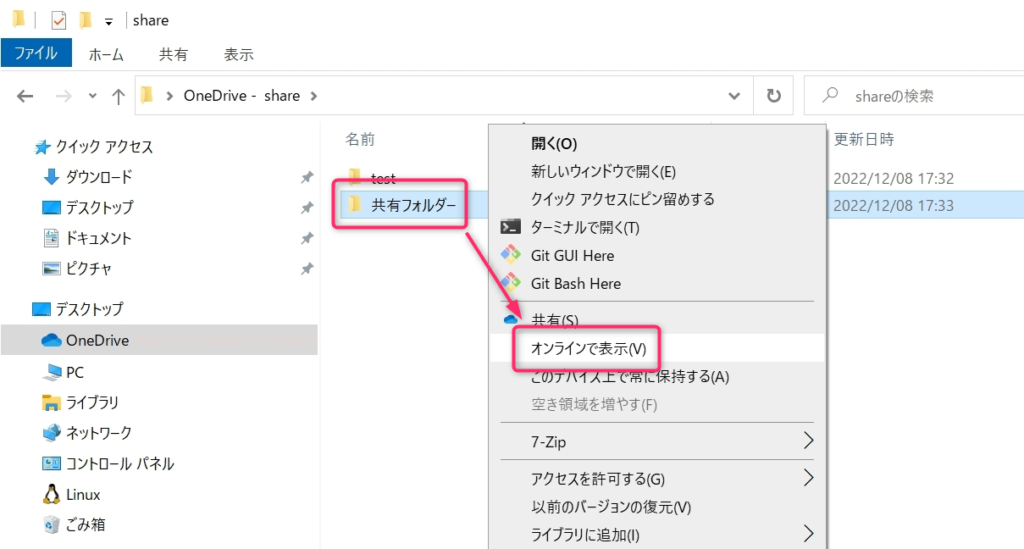
共有フォルダーのリンクをコピーする
共有するフォルダー上部の[共有]アイコンをクリックして、共有リンクをコピーします。
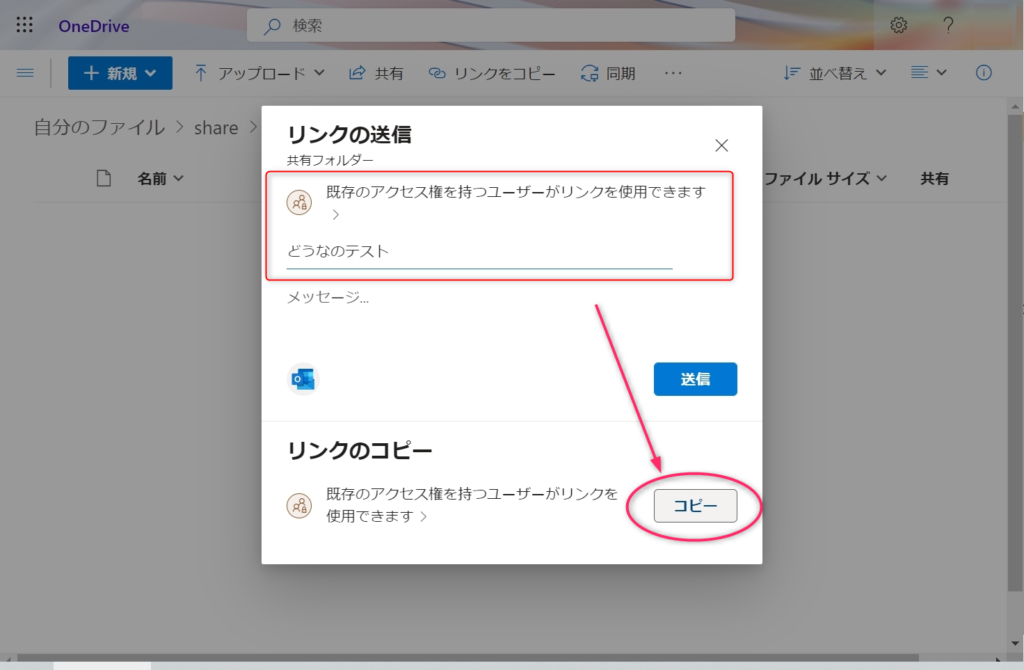
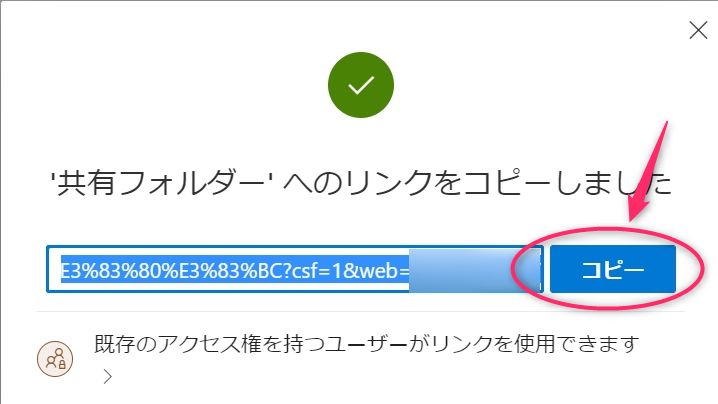
Teamsに共有リンクを貼りつける
コピーした共有リンクをTeamsに貼りつければ、フォルダー名として投稿することができます。
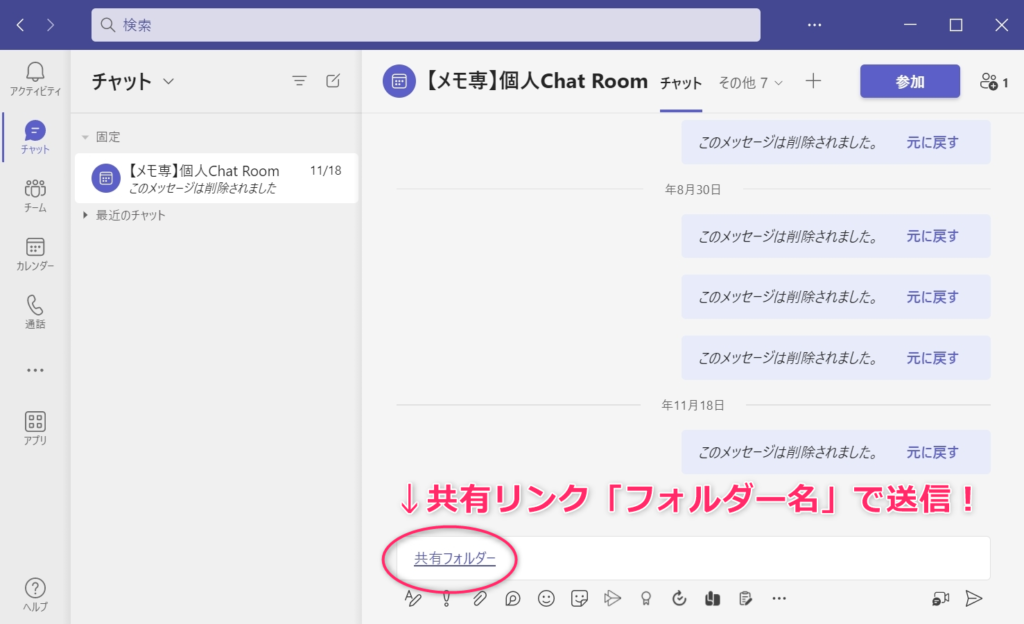
さいごに
Teamsで共有リンクURLをフォルダー名で送信する、もっとも簡単な3ステップでした。
基本、オンラインから共有リンクを取得することで、フォルダーやファイル名ままTeamsで送信することができます。
円滑に情報共有を行うには、視認性も大事ですね。