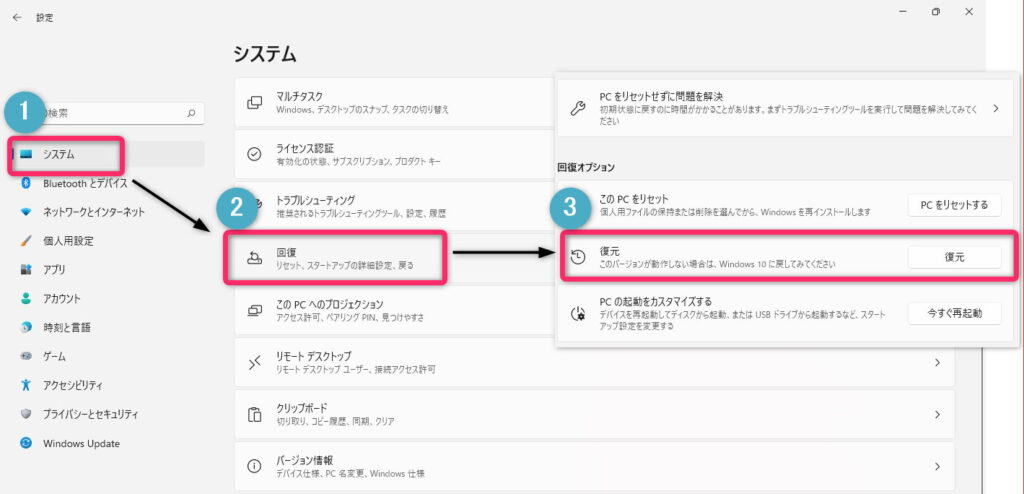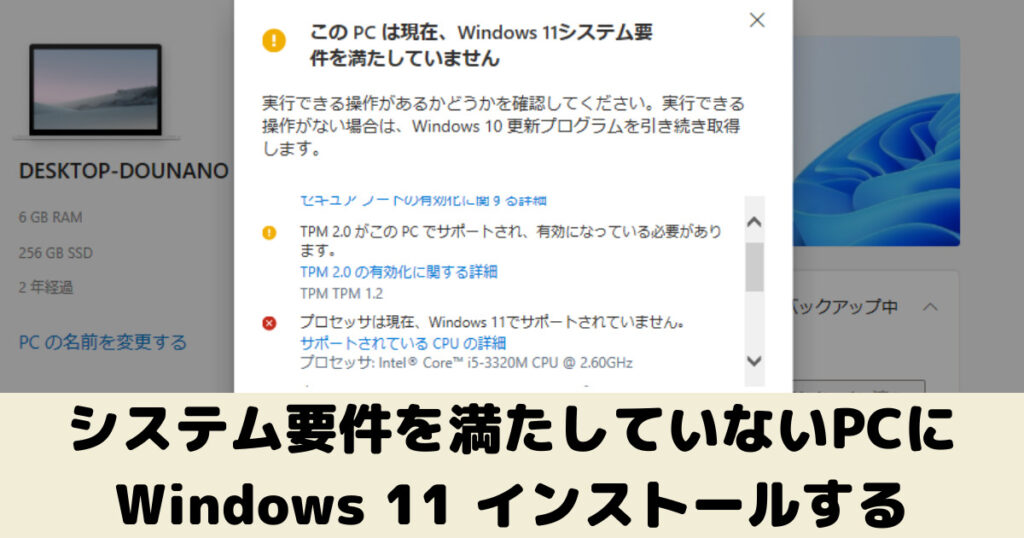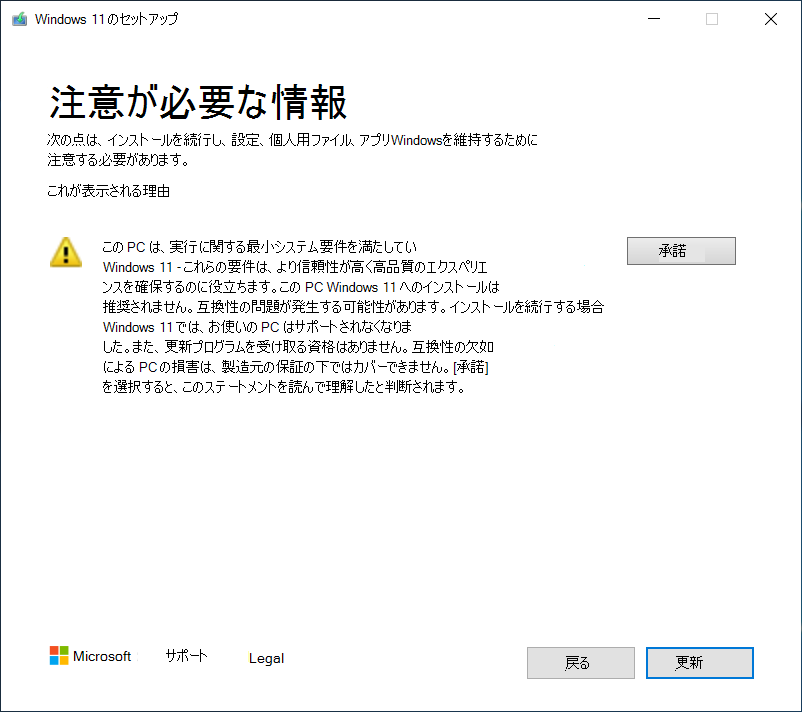「システム要件を満たしていないPCに、Windows 11をインストールしてみたい」
Windows 11互換チェックツール「不合格」のPCに、Windows 11をインストールすることができましたので、実際の画面に沿ってアップグレードする手順を解説していきます。
Windows 11「システム要件満たさないPC」公式サイトの情報
公式サイトは下記のとおり、「Windows 11アップグレードに問題があってもMicorsoftは知らないよ」このような情報しかありませんでした。
最小システム要件を満たしていないデバイスに Windows 11 をインストールした場合、以下の免責事項が適用されます。
引用:最小システム要件を満たしていないデバイスに Windows 11 をインストールする
そこで、『現在使っていない、壊れてもOKな低スペックPCはWindows 11アップグレードできないか?』試みることにしました。
Windows 11アップグレード「システム要件満たさない」PCスペック
今回の人柱は、Windows 10 Proで使用していた Lenovo ThinkPadシリーズ のPCです。
| 機種名 | Lenovo ThinkPad T430 |
| プロセッサ | Intel(R) Core(TM) i5-3320M CPU @ 2.60GHz 2.60 GHz |
| メモリ | 6.00 GB |
| システムの種類 | 64 ビット オペレーティング システム、x64 ベース プロセッサ |
まだまだ現役で使えそうなスペックではないでしょうか。
Windows 11公式サイトの「互換性の確認」PC正常性チェックアプリを実行した結果、「システム要件を満たしていないPC」でした。
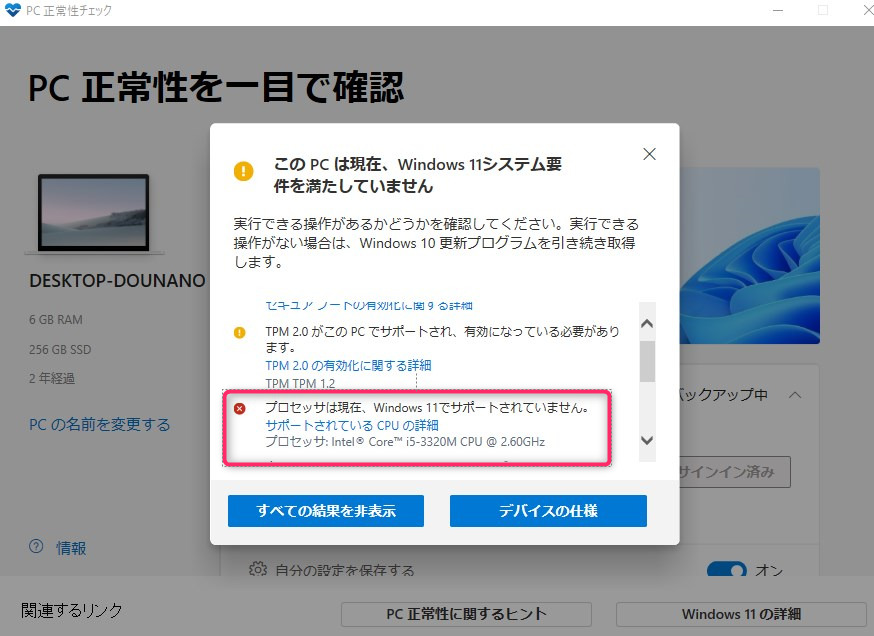
プロセッサ(CPU)が非対応ですね。
チェックツール & Windows 11アップグレードに必要なPCスペックの確認方法は、別記事を参考にしてみてください。
-
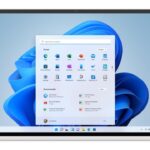
Windows 11 システム最小要件は?チェックツール公開中
続きを見る
「Windows 11インストールアシスタント」からはインストールできない
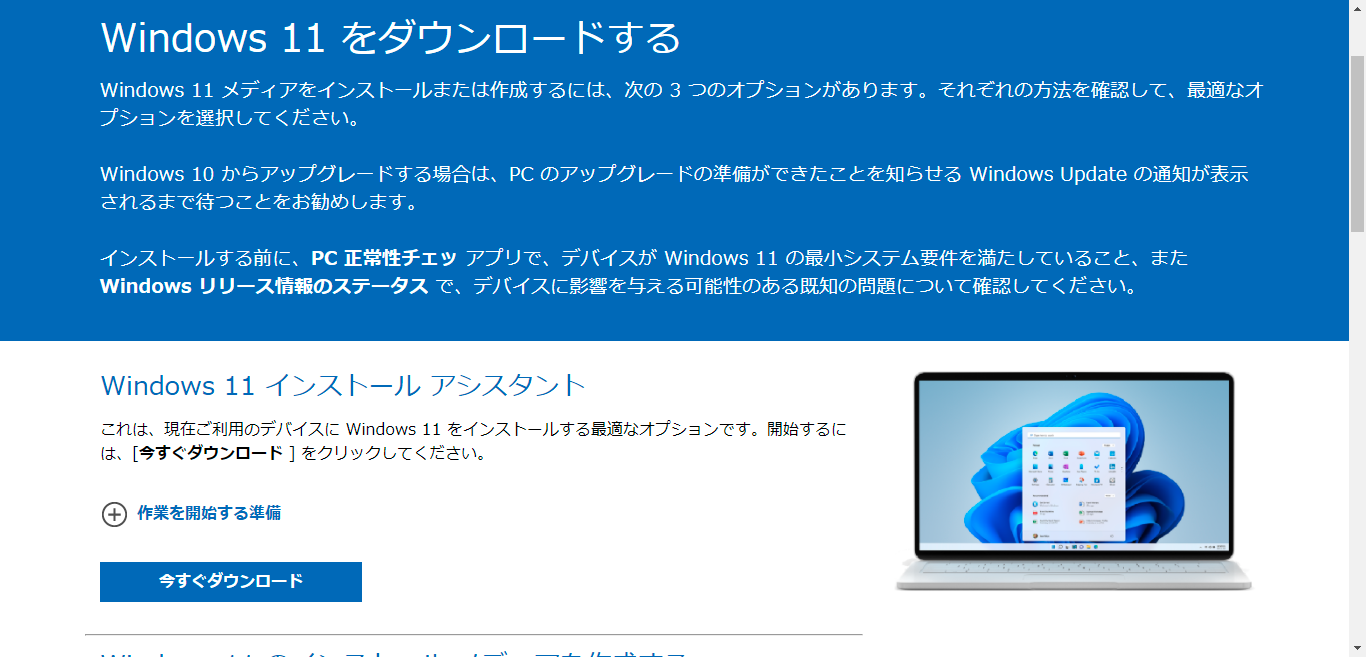
Windows 11 をダウンロードする から、「Windows 11 インストール アシスタント」の[今すぐダウンロード]からインストールを試みると、下図のようにエラーとなりインストールすることはできませんでした。
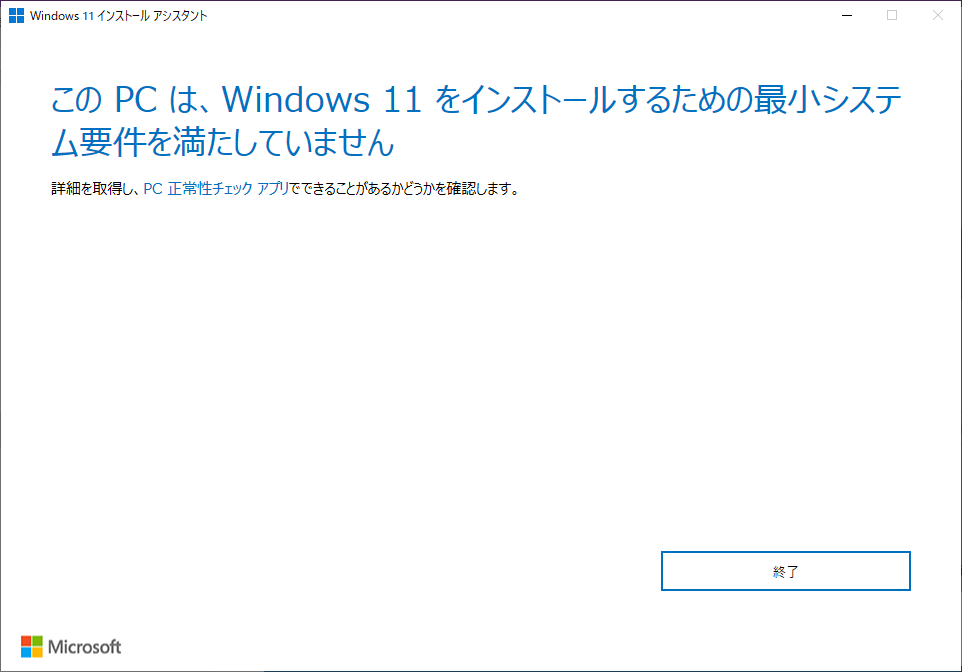
「Windows 11ディスクイメージ(ISO)」からインストールする
Windows 11 をダウンロードする サイト画面下「Windows 11 ディスク イメージ (ISO) をダウンロードする」から、インストールすることができました。
Windows 11|ISOディスクイメージからのインストール手順
下図の通り[Windows 11]を選択し、[ダウンロード]をクリックします。
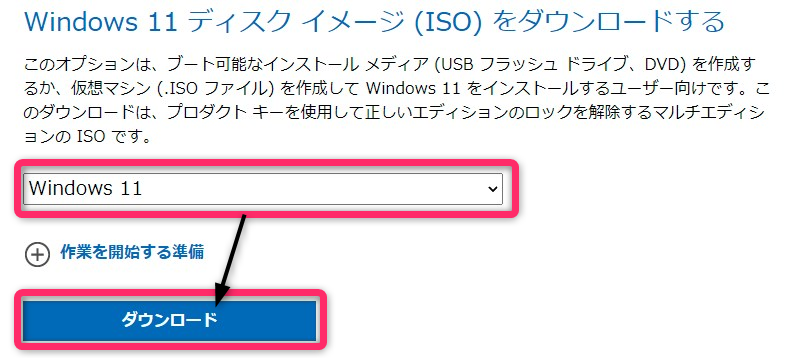
ダウンロードしたISOファイルを”右クリック”し、[マウント]クリックします。

「エクスプローラー」を開き、Cドライブの直下に「Win11」フォルダーを作成します。
そのままマウントした ISO を”右クリック”し[コピー]を選択、作成した「Win11」フォルダーにペーストします。
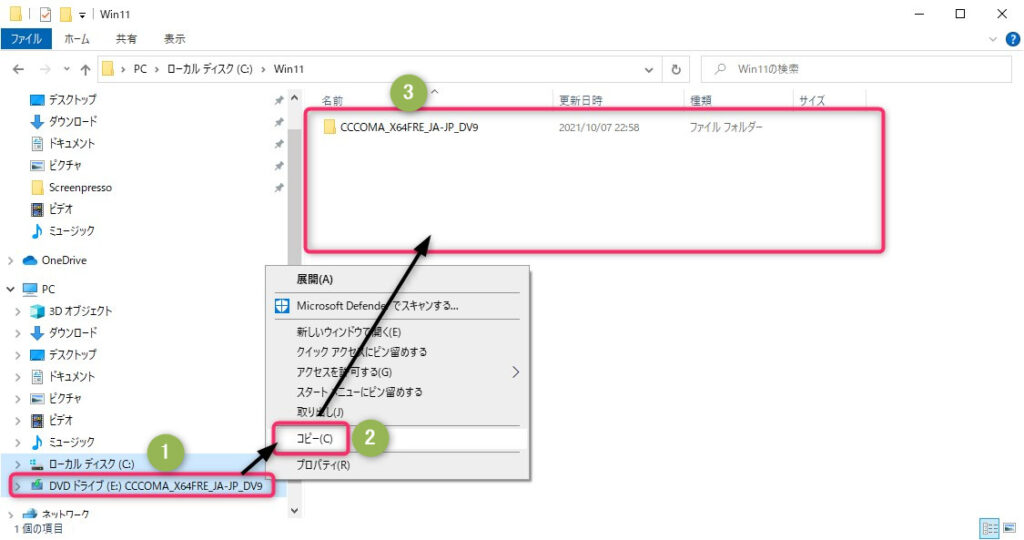
「Win11」フォルダー以下、「CCCOMA_X64FRE_JA-JP_DV9」→「sources」フォルダーにあるファイル「appraiserres.dll」ファイル名を 「appraiserres.dll_bak」へ変更します。
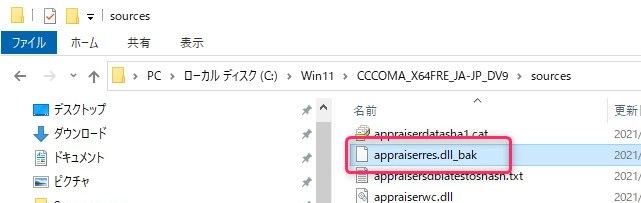
「CCCOMA_X64FRE_JA-JP_DV9」 フォルダーの[setup.exe]を実行します。
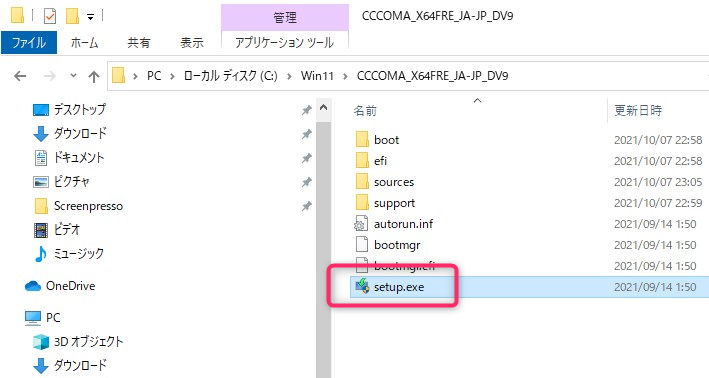
「Windows 11インストール」画面で[セットアップでの更新プログラムのダウンロード方法の変更]をクリックします。
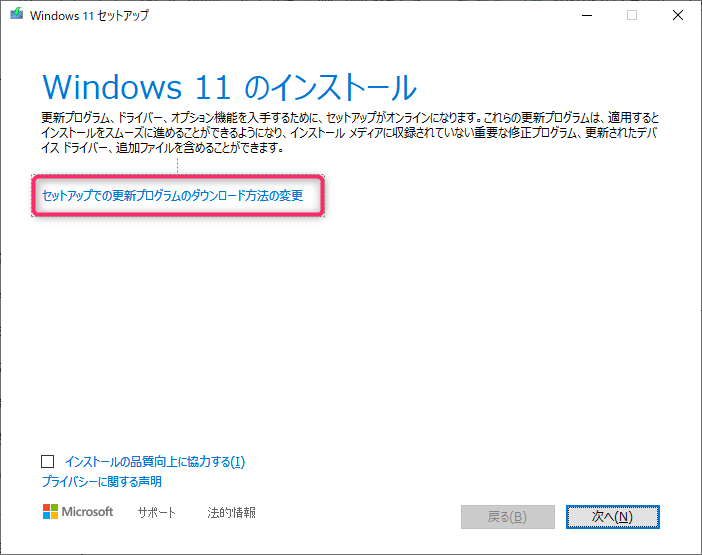
[今は実行しない]→[次へ]クリック
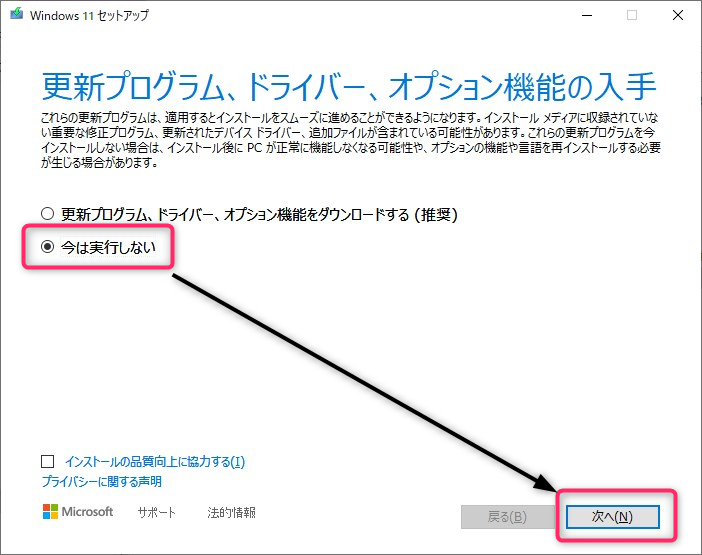
次画面[同意する]→[インストール]でWindows 11インストールが開始されました。
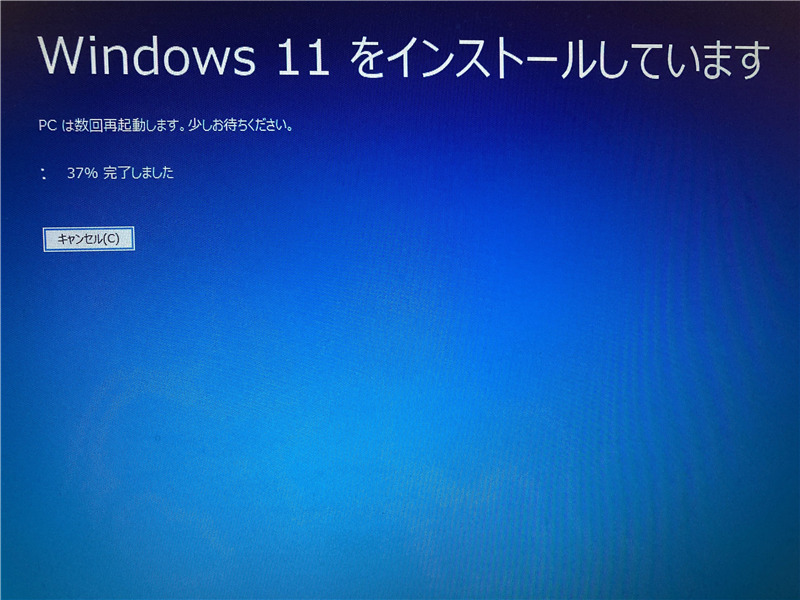
Windows 11|インストール完了、アップグレード後の確認
Windows 11インストール、アップグレード後の各種チェックです。
| チェック項目 | チェック観点 |
|---|---|
| システムバージョン情報 | Windows 11になっているか? |
| デバイスマネージャー | デバイス互換の確認、不明なデバイスが表示されていないか? |
| タスクマネージャー | CPU、メモリといったリソースの使用率、異常ないか? |
「システムバージョン情報」「デバイスマネージャー」のチェック
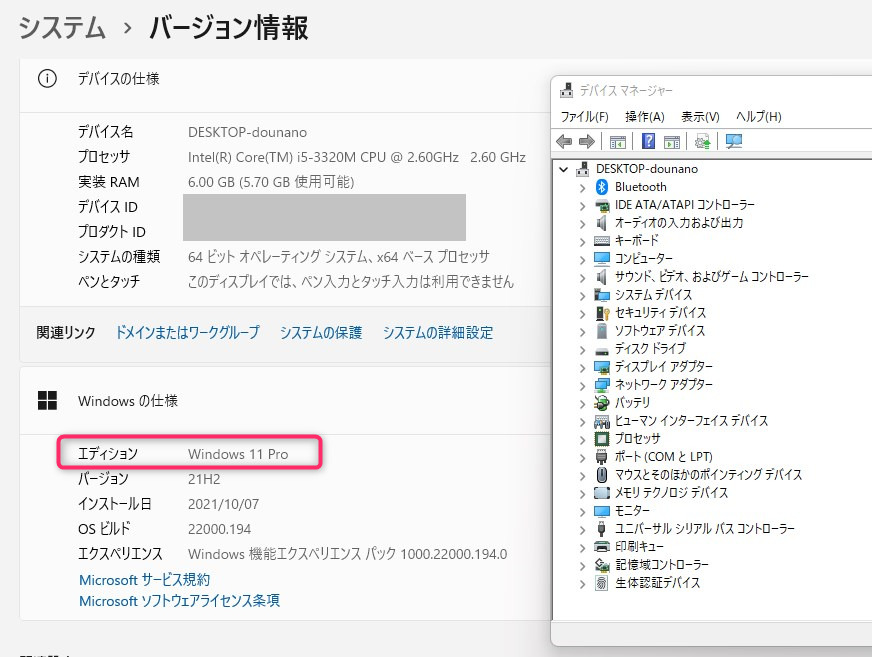
「デバイスマネージャー」不明なデバイスも無く、大丈夫そうですね。
「タスクマネージャー」CPU、メモリ使用量のチェック
OneNoteのみ起動している状態で、各種リソースの使用率をチェックしてみました。
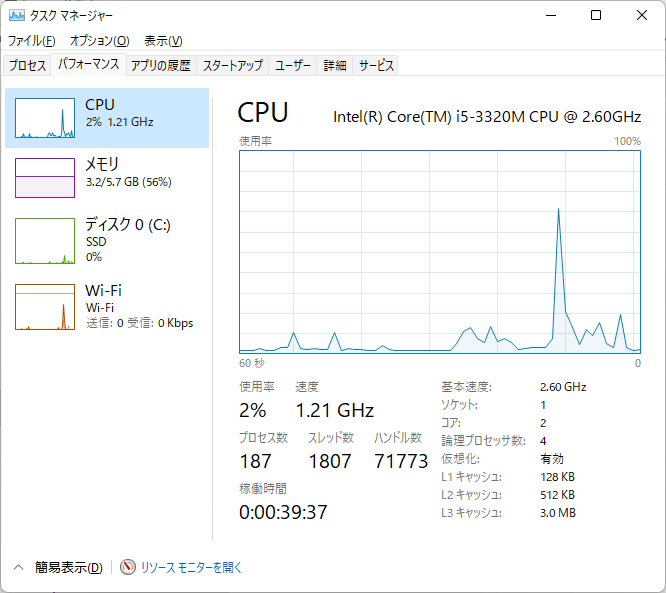
- CPU:2%
- メモリ:56%(3.2GB)
メモリですが、Windows 10の時代から使用量あまり変わらずですね。
Windows 11|Windows 10へダウングレードする手順
もしWindows 11アップグレードで不具合があった場合、Windowsの「設定」から次の手順で ”Windows 10へ戻す「ダウングレード」” が可能です
- [①システム]→[②回復]→[③復元]