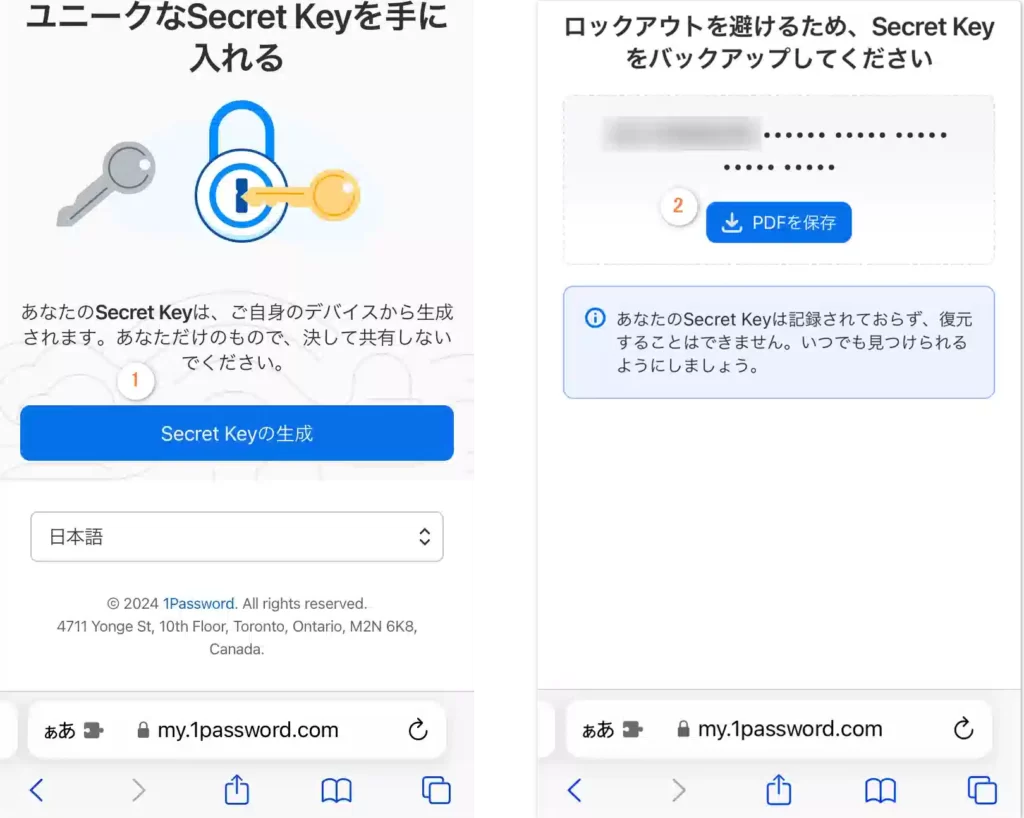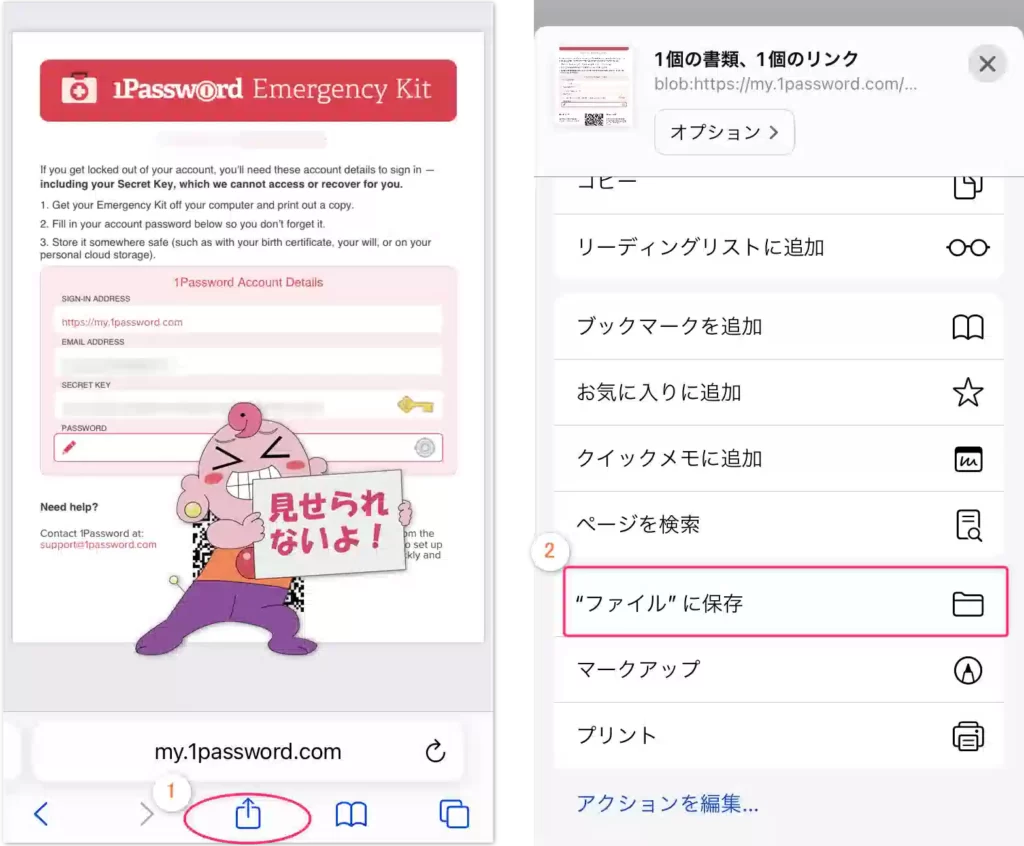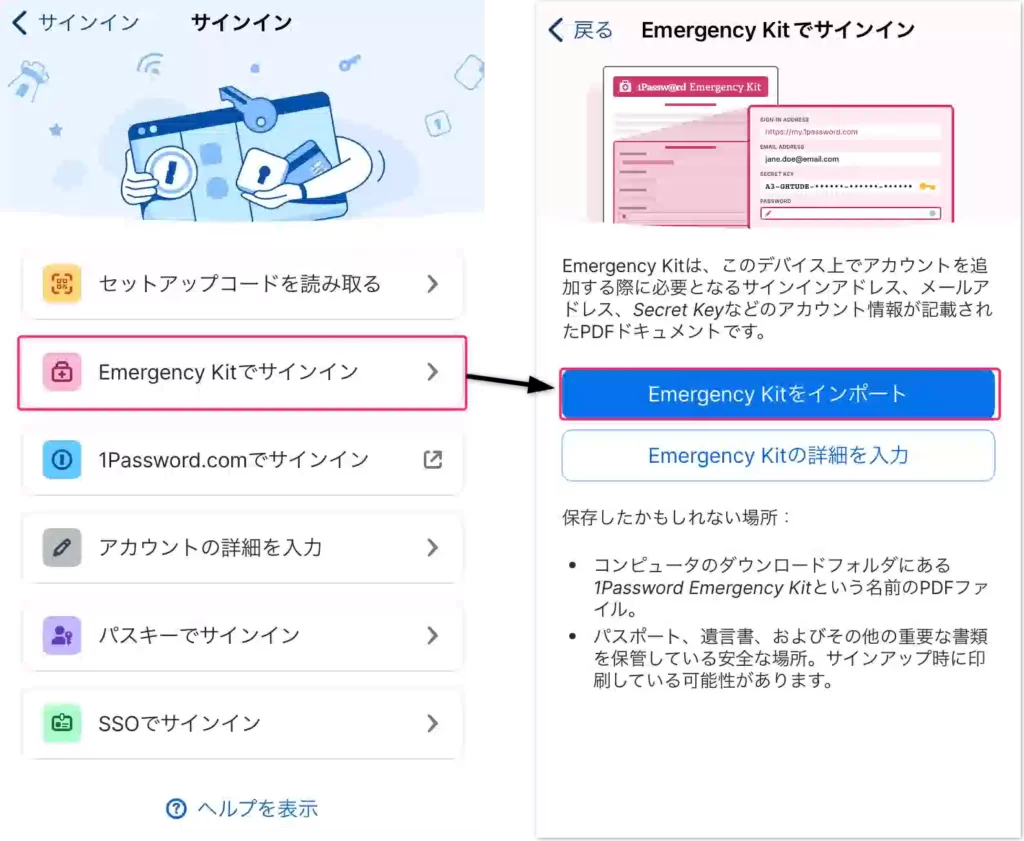1Password「ファミリー」の使い方、家族で安全にパスワードを共有管理する方法をITプロが解説します。
1Password「ファミリー」の使い方イメージ
1Passwordファミリーには、2つの保管庫が備わっています。
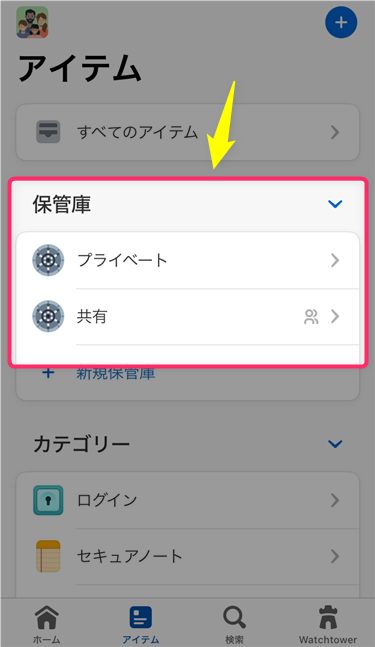
| 保管庫 | 説明 |
|---|---|
| プライベート | 個人用、誰にも知られたくないパスワードを保存 |
| 共有 | 共有用、夫婦や家族で共有するパスワードを保存 |
参考まで、ITプロ宅では次のようにパスワード保管庫を使い分けています。
- 個人用:SNS、メールなど個人のアカウント
- 共有用:固定費、ネットショップ、子供のパスワード
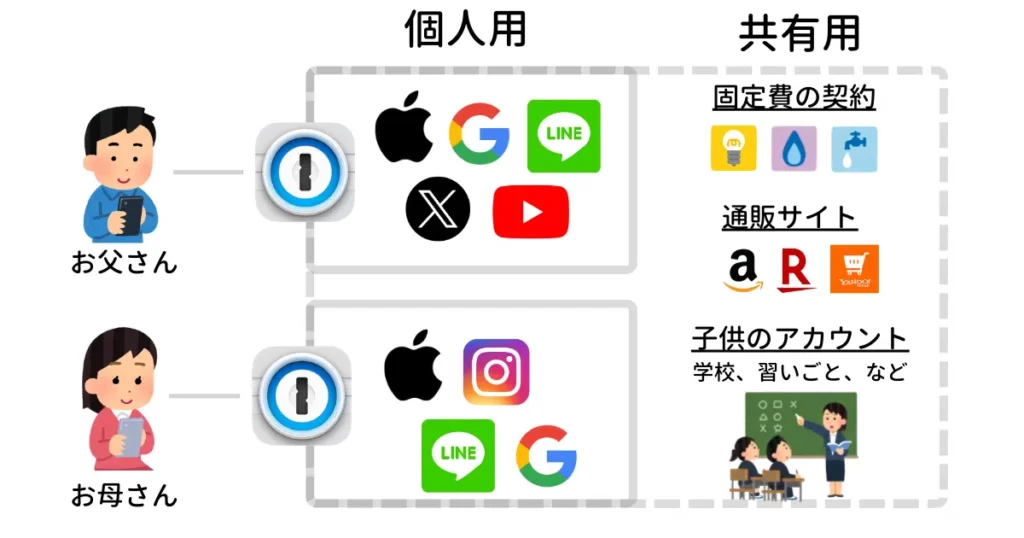
1Passwordファミリーの使い方①購入~使いはじめまで
参考まで、iPhoneで1Passwordファミリーを購入して使いはじめた流れを解説していきます。
1. ソースネクストから1Passwordを購入
2. お客様専用ページからセットアップ開始
ソースネクストから1Passwordを購入すると、お客様専用ページに「1Password 3年版 ダウンロード版」が表示されます。
下図参考まで、「①シリアル番号」をコピーして「②利用開始」に入力して送信し、1Password公式サイトでアカウントを作成していきます。
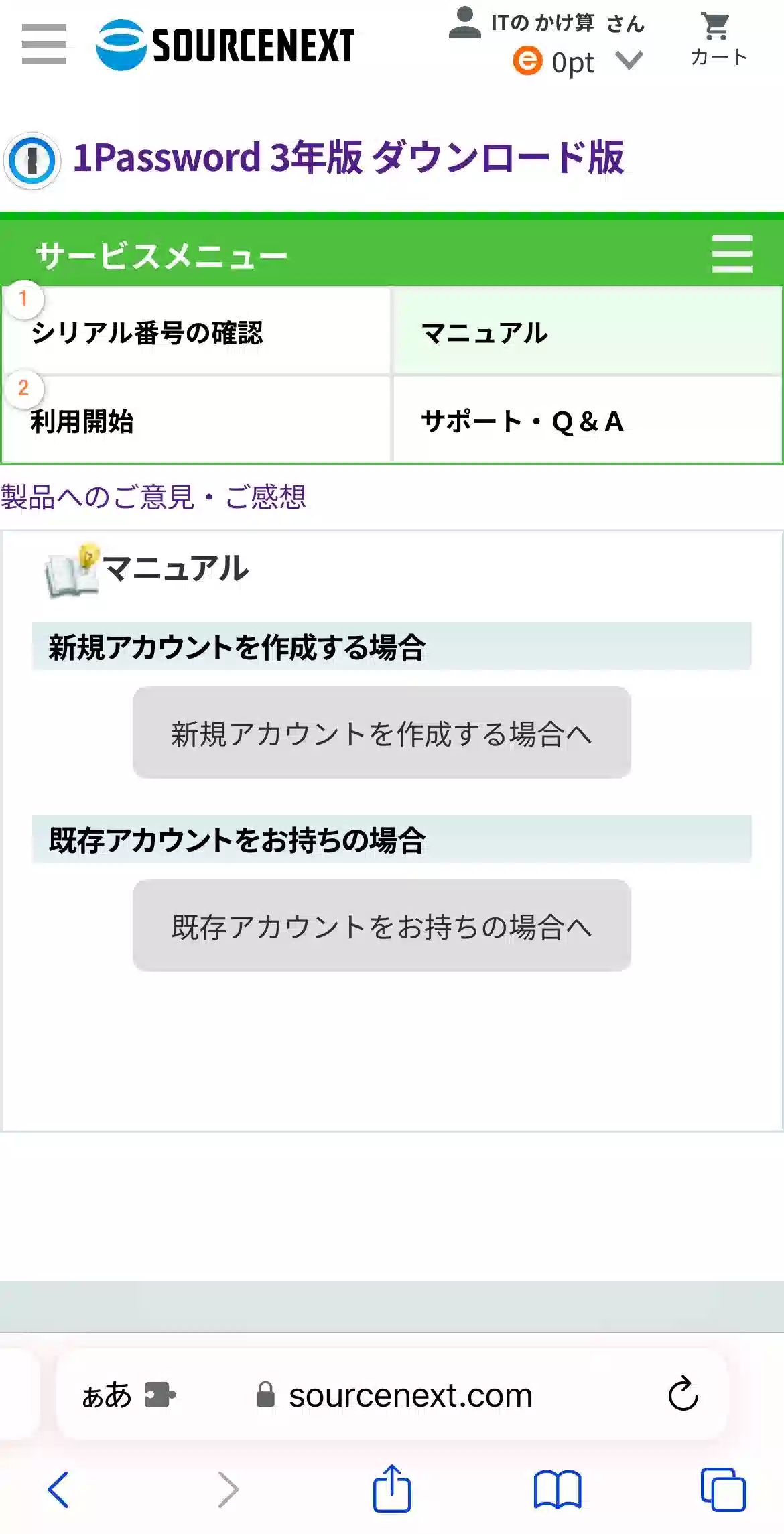
手順に迷ったら、「マニュアル」を参照してみてください。どうしても手順が進められない場合は、「サポート・Q&A」から問い合わせることもできます。
参考:iPhoneで1Passwordアプリを使いはじめる手順
1Passwordアカウント作成後に発行される「Emergency Kit」PDFファイルをiPhoneにダウンロードして、1Passwordアプリをセットアップする流れです。
1Passwordファミリーの使い方②ファミリーに招待する
「お父さん:ファミリーオーナー」「お母さん:ファミリーメンバー」として解説していきます。
- お父さんがお母さんを招待する
- お母さんが参加する
- お母さんの参加をお父さんが確認する
1. 1Passwordファミリーに招待する
お父さんの手順です。お母さんを1Passwordファミリーに招待します。
1Passwordアプリを開き、[プロフィールのアイコン] >[設定]をタップします。
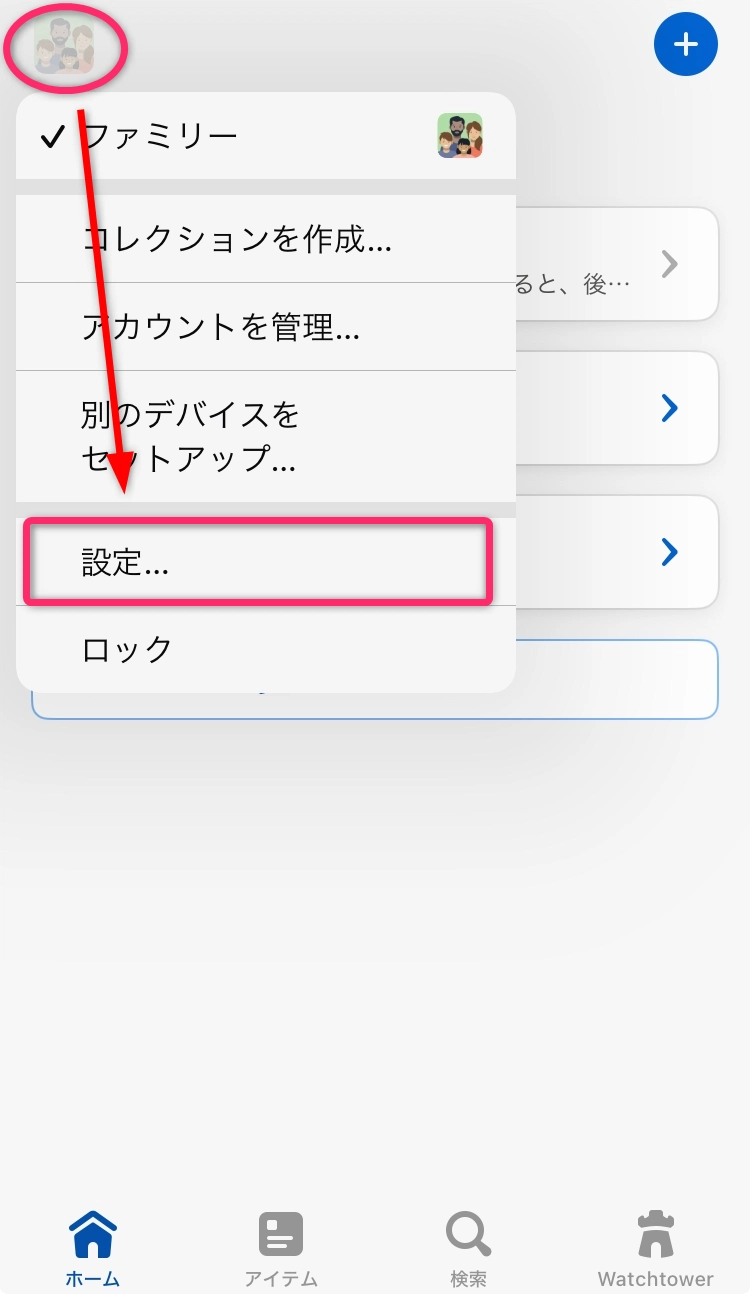
設定の画面から、[アカウント]>[1Passwordファミリー名]>[人]>[+]をタップして、お母さんのメールアドレスを入力し招待します。
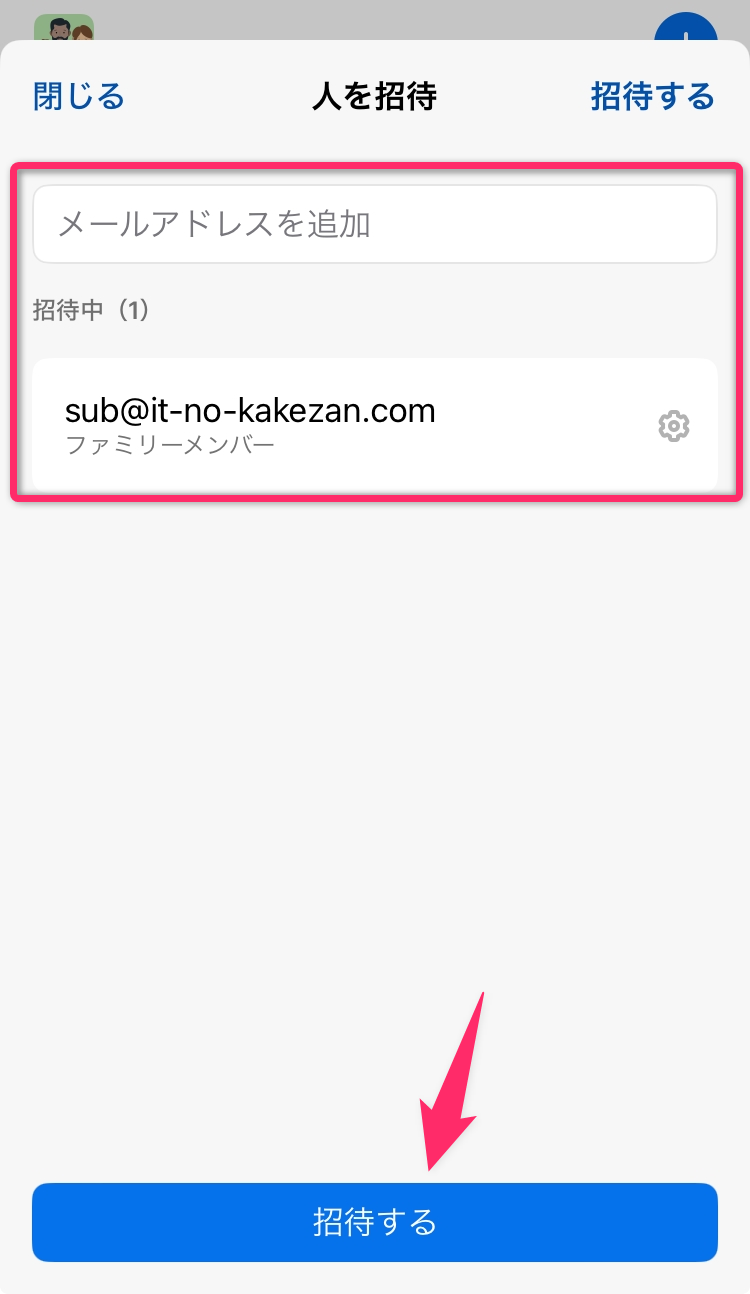
お父さんがお母さんを1Passwordファミリーに招待する手順は以上です。
2. 1Passwordファミリーに参加する
お母さんの手順です。お父さんから招待された、1Passwordファミリーに参加します。
メール通知本文の[今すぐ参加]ボタンをタップします。
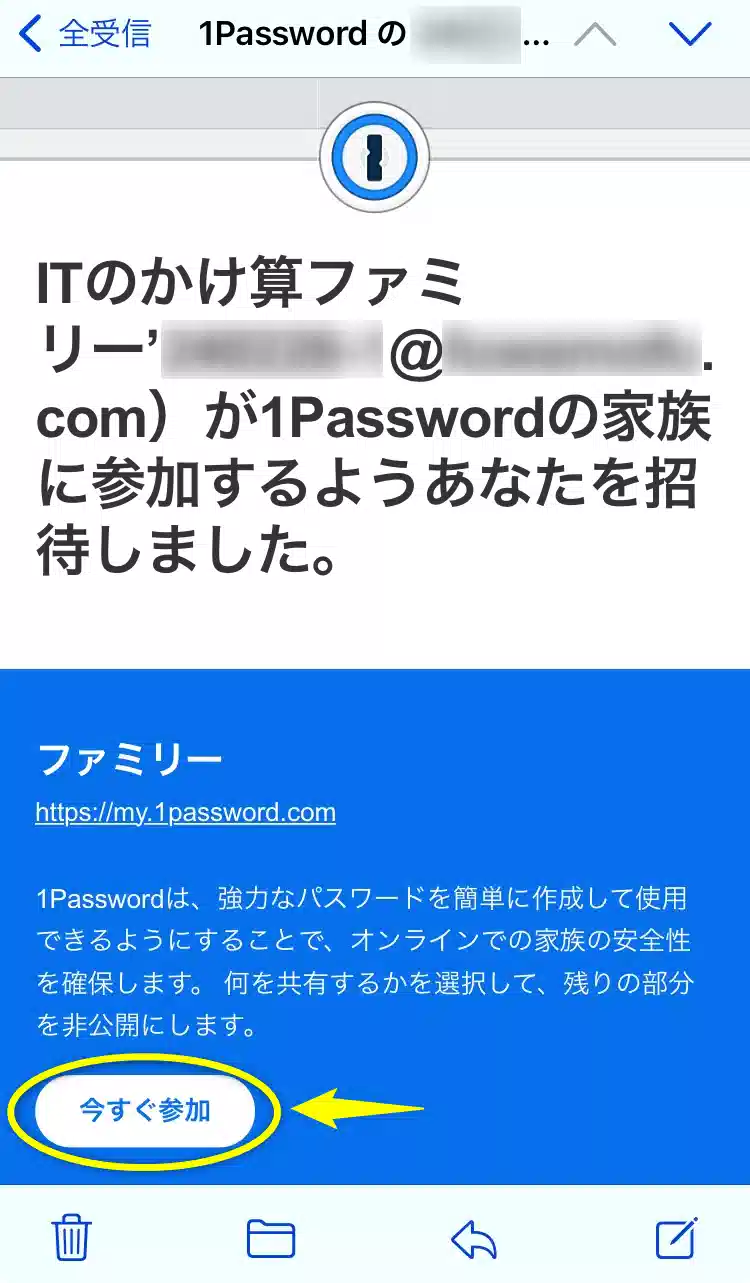
Safariブラウザーへ移動し「アカウントの作成」画面が表示されるので、お母さんが1Passwordで使うアカウントを作成していきます。
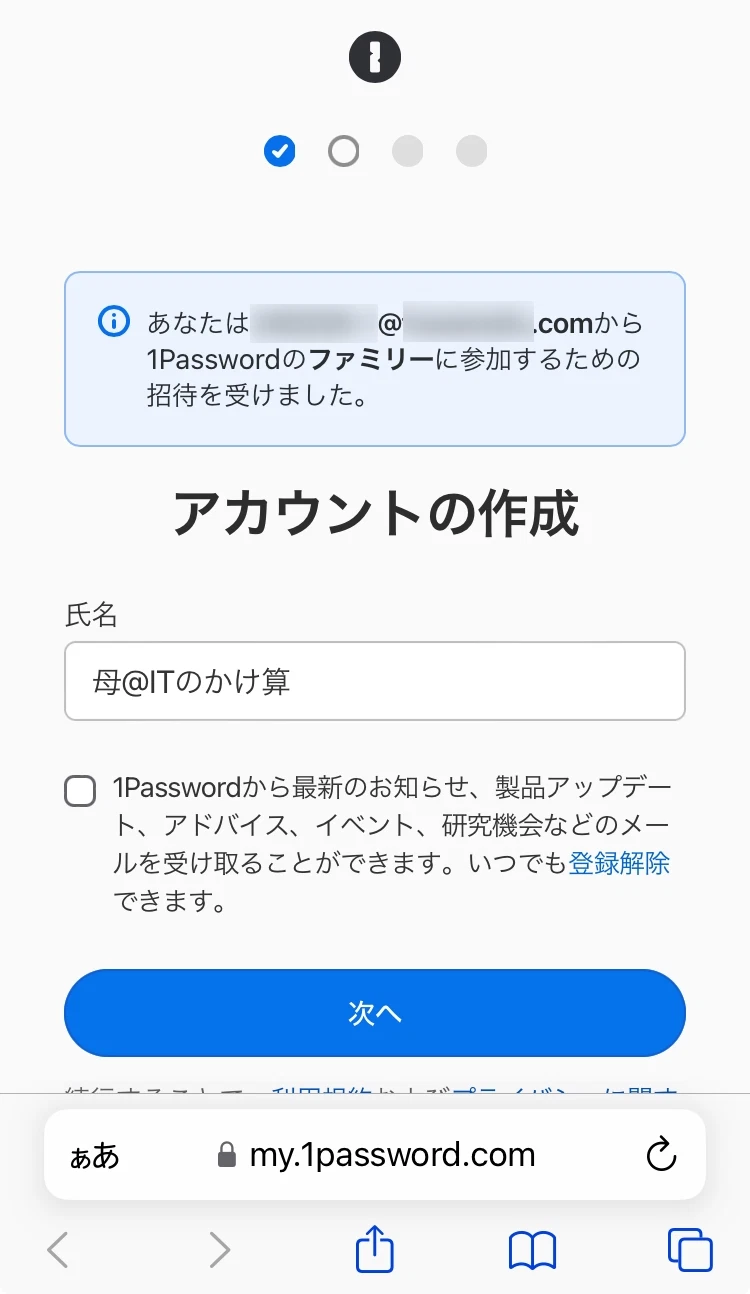
- 設定した1Passwordのマスターパスワードは、忘れないように控えておきましょう。
- 1Passwordアカウント作成後に発行されるPDFファイルは、必ずiPhone本体にダウンロードしておきましょう。
1PasswordアカウントのPDFファイルをiPhone本体にダウンロードし、1Passwordアプリのサインインで用いる方法について、詳しくはリンク先でわかりやすく解説しています。
1PasswordアカウントのPDFファイルでアプリにサインインする2ステップ
お母さんが1Passwordファミリーに参加する手順は以上です。
3. 1Passwordファミリー参加を確認する
お父さんの手順です。お母さんの1Passwordファミリー参加を確認します。
1Passwordアプリを開き、[プロフィールのアイコン] >[設定]をタップします。
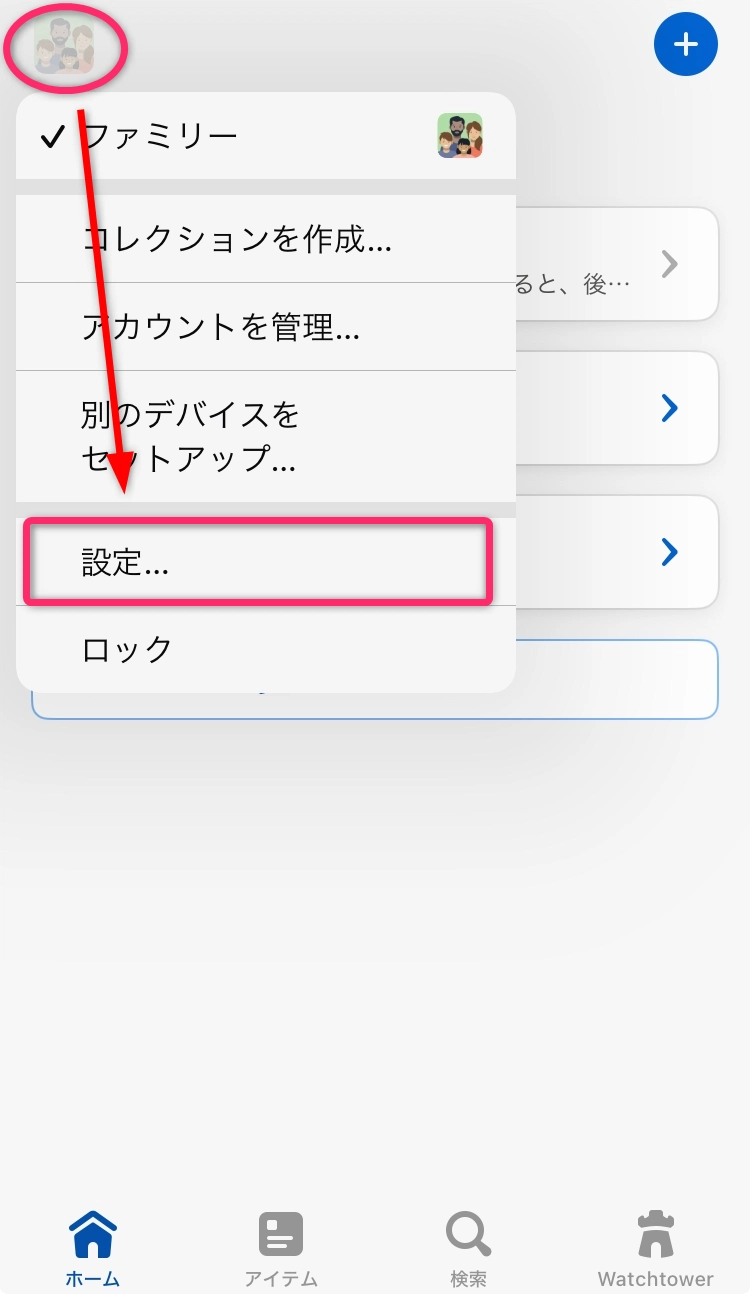
設定の画面から、[アカウント]>[1Passwordファミリー名]>[人]の順にタップして、お母さんの参加を[確認]ボタンをタップして許可します(下図①②の手順)。
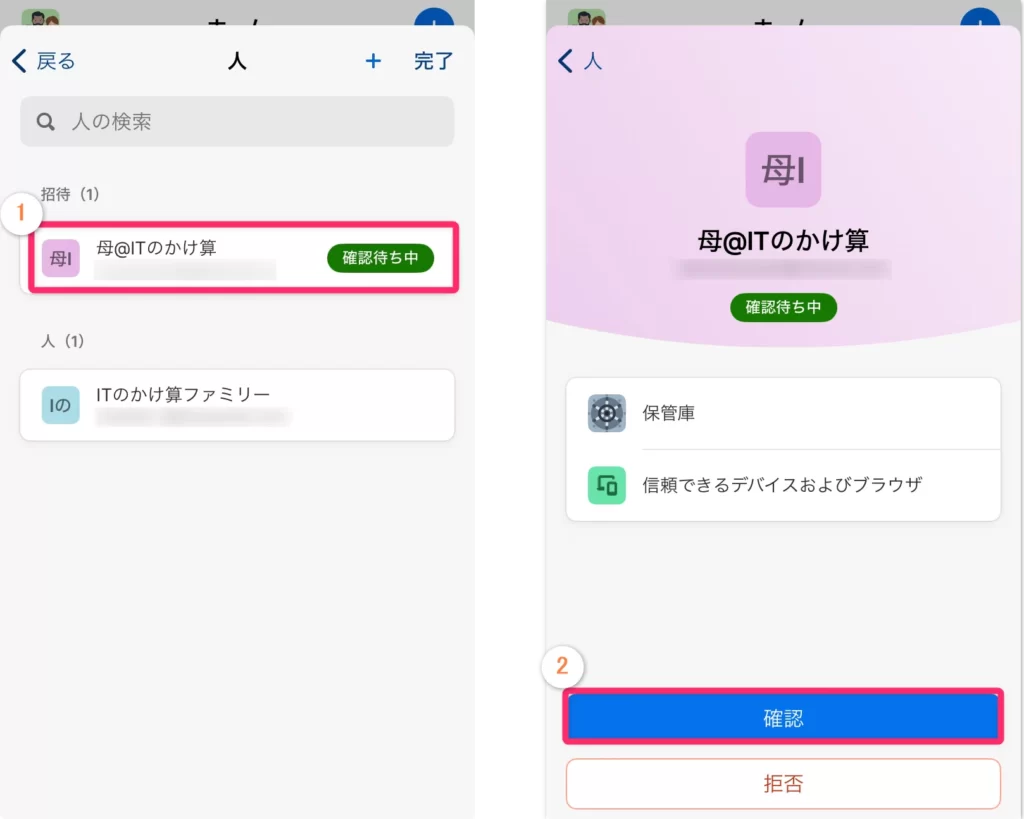
1Passwordファミリー共有招待する手順は以上です。
お父さんお母さんの1Passwordアプリ[アイテム]から、「個人用」「共有用」の保管庫が確認できれば準備完了です。
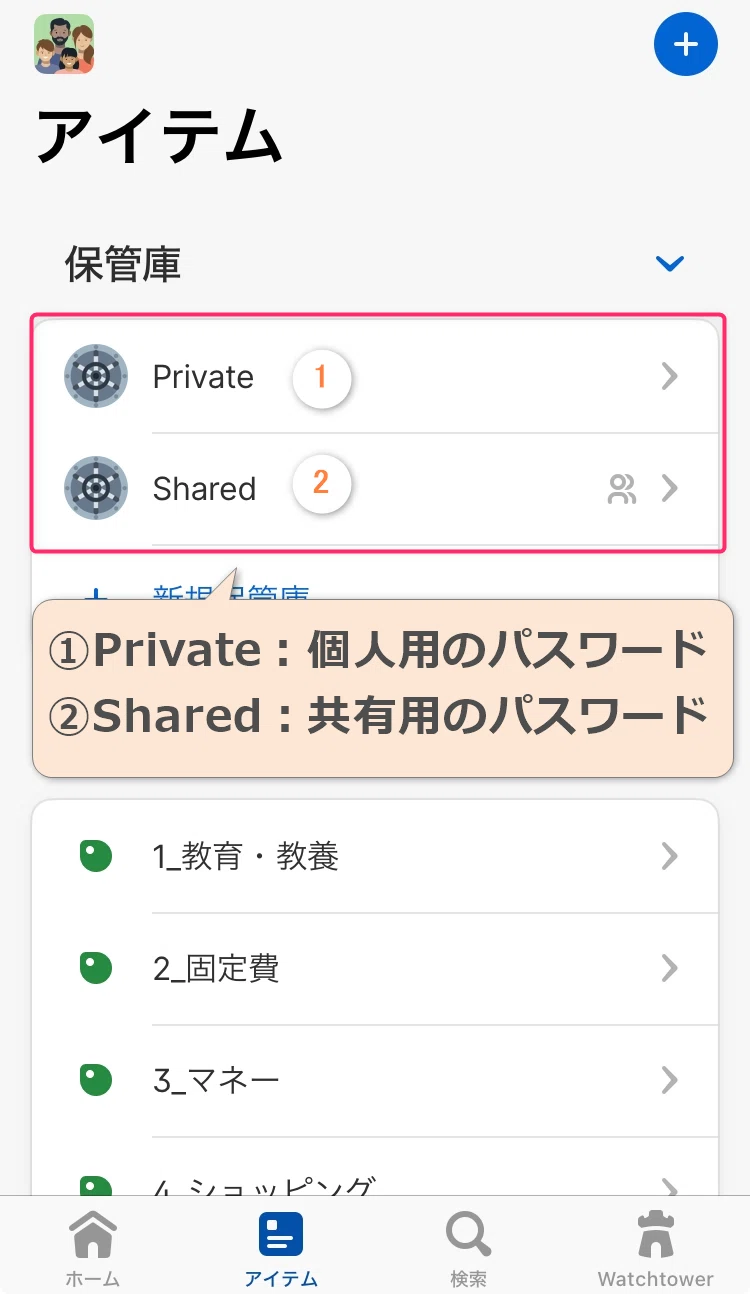
次に、家族でパスワードを共有する方法について記します。
1Passwordファミリーの使い方③パスワードを共有する
共有したいパスワードを「共有用」の保管庫へ移動することで、パスワードを共有することができます。
お父さん、お母さん共通の手順です。
1Passwordアプリの「個人」の保管庫から共有したいパスワードを開き、[Private]>[移動][Shared]の順にタップします(下図①②③の流れ)。
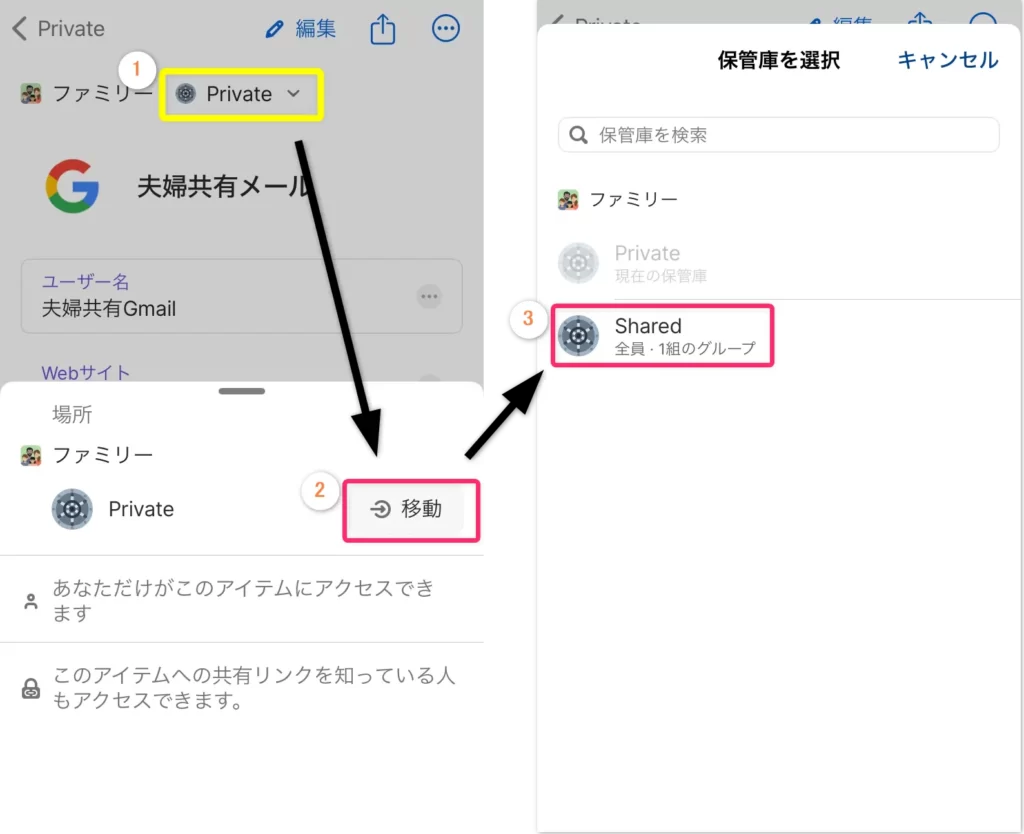
1Passwordファミリー保管庫にアクセス権を設定する
共有用の保管庫で、「編集可能」「表示のみ」といったアクセス権を設定して共有管理する方法です。
※初期で用意されている共有用の保管庫では、アクセス権を設定できません。
そのため、「アクセス権つき共有用の保管庫をつくる」流れから、以下説明していきます。
1Passwordを開き、[アイテム]のタブから[新規保管庫]を作成します。(下図①②③の流れ)
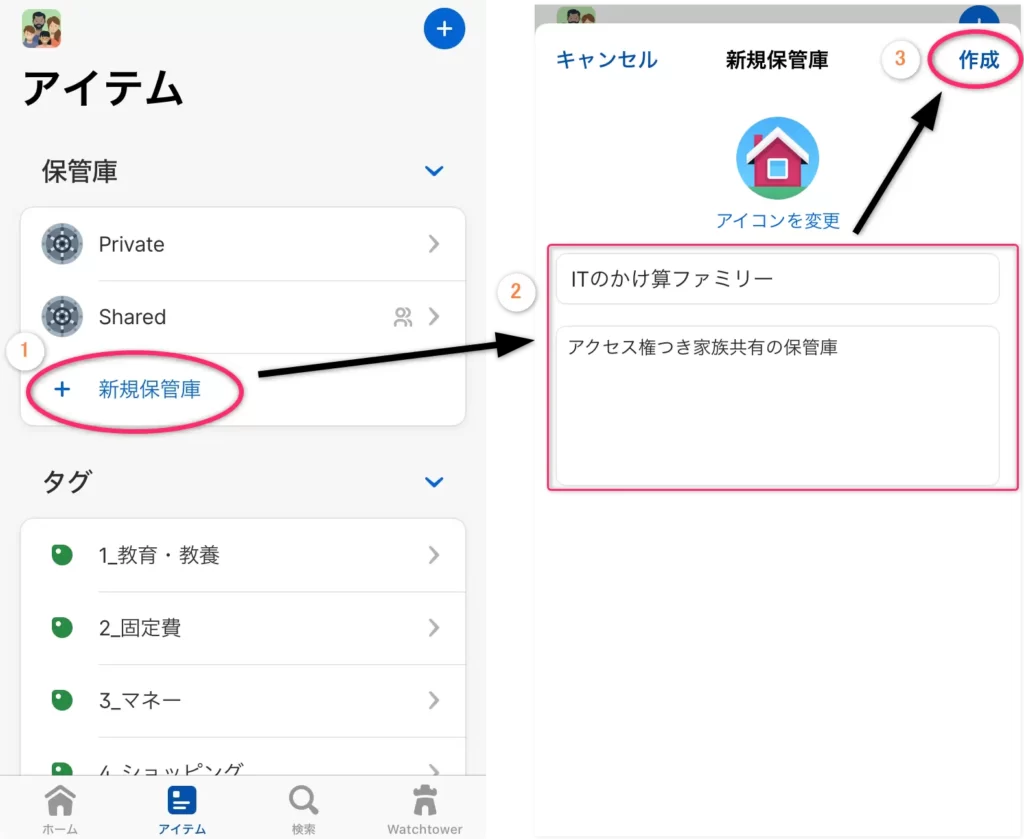
次に、作成した保管庫を開き、[アクセスの管理]>[+]>[共有する相手]を選び、[次へ]をタップします(下図①②③の流れ)。
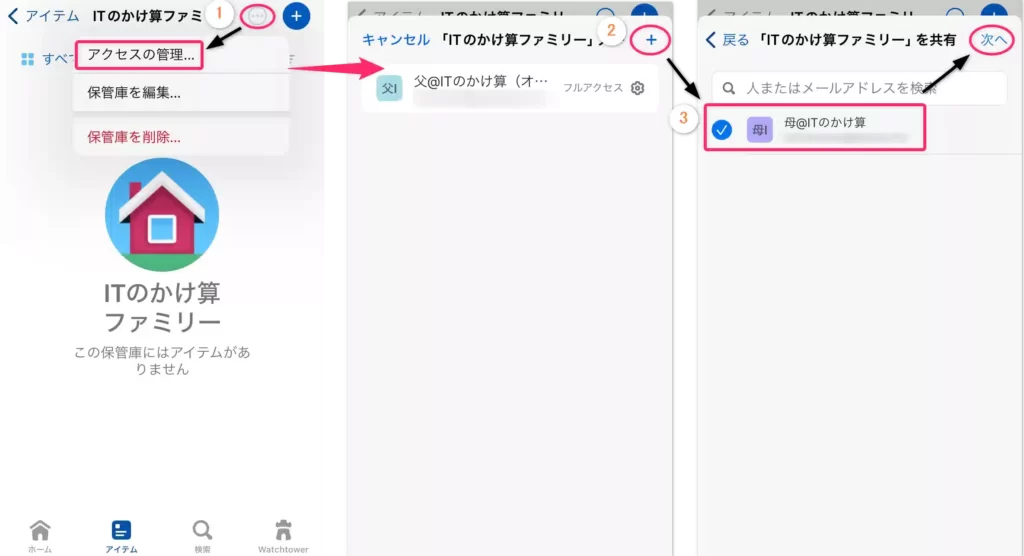
共有するメンバーの「閲覧のみ、編集可」といったアクセス権を設定します(下図①②③参考)。
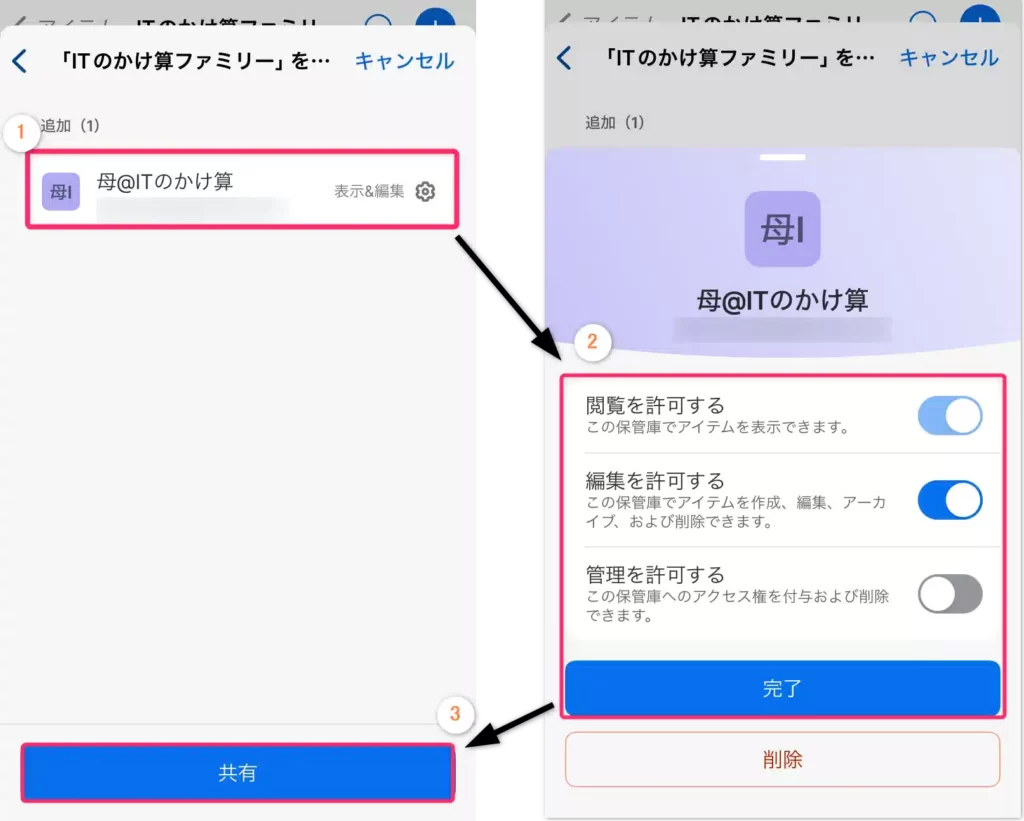
共有したメンバーの1Passwordアプリに、アクセス権つき共有用の保管庫が表示されたら完了です。
1Passwordファミリーで「安全に」パスワードを共有管理しよう
1Password「ファミリー」プランを使った、家族のパスワードをiPhoneで共有管理する方法でした。
共有設定は難易度が高いので、ぜひ本記事を参考にしてみてください。
当サイトでは、1Passwordを便利に使う「かけ算技」をたくさんご紹介しています。