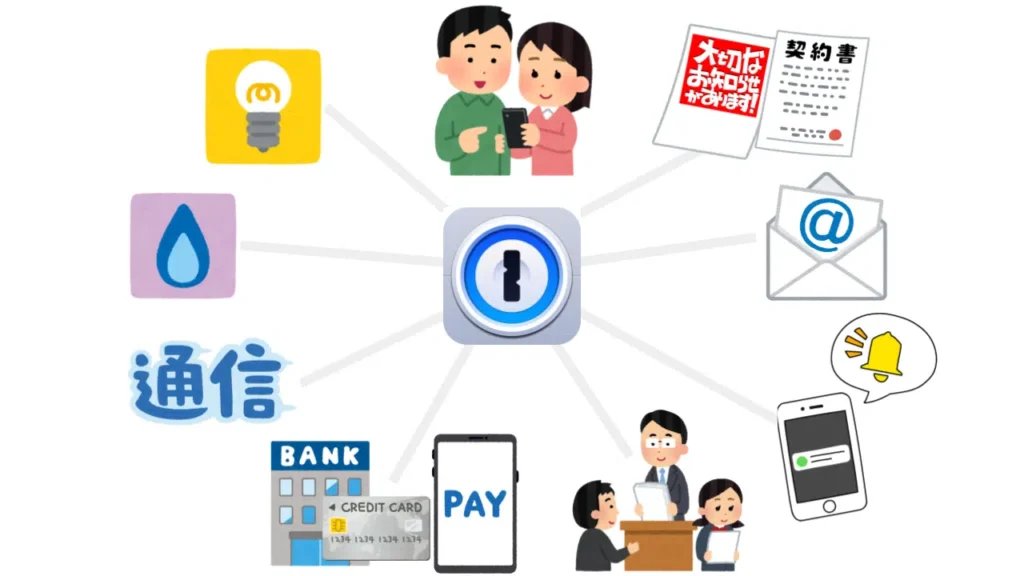パスワード管理アプリ「1Password(ワンパスワード)」とGmailを活用し、メールを自動で振り分けて管理するITのかけ算技をご紹介します。
- メールの振り分けが手間
- メールを手放しで分類化したい
- 情報を一元化管理したい
といった方におすすめの管理ですので、ぜひ参考にしてみてください。
1PasswordからGmailの振り分けたメールを表示!
1Passwordの "URL(Webサイトのアドレス)"を押すと、関連するメールが表示されます。
\デモ動画:楽天関連メールを表示/
1Passwordにセットしてしまえば、今後受信するメールも自動で振り分けられ、メールの管理が手放しできます。
1Password × Gmail連携の活用シーン
主に「電気、ガス、通信、保険」などの固定費に関する、Webマイページの情報や、メールで届いたお知らせを相互にチェックしたい場面で活用しています。
1Passwordに情報を集約すれば、パスワードや他の情報とあわせて一元化管理を実現することができます。
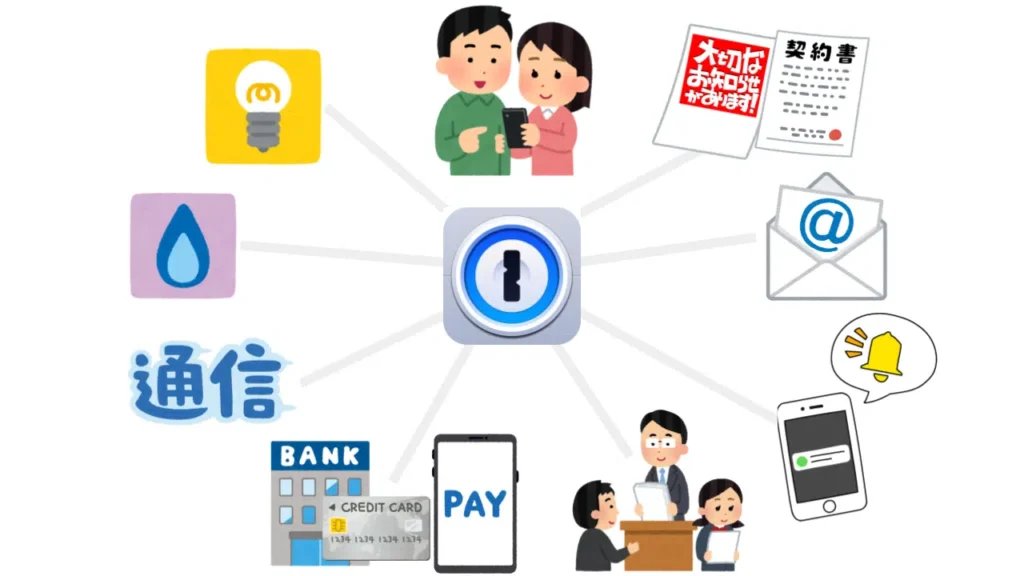
活用のイメージができたところで、実現するための手順を以下解説していきます。
1PasswordでGmailを振り分け管理する5ステップ
1Passwordを使い始めていることを前提としていますので、まだ使いはじめていない方は別記事をご参考ください。
Step1. 事前準備
準備ができましたら、次のステップに進みます。
Step2. ブラウザーからGmailにログインする
"通常使っているブラウザー(この記事ではSafari)" から、Gmailにログインします。
アクセス方法がわからないという方は、下記をコピーしてアドレス欄に貼りつけて実行してください。
https://mail.google.com/
Gmailが表示されたら、次のステップに進みます。
Step3. Gmailメールボックス内を検索する
①検索ボックスに "振り分けたいキーワード" を入力し、②[改行]をタップして検索します。
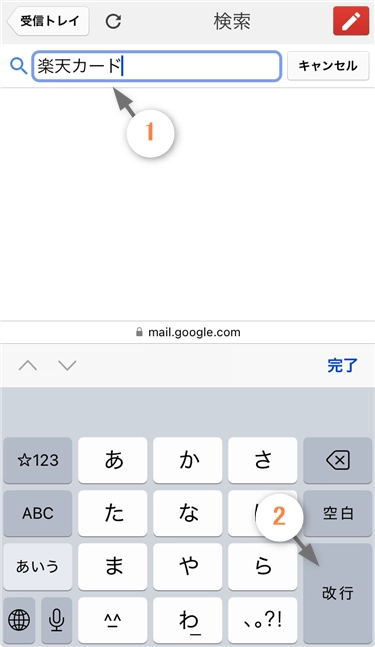
Step4. Gmail検索結果のURLをコピーする
検索結果のURLをコピーします。Safariであれば、[共有]アイコン>[コピー]の順にタップすればコピーできます。
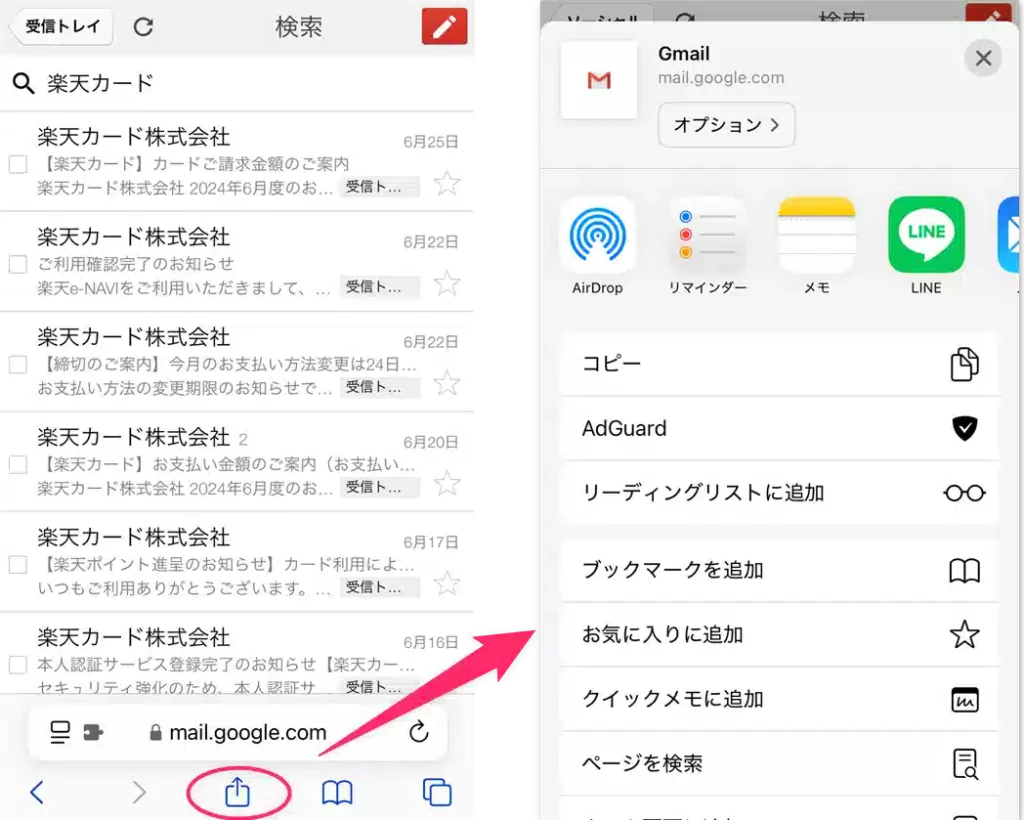
Step5. 1Passwordにメール検索結果のURLを保存する
1Passwordに登録したパスワードの編集画面で、[さらに追加]>[URL]を追加し、リンクを貼りつけて保存すれば完了です(下図①②の流れ)。
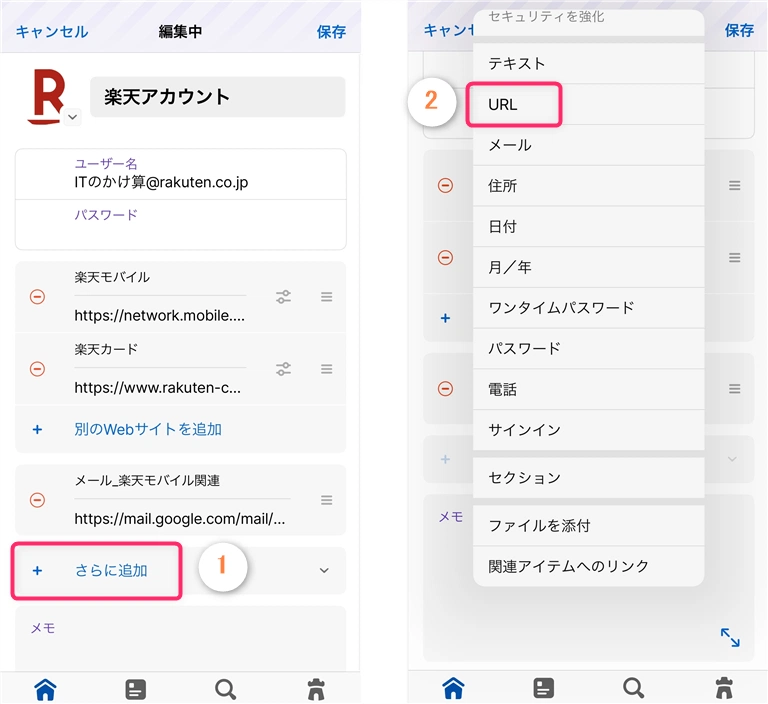
追加したURLを押し、振り分けたメールが表示されることを確認できれば完了です。
まとめ
Gmailメールを自動で振り分け、パパっと表示する1Password活用技のご紹介でした。
パスワードなどのログイン情報とあわせて管理しておけば、もう情報の迷子に悩まされることは無くなるでしょう。
当サイトでご紹介している、他の1Passwordかけ算技もぜひ参考にしてみてください。