パスワード管理アプリ 1Password(ワンパスワード) を使った「安全にパスワード共有する方法」を、ITプロが”わかりやすく”解説します。
- PCスマホ問わずパスワードを共有したい
- 期限つきでパスワードを共有したい
- 共有した人以外にはパスワードを知られたくない
このような要件も、1Passwordを使えば安全に実現することができます。
1Password「共有」機能とは?
「共有」を設定したパスワードのみ、アクセスを許可する機能です。
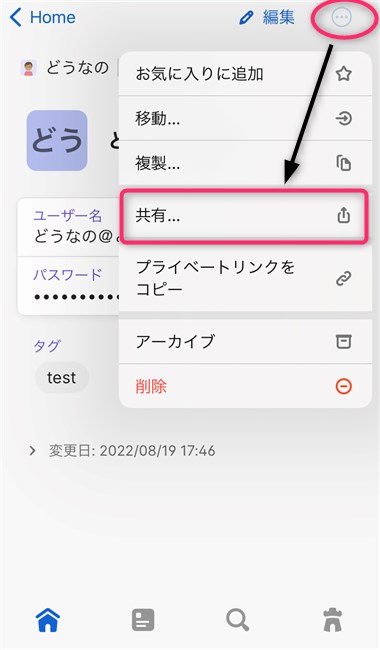
共有相手は、ブラウザーから第三者が覗き見ることができない「セキュアな通信」でパスワードにアクセスするため、1Passwordを使ってなくてもアクセスすることができます。
-

1Passwordとリマインダーを連携させる2ステップ!1Password便利な使い方シリーズ
続きを見る
1Password「共有」機能の使い方
下図を参考に、1Passwordでパスワードを「共有」する流れを解説していきます。
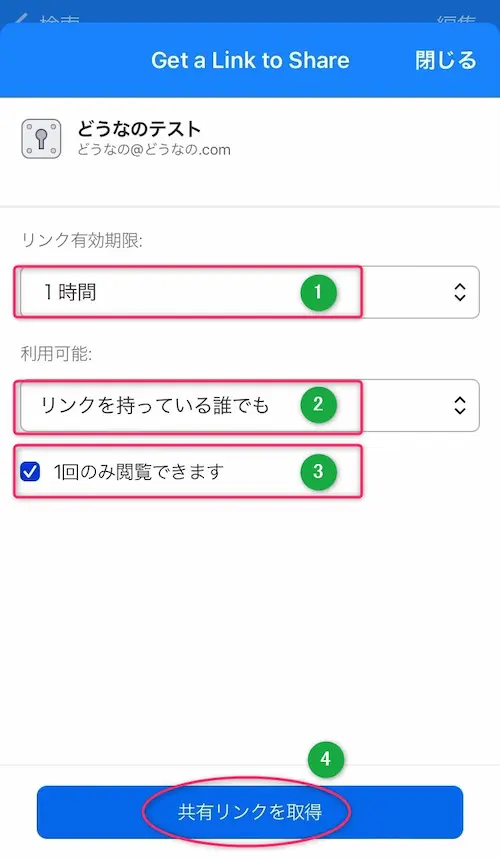
1. 共有リンクの有効期限を設定する
共有リンクにアクセスできる期間です。
- 1時間
- 1日
- 7日
- 14日
- 30日
期間の制限なしは設定できません。
2. 共有リンクの利用者を設定する
共有リンクの利用者を次の何れから選択、設定します。
- リンクを知っている誰でも
- 一部のユーザーのみ
「一部のユーザーのみ」は、共有リンクにアクセスする相手を「メールアドレスで指定」することができます。
3. 共有リンクへのアクセス数を設定する
共有リンクにアクセスする回数、「一回のみ」または「アクセス回数制限なし」いずれかの設定ができます。
4. 共有リンクを取得
共有設定が完了したら、「共有リンクを取得」を押して共有する方法を選択します。メールやLINEといったアプリを選択し、共有先へ送信すれば完了です。
次に、共有リンクを送った相手「共有先」の手順です。
1Password共有リンクのアクセス手順
1Password「共有」リンクからアクセスする手順です。
「リンクを知っている誰でも」のアクセス手順
ブラウザーが起動して、誰でもパスワードを確認することができます。
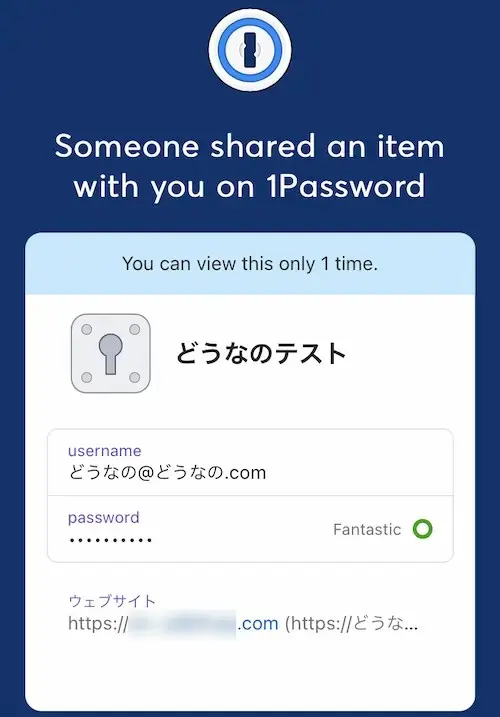
表示は英語ですが、英語が苦手な方でも読み取れるレベルですね。
「一部のユーザーのみ」のアクセス手順
共有された側の手順、メールアドレスを確認してアクセスする方法です。
リンクを押すとブラウザーが開くので、、、
- メールアドレスを入力
- 認証コードをメール受信
- メールの認証コードを入力
英語が苦手な方は、下図を参考にアクセスしてみてください。
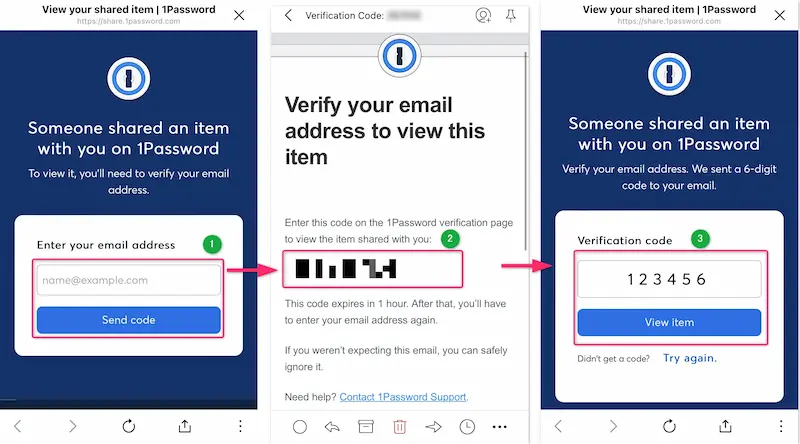
1Password「共有」を確認する手順
共有したアイテムにアクセスする方法を確認したい場合、ブラウザーを「シークレットモード」にしてください。
Safariは "プライベートブラウズ" と呼ばれています。ブラウザーによって手順が異なりますので、詳しくはお使いのブラウザーのヘルプをご参照ください。
1Password共有リンクの解除手順
間違えて共有を設定してしまった場合、次の手順で解除することができます。
- ブラウザーから1Passwordにサインイン
- 「個人」の保管庫を開く
- 共有したパスワード「共有履歴を表示」
- 共有パスワード横の「-(マイナス)」を押す
- 「共有の解除」する
因みにiPhoneでは、画面を横にしないと共有解除することは困難でしょう(表示画面がスマホ非対応なため)。
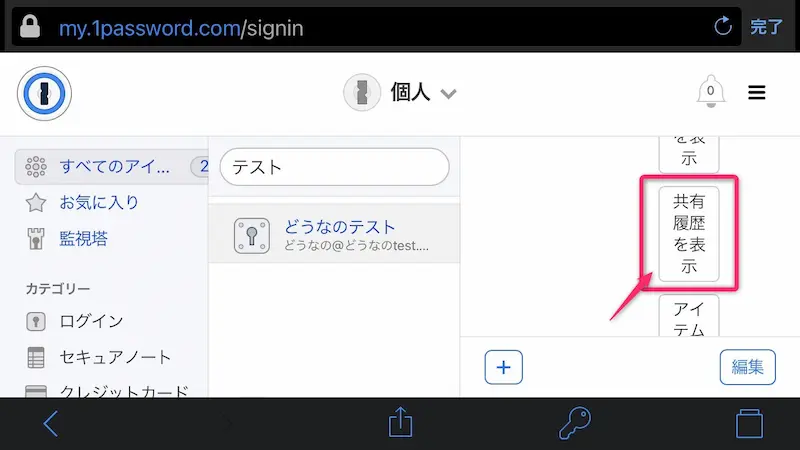
1Password「共有」の安全性
共有したパスワード以外の情報は、共有先の相手も見ることはできないので安心です。
当然ですが、共有設定をしていないパスワードにはアクセスできません。
他のパスワードを覗き見られないので、安心して共有することができますね。
\買い切り3年版はソースネクストだけ/
1Passwordでパスワードを共有するときの注意点
「リンクを知っている誰でも」の共有リンクは、誰でもアクセスすることができます。そのため、SNSなど不特定多数がアクセスするような場所には送信しないことをおすすめします。
1Passwordでパスワードを安全に共有しよう
1Password「共有」機能を使った、安全にパスワードを共有する方法の解説でした。
1Passwordは、Webサイトのログイン情報を管理し、再訪問時に自動で入力してくれるアプリです。パスワード以外、クレジットカードなどの金融機関の情報、誰にも知られたくない秘密のメモも管理できます。
あのApple社は、全従業員へ1Passwordを提供したという有名な話もあるくらい、世界で使われている信頼性の高いパスワード管理アプリです。
当サイトでは、1Passwordの便利な使い方をたくさんご紹介しています。

