物理的な "SIMカード" から、端末に内蔵された "eSIM(イーシム) "へ切り替えた実録、iPhone の画面を用いて解説していきます。
この記事でわかること
- 最近、耳にする「eSIM」を知る
- なぜ「eSIM」を使うのか?理由
- SIMカードからeSIMへ「スマートフォンの設定、実際の流れ」
10円で購入した iPhone SE(第2世代)を2台、eSIMへ切り替えました。
-

iPhone一括10円購入の実録!3つの準備でスムーズに
続きを見る
物理的なSIMカードから解放され、スマホキャリアの乗り換えに時間が掛からなくなります。
お得なキャンペーンを展開するキャリアへの乗り換えをスムーズにする eSIM への切り替え、ぜひ本記事ご参考にしてみてください。
eSIM(イーシム)とは?
iPhone、Androidといった端末に、予め組み込まれているSIMのことを示します。
英語で Embedded SIM(エンベデッド シム/組み込み型SIM)というらしいですよ。
eSIMのメリット2つ
eSIMにするメリットです。
eSIM手続き「オンライン即日可能」
携帯キャリアの変更、切り替え手続きが「即日、オンライン」のみで可能です。
eSIMはSIMカード差し替え不要
端末でSIMを差し替える手間がありません。

nano SIM? micro SIM?
SIMに種類があるの?
自分のスマホで使えるSIMがよくわからん…
今後、お使いのスマホ機種に挿入できるSIMサイズを気にすることなく、携帯キャリアを切り替えることができるようになりますよ。
eSIMのデメリット3つ
eSIMのデメリット「3つ」挙げます。
eSIM対応機種の制限
iPhone端末でのeSIM対応機種です。※2021年10月現在
eSIM対応機種|iPhone
- iPhone 13 Pro Max
- iPhone 13 Pro
- iPhone 13 mini
- iPhone 13
- iPhone 12 mini
- iPhone 12 Pro Max
- iPhone 12 Pro
- iPhone 12
- iPhone SE(第2世代)
- iPhone 11 Pro Max
- iPhone 11 Pro
- iPhone 11
- iPhone XS Max
- iPhone XS
- iPhone XR
eSIM非対応機種で申し込みをしてしまわないよう、ご注意ください。
同一キャリアの変更「手数料発生」
Y!mobileを例に、SIMカードからeSIMへ変更する場合は「3,300円(税込)」掛かります。
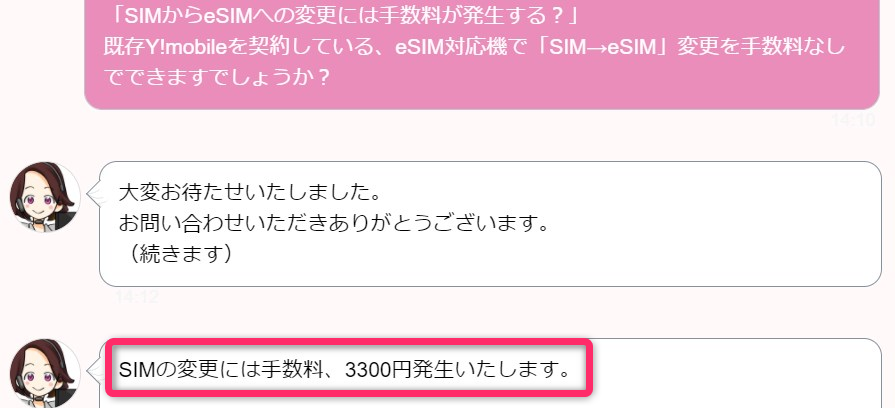
その他の携帯キャリアも同じように、手数料は発生するようです。
eSIMの設定が複雑
ITにちょっと疎い、ニガテ意識がある方だと敷居が高いですよね。
でも大丈夫です。本以降の手順を参考にして頂けば、「eSIM切り替えの流れ」が掴めるはずです。
もしY!mobileのeSIM切り替えでOKなのであれば、後述の手順に沿えばスムーズに手続きを完了させることができますよ。
物理SIMカードからeSIMへ切り替え|iPhoneの設定手順
下記切り替え設定の流れを、iPhoneの画像つきで解説していきます。
- 申し込み~切り替え完了までのスケジュール感
- iPhoneのeSIM設定~切り替え手順
eSIM切り替え全体スケジュール
▼ eSIM切り替え簡単な流れ ※()内は実施日
- docomo でMNPを発行する(9月25日)
- Y!mobile申し込み(9月25日)
- ーーーーー
- iPhoneでeSIM切り替え設定(9月30日)
- eSIMでY!mobileの開通確認、docomoのSIMを抜く(9月30日)
上記①②は本記事では扱いません。③④を解説していきます。
eSIM切り替えの事前準備
- SIMロック解除されているかチェック
- eSIMを使うiPhone「カメラが使えること」
- Wi-Fi環境
- 切り替え設定「9:00-20:30」の時間帯で行う
- 切り替え以外に1台、別の端末が必要
上記「⑤切り替え以外~」必要な理由です。
- 設定中でQRコードを表示、読み込むため
- キャリア切り替えの操作を実施するため
筆者はこのように理解し、自身が使っているiPhoneを準備しました。
それでは、実際のeSIM設定手順です。
eSIM切り替えサイトへアクセス
※QRコードを表示するので「切り替えるiPhoneとは別の端末」で行います。
メール件名「【Y!mobileオンラインストア】eSIMご利用手続きのお知らせ」本文のURL先にアクセスします。
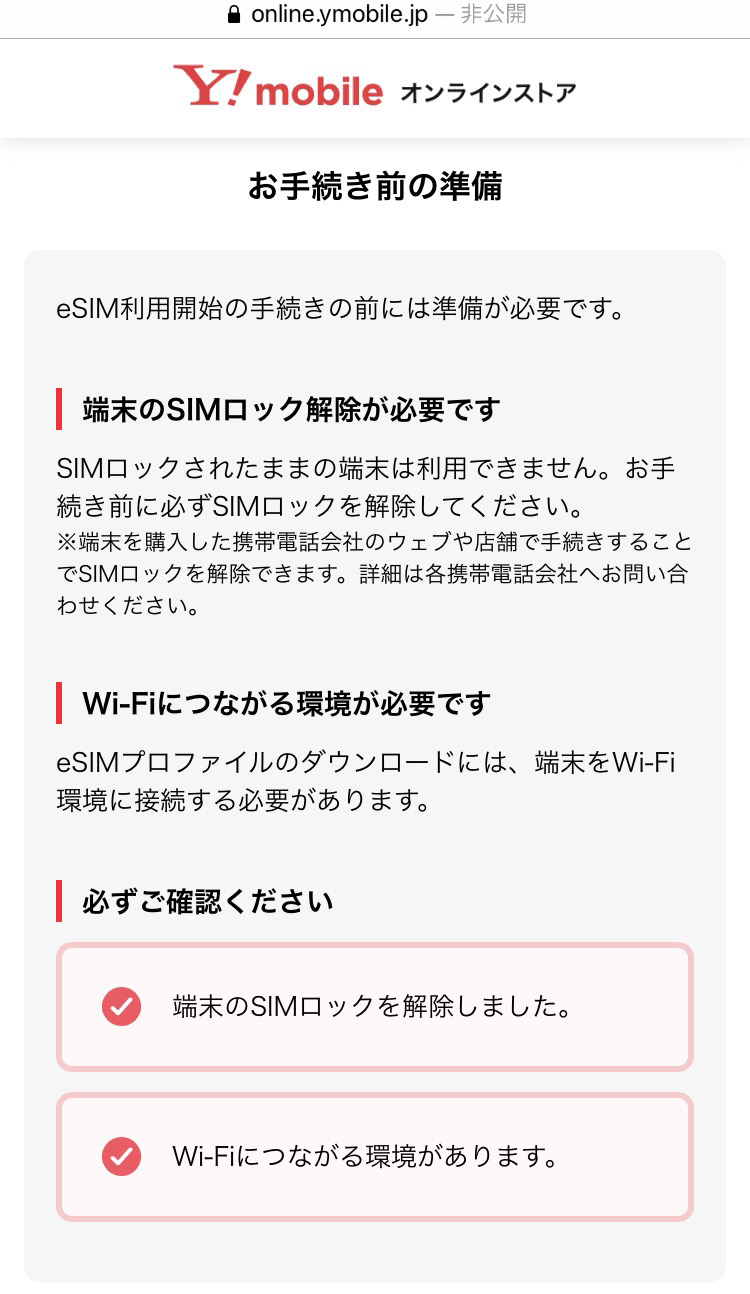
「必ずご確認ください」以下の2点を選択し、画面を下へ移動…
申し込んだ回線の電話番号を入力。※筆者は「登録したメールアドレスで受け取る」を選択しました。
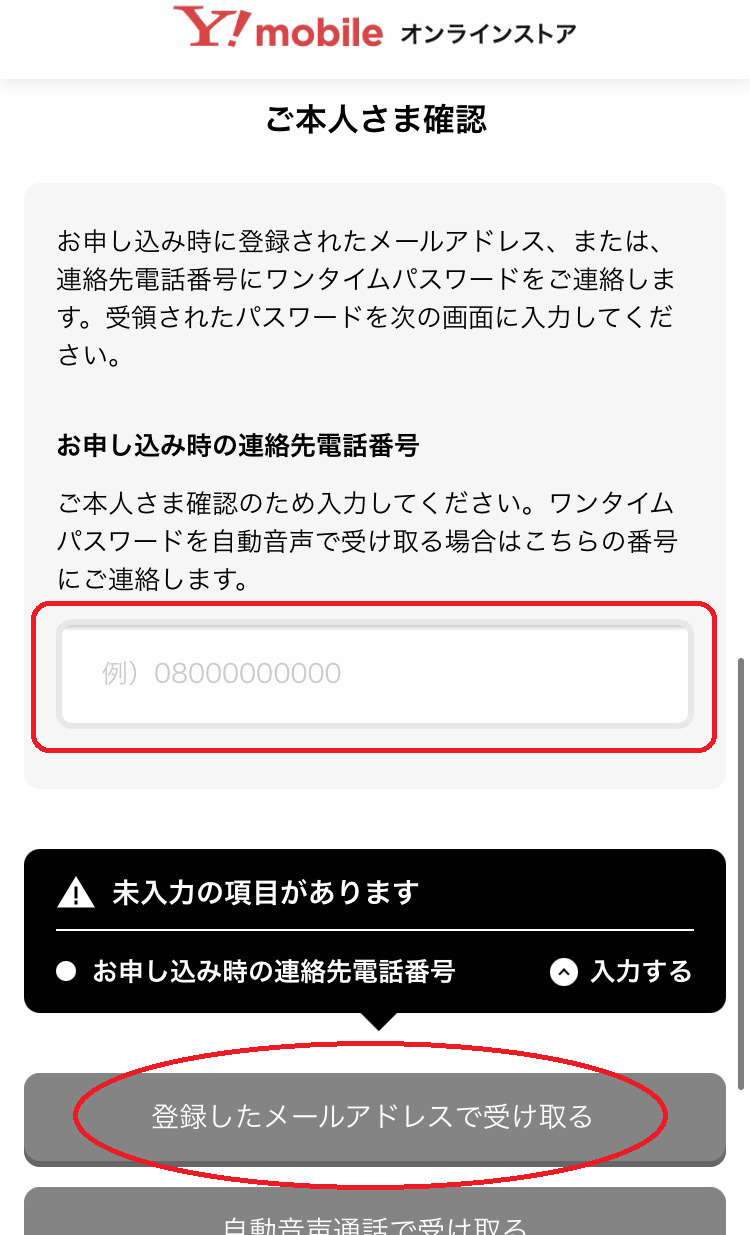
▼ QRコードが表示されるので、eSIMを使うiPhoneの「カメラ」アプリを起動し読み込む。
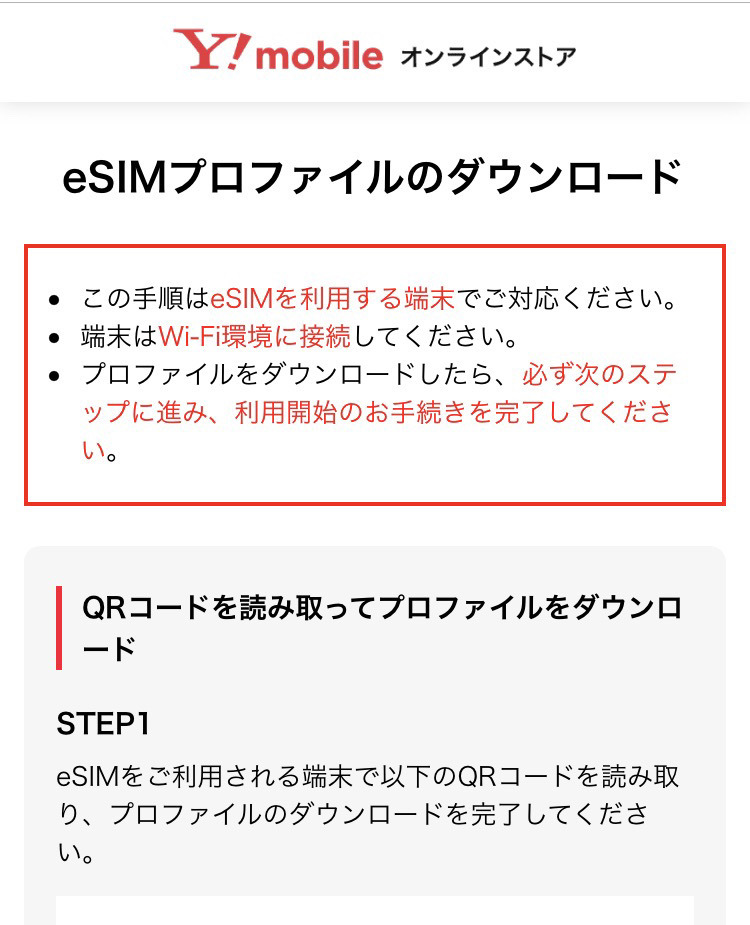
※ eSIM切り替え用ページは、まだ閉じません。
eSIMをiPhoneに設定する
eSIMを使うiPhoneで行う設定です。
▼ QRを読み込む
画面上部に「タップしてこのモバイル通信プランを表示」されるのでタップする。
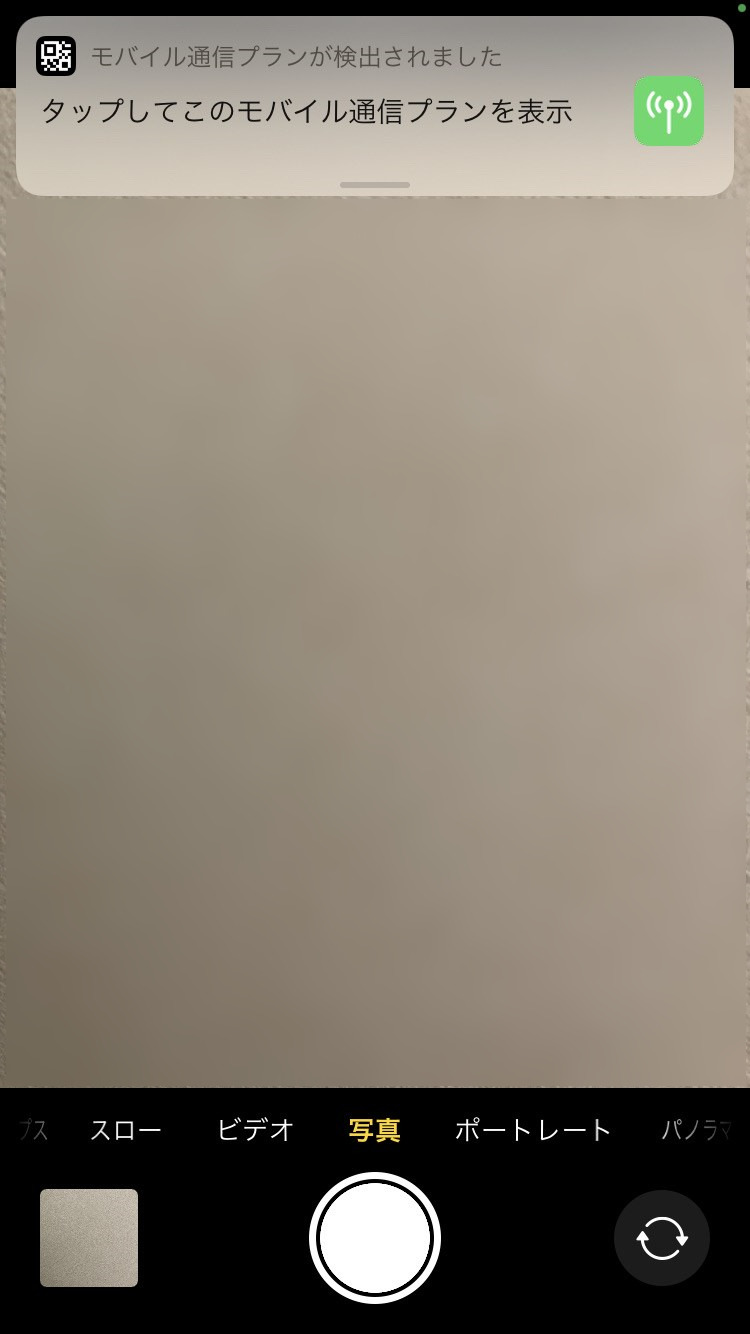
※上手くQRコードを読み込めない場合は、一旦iPhoneの「カメラ」アプリを閉じ、再度「カメラ」アプリを起動し、QRコードを読み込み直してみてください。
▼ 「モバイル通信プランのインストール」>[続ける]タップ
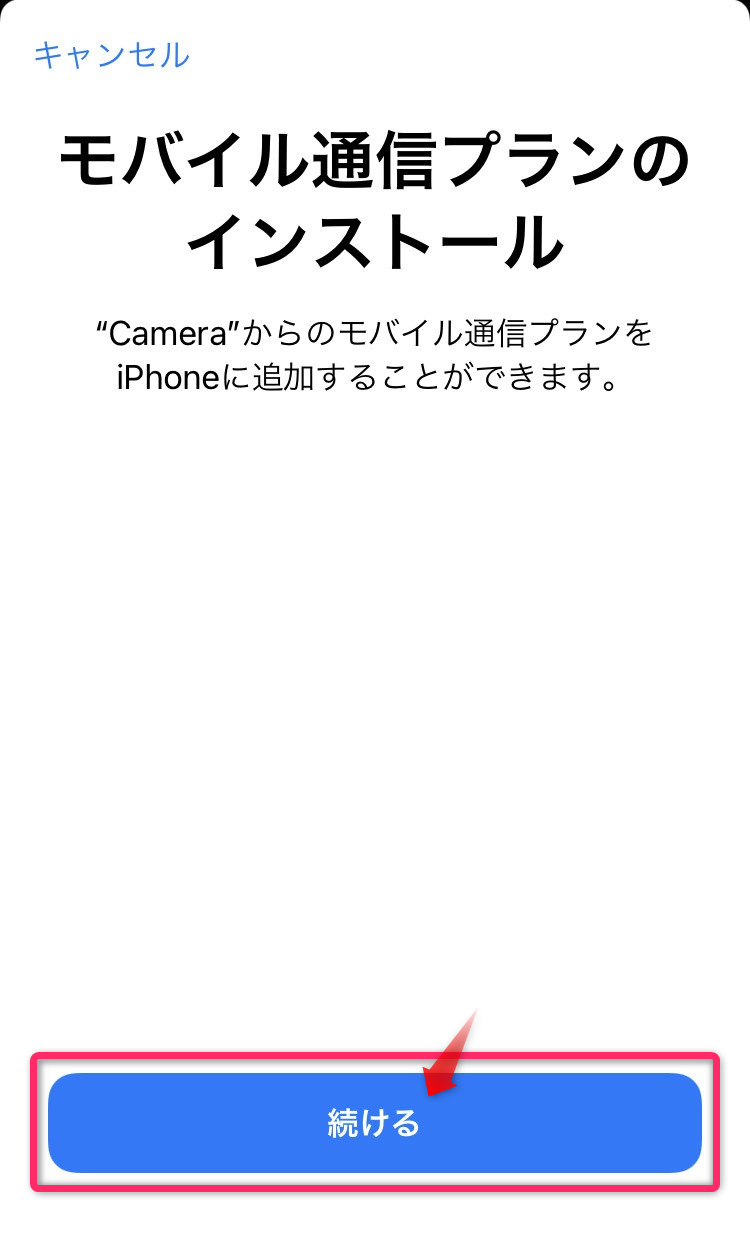
▼ [モバイル通信プランを追加]タップ
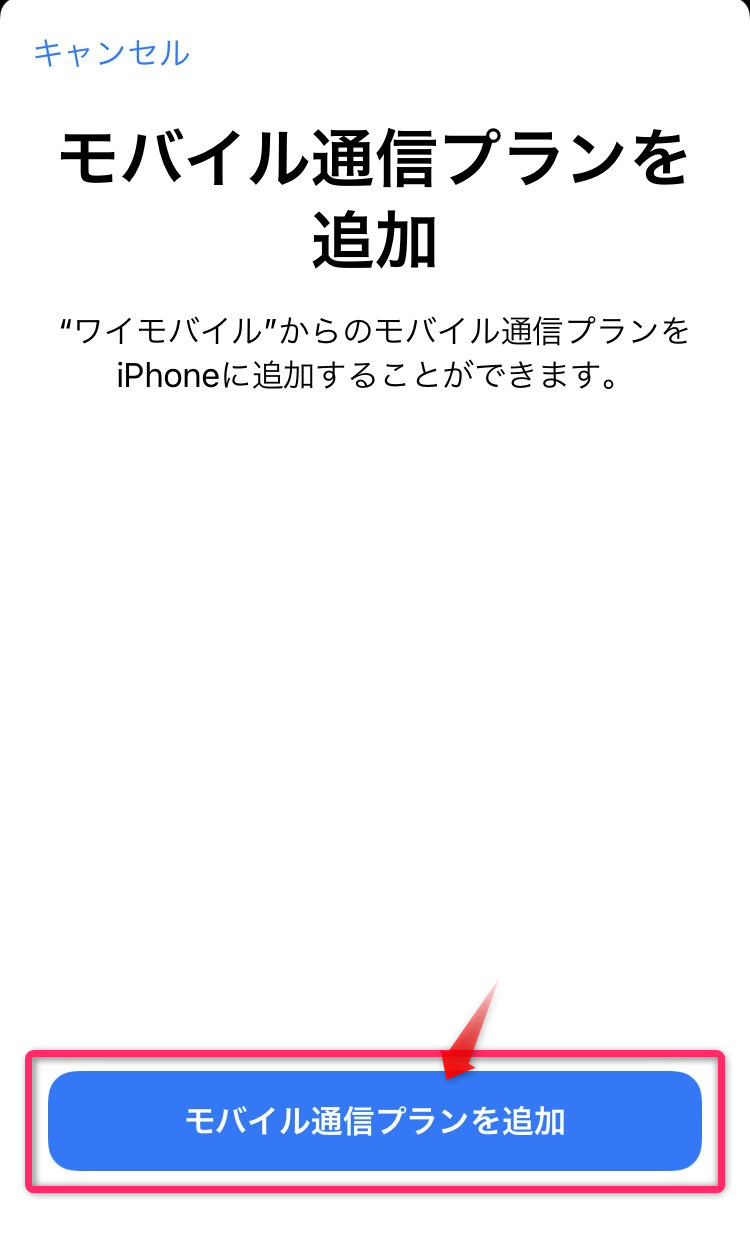
▼ 「モバイル通信プランの名称」>[続ける]タップ
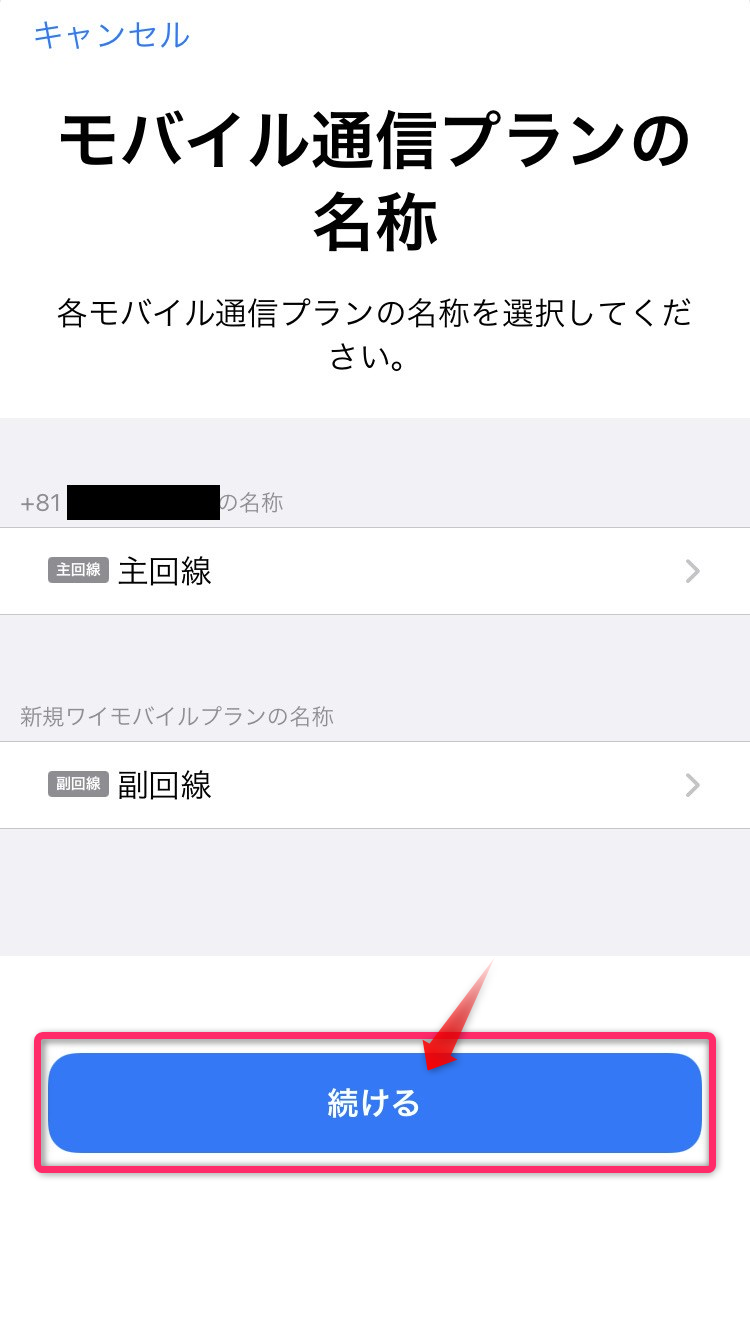
▼ デフォルト回線
①[主回線]を選択 > ②[続ける]タップする。
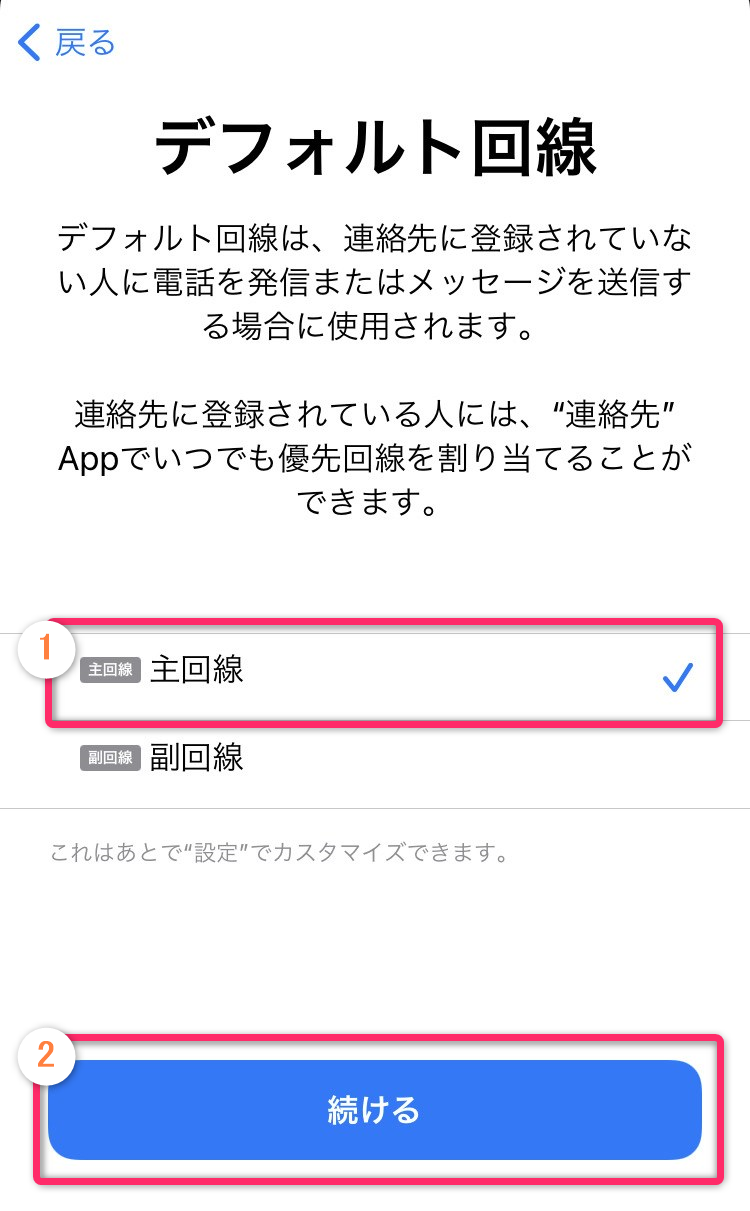
▼ 「iMessageとFaceTime」>[続ける]タップ
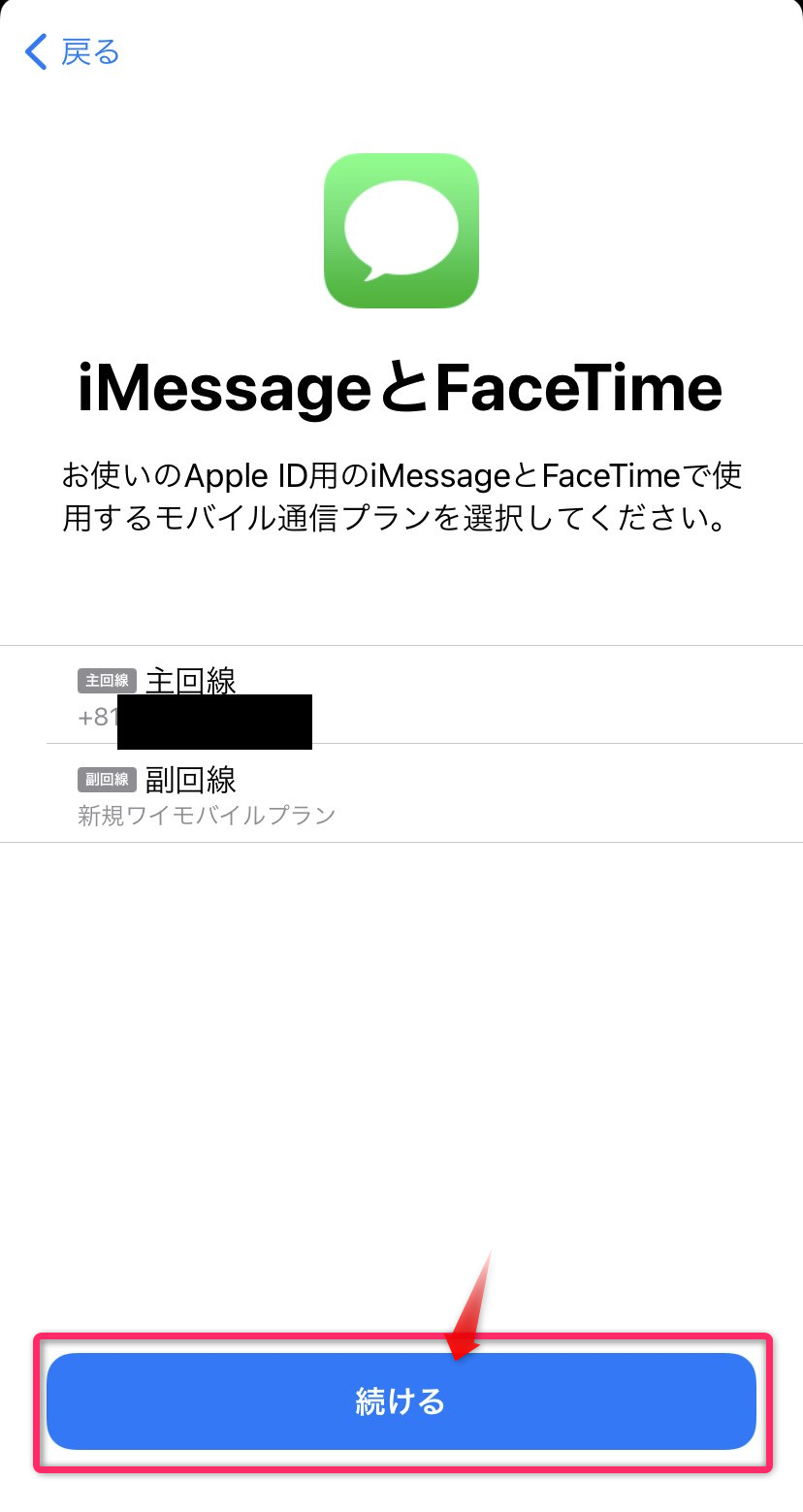
画面が「カメラ」アプリに切り替われば完了、「カメラ」アプリも終了してOKです。
eSIMがiPhoneで設定できているかチェック
iPhoneの「設定」アプリから、「モバイル通信」を確認します。
下図のように、モバイル通信プランに「主回線」と「副回線」が表示されていればOKです。
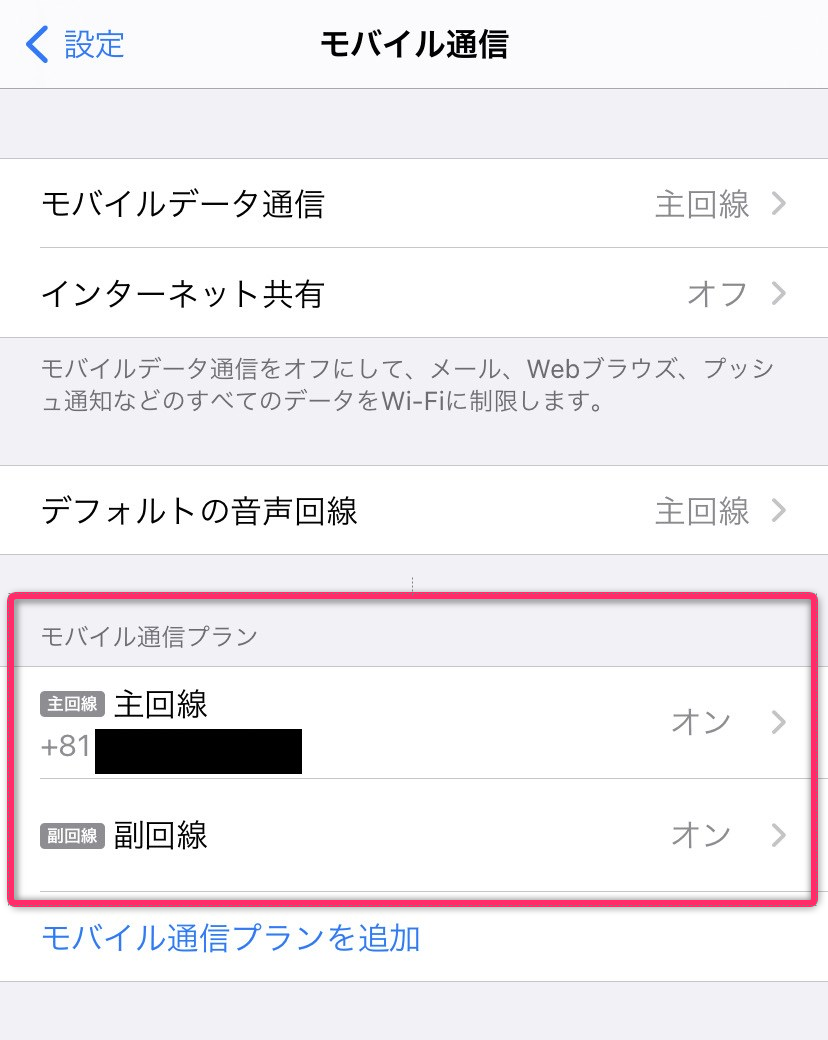
注意
Y!mobile申し込み手続きからやり直しになりますので、絶対に削除しないようにしましょう。
eSIMへ回線切り替えを行う
別端末で表示している「eSIM切り替え用サイト」で行う手順です。
▼ プロファイルのダウンロード完了
「プロファイルのダウンロードが完了した」選択し、 [次へ進んで設定を完了させる]タップ 。
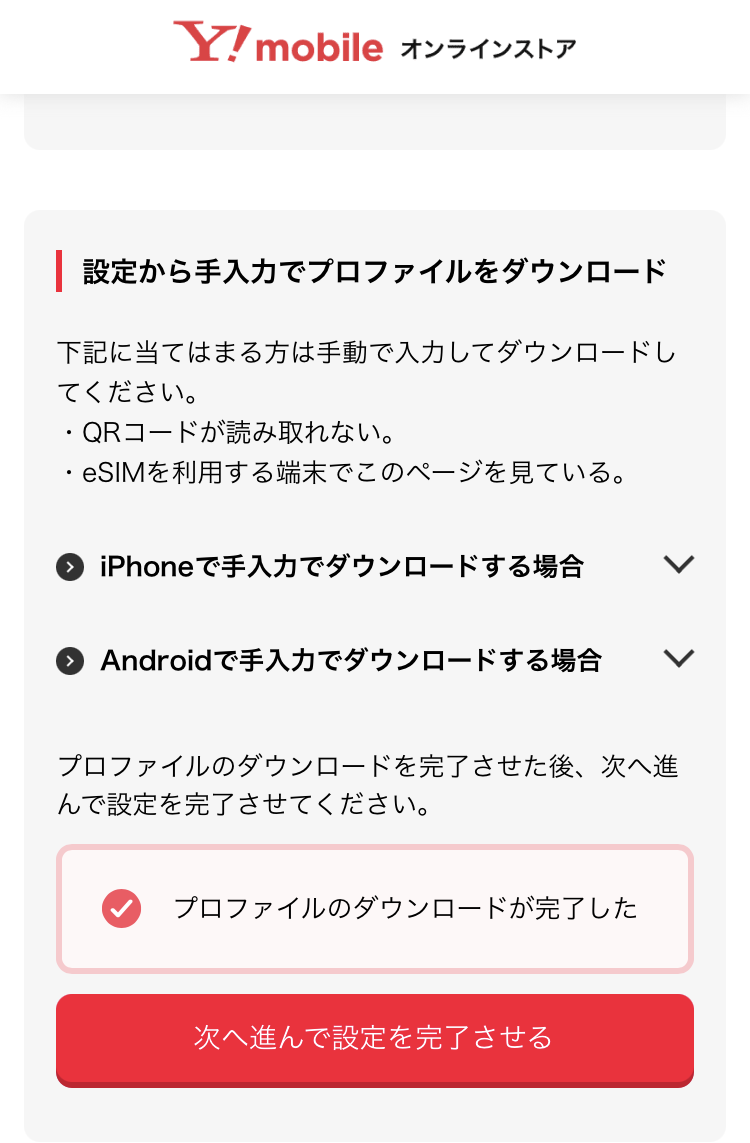
▼ [回線を切り替える]をタップ
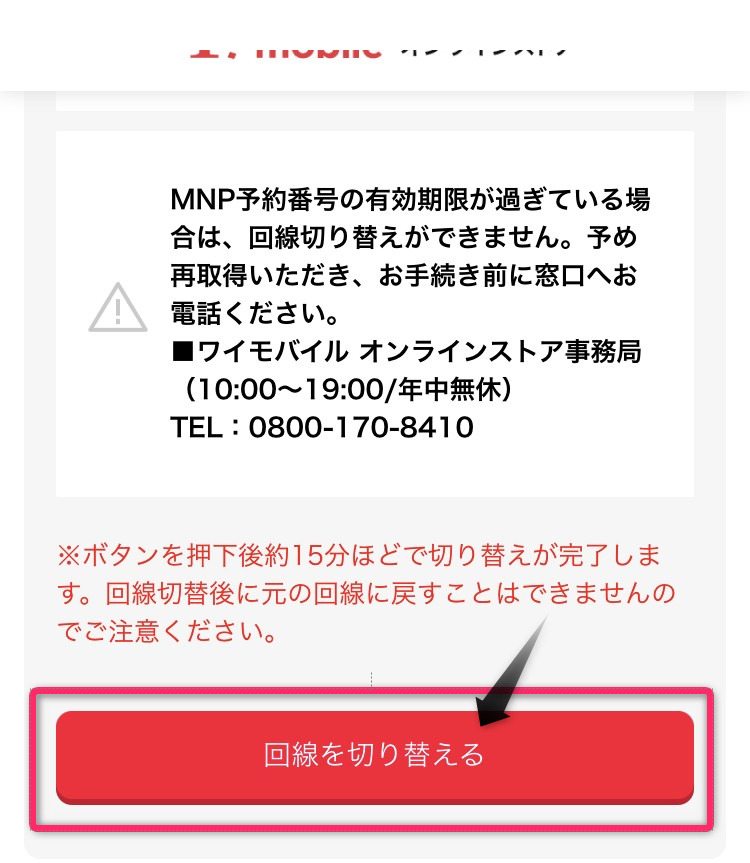
15分ほど待ち、iPhoneを再起動します。
待っている間に、件名「【Y!mobileオンラインストア】登録完了のお知らせ」というメールが届くでしょう。
キャリア設定アップデートを行う
再起動したeSIM切り替えのiPhoneで行います。
Y!mobileのサイト「ワイモバイル回線の通信設定をする」の手順です。
- [設定]アプリを起動
- [一般]→[情報]をタップ
- 「キャリア設定アップデート」表示
- [アップデート]をタップ
- iPhoneのアンテナが「Y!mobile」になることを確認
物理SIMカードを取り除く
iPhoneに差し込んでいる物理SIMカードを取り除きます。
SIMカードを抜くと、iPhoneに「モバイル通信プランが削除されました」表示されるので、[連絡先をすぐにアップデート]をタップします。
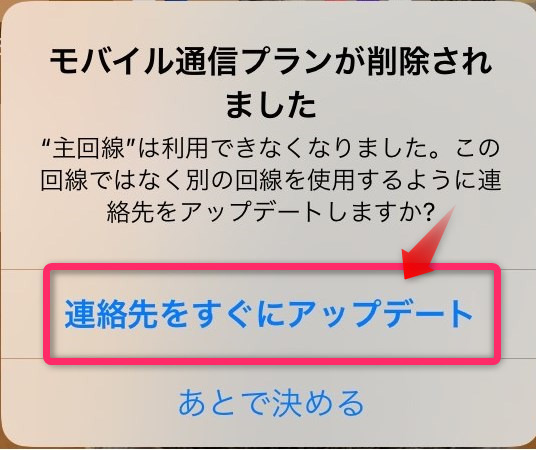
eSIM切り替え設定は以上です。お疲れ様でした!
注意「モバイル通信プラン変更を完了できません」が表示されたら
QRコードを読み込み、eSIM設定中で画面を閉じてしまった場合などで発生します。
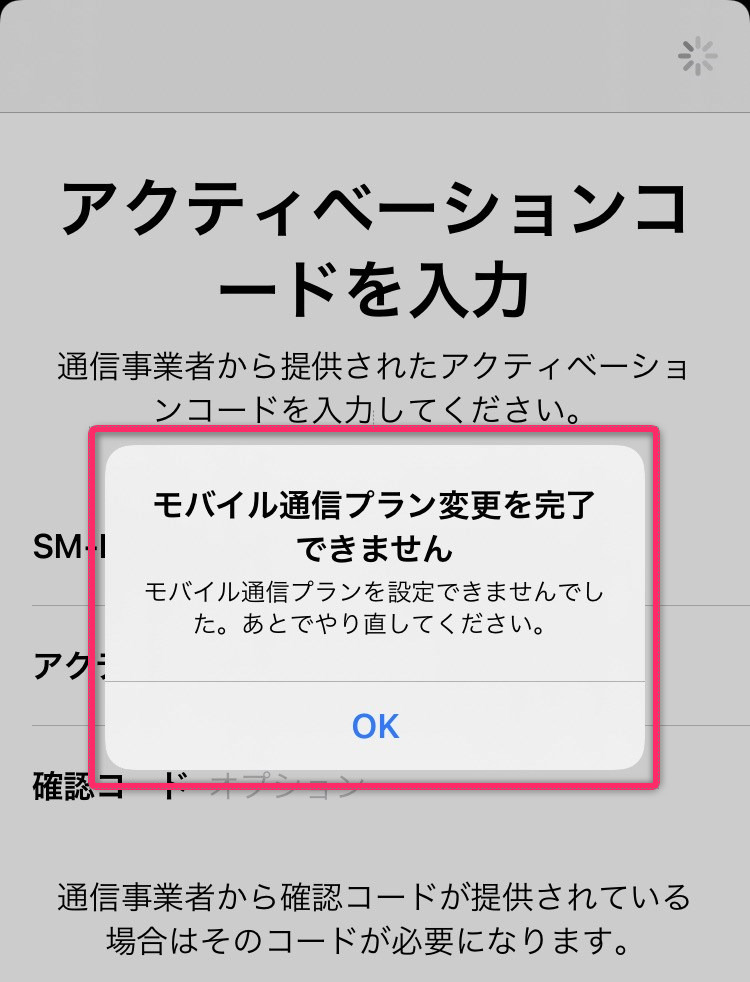
焦らずに、上述の「iPhoneにeSIMが設定されているか確認する」をチェックします。
下図のように「副回線」が表示されるようであれば、eSIM設定は完了しています。回線切り替えの手順を進めてしまいましょう。
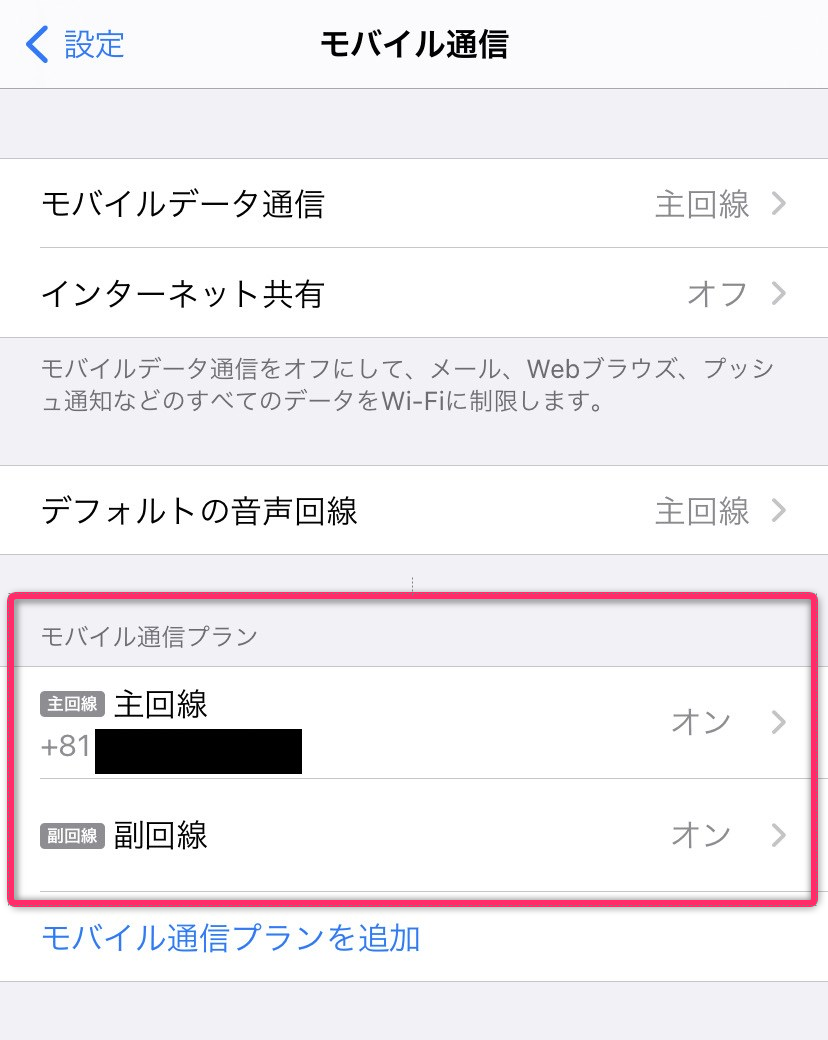
「副回線」が表示されない場合は、ワイモバイル オンラインストア事務局へ電話で問い合わせてみましょう。
まとめ
一括10円で購入したiPhone SE2を「docomoのSIMカード」から「ワイモバイルのeSIM」へ切り替える実際の流れでした。
2、3回切り替え設定すれば慣れますが、やはり難易度は高いですね。
設定中にエラーが発生しても、モバイル通信プランの「主回線」「副回線」削除をしないよう、気をつけましょう。
今回はY!mobileの設定手順でしたが、他キャリアも同じ要領です。