Microsoftの多要素認証アプリ「Microsoft Authenticator」パスワード管理機能の特徴・使い方について解説していきます。
この記事がおすすめな方
- これまでパスワード管理をしていない方
- 多要素認証は手間で使っていなかった方
- Microsoft Edgeブラウザーを使っている方
- Microsoftアプリをメインで使っている方
Microsoftの認証アプリだけで、ログイン情報をシンプルに管理できるようになります。
ブラウザーからアクセスするサービスに関してのみ、増えすぎたパスワードの管理に悩むことがなくなるかもしれません。
Microsoft Authenticatorとは?
Microsoftの多要素認証アプリです。
主に下記2パターンの認証を用い、ログインを強化する特徴があります。
1.PINコード入力によるログイン
サービスにIDパスワード情報を入力した後、Microsoft Authenticatorアプリに表示されるPINコードを入力しログインする方法です。
2.プッシュ通知をタップしてログイン
ログイン時、アプリに通知された「許可」をタップすることで、安全にログインできます。
- PIN入力すらめんどくさい・煩わしい
- でもパスワード入力のみのログインはちょっと心配…
「Microsoftアカウントを使ったログインであれば」
この前提条件をクリアすれば、キー入力をスキップしてログインできますので、生産性が下がりませんね。
Microsoft Authenticatorパスワード管理機能の特徴
特徴
- 認証アプリでパスワードも管理できる
- 異なるデバイス、OSでも同じパスワードが使える
これまで多要素認証アプリを、「アプリが切り替わって、ログインの手間が増えるだけ」このように敬遠し、お使いでない方も多いのではないでしょうか。
その使い勝手の悪さを払しょくしながらも、認証セキュリティ強化は担保する仕組み、これが「Microsoft Authenticator」パスワード管理機能の特徴ですね。
Microsoft Authenticatorパスワード管理が使える環境

使える環境は幅広いので、使えない環境を列挙します。
- PC:拡張機能を追加できないブラウザー
- スマートフォン:Android 6以下、iPhoneであればiOS 12以下
- Microsoftアカウントを持っていない
上記以外は、基本使える認識でOKですね。
つまづきポイント
企業のMicrosoft 365は「職場または学校アカウント」であり、Microsoftアカウントではありません。
そのため、Microsoft Authenticatorのパスワード管理機能は使えません。
続きを見る
Microsoft Authenticator(MS Auth)パスワード管理「職場または学校アカウント」では使えない
同じMicrosoftなのに、謎な仕様ですね。
このあたりは、「いつものMicrosoftクオリティね」割り切りましょう。
Microsoft Authenticator|パスワードの使い方【スマートフォンの場合】

Android端末の画像を用い、解説していきます。
1.Microsoft Authenticatorアプリの設定手順
step
11. アプリインストール
Microsoft Authenticatorアプリをインストールします。
すでにインストール済みであれば、アプリを最新版に更新しましょう。
step
22. インストール後の設定
アプリを起動してMicrosoftアカウントでサインインし、右上のオプションから [設定 ]をタップします。
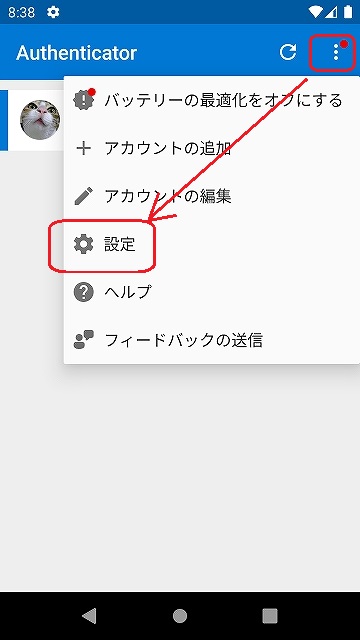
オートフィルを有効にし、再度Microsoftアカウントにサインインします。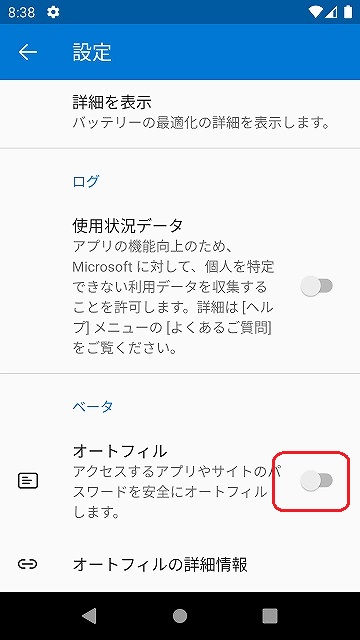
※[使用状況データ]はオフ推奨です。
パスワード管理できるようになりましたので、同期ボタンをタップします。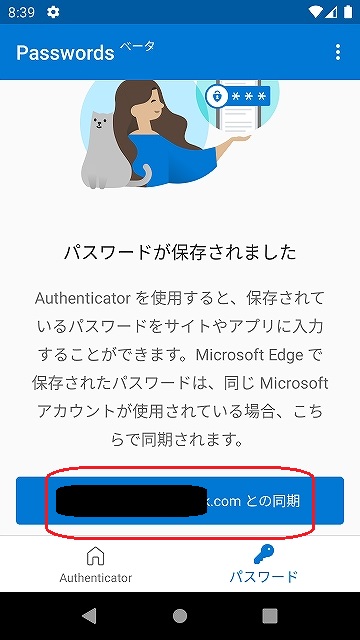
※スマートフォンの画面ロックを設定していないと、怒られます。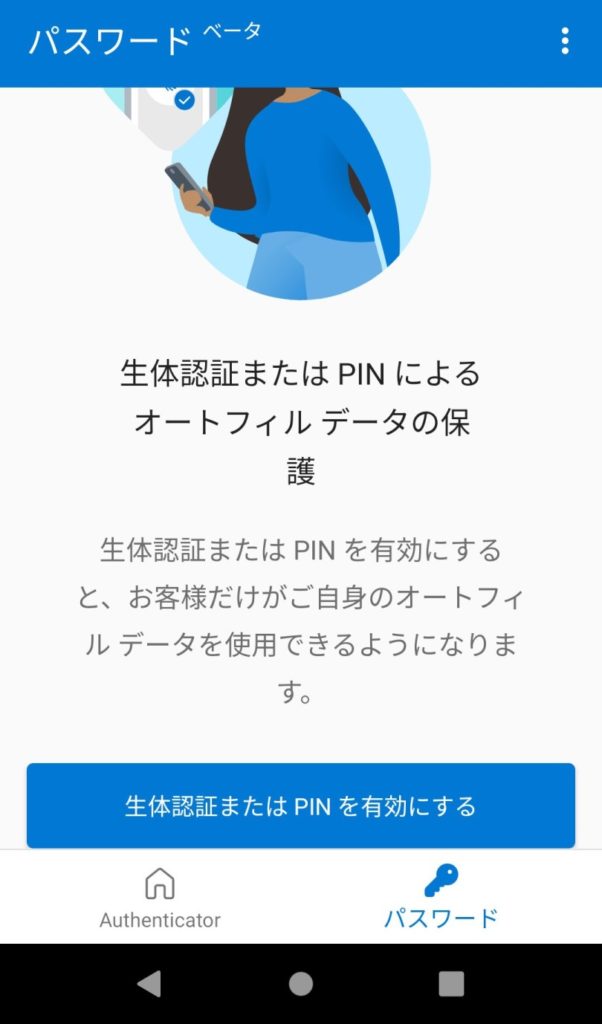
これを機に、画面ロックを設定しておきましょう。
パスワード入力と、画面ロック解除のわずらわしさ、天秤にかけるまでもありませんよね。
2.Micorosoft Authenticator|パスワード登録
楽天市場へのログインを例に説明していきます。
※諸事情によりiPhoneの画面です。
step
1ブラウザーから楽天市場にアクセス
ユーザID入力をタップ→[パスワード]をタップします。
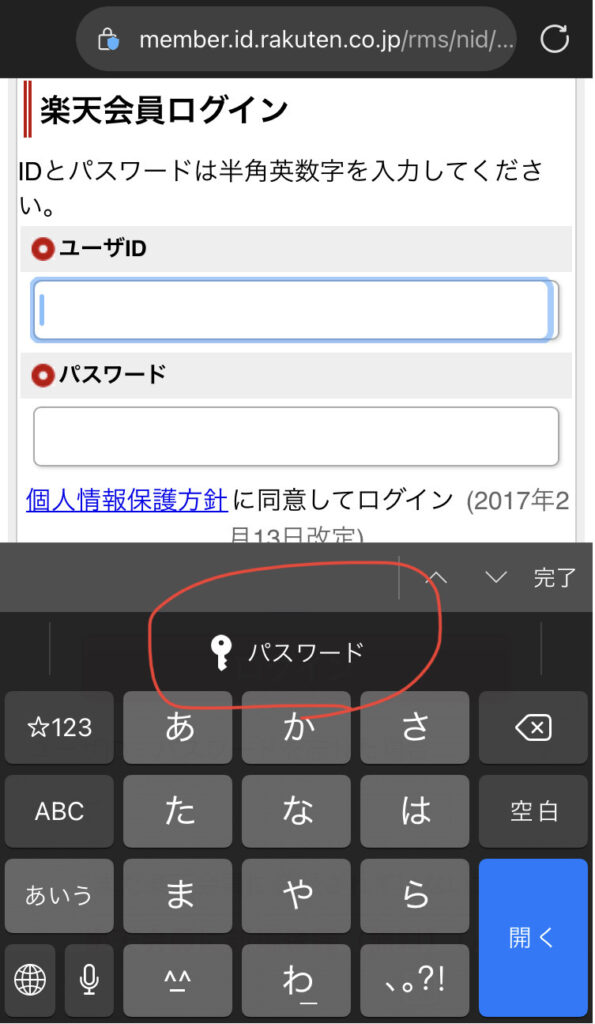
Microsoft Authenticatorアプリを選択します。
step
2パスワードを登録する
Microsoft Authenticatorアプリ画面で、[パスワードを追加します]タップします。
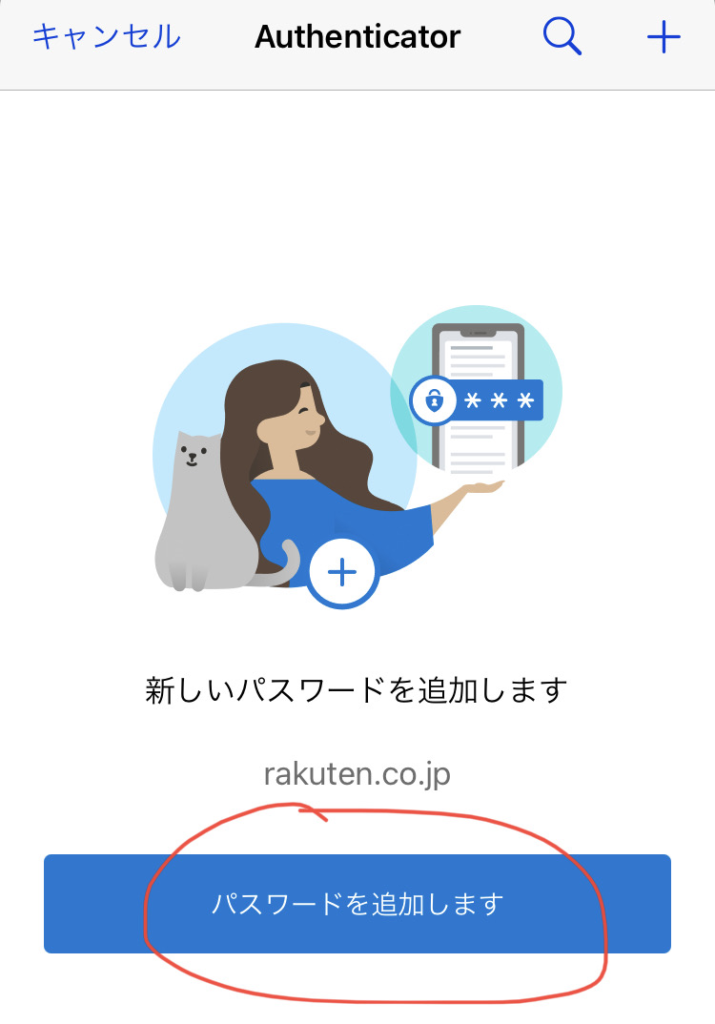
登録後、上記step1の[パスワード]をタップすることで、楽天市場で登録したパスワード情報を呼びだし使用することができます。
3.Microsoft Authenticator|パスワードを編集する
Microsoft Authenticatorアプリを起動し、登録したパスワード情報の右上[編集]をタップします。
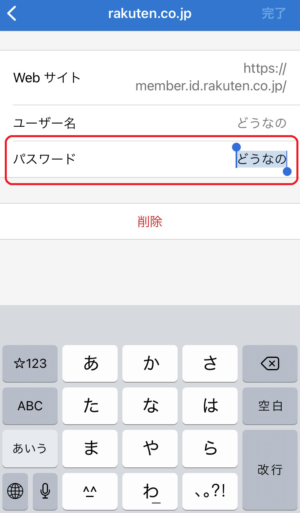
どのような種類のパスワード情報を登録するのか?以下「Microsoftアカウントへのサインイン」の例です。
| 種類 | 登録例 |
|---|---|
| Webサイト | https://member.id.rakuten.co.jp/ |
| ユーザー名 | どうなの |
| パスワード | どうなの |
ご覧の通り、非常にシンプルな情報です。
Microsoft Authenticator|パスワードの使い方【PCの場合】

ブラウザー「Microsoft Edge」および「Chrome」での使い方です。
Microsoft Edgeブラウザーの設定
[プロファイル] →[パスワード]で設定します。

下図は筆者の設定ですので、ご参考まで。
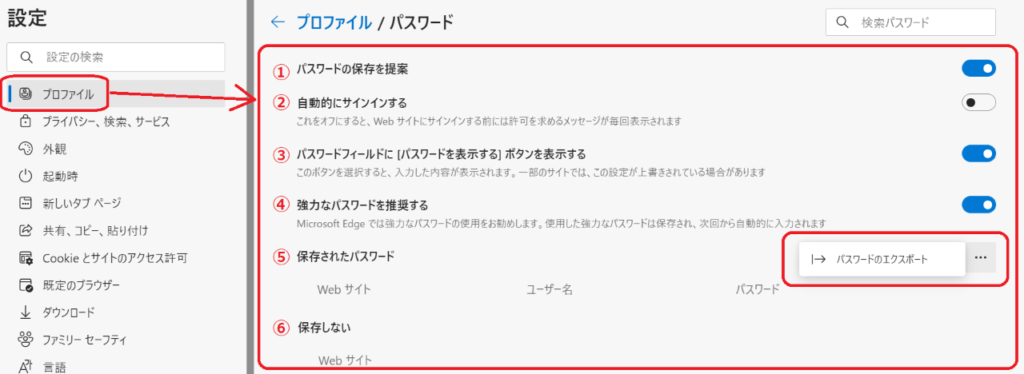
設定の補足
| Edgeパスワード設定項目名 | 設定値 | 説明 |
| ①パスワードの保存を提案 | オン | パスワード入力時に「保存しますか?」提案する機能 |
| ②自動的にサインインする | オフ | 誤った入力のままサインインを実行する動きありOFF推奨 |
| ③パスワードフィールドに [パスワードを表示する] ボタンを表示する | オン | パスワード入力ボックスに入力候補を表示する機能 |
| ④強力なパスワードを推奨する | オン | パスワード自動生成機能 |
| ⑤保存されたパスワード | - | 一覧で表示、エクスポートもできる |
| ⑥保存しない | - | パスワード保存しないサイトのURL一覧 |
Chromeブラウザー「Microsoft オートフィル」拡張機能の追加
Chromeウェブストアから、「Microsoft オートフィル」を検索してChrome に追加します。
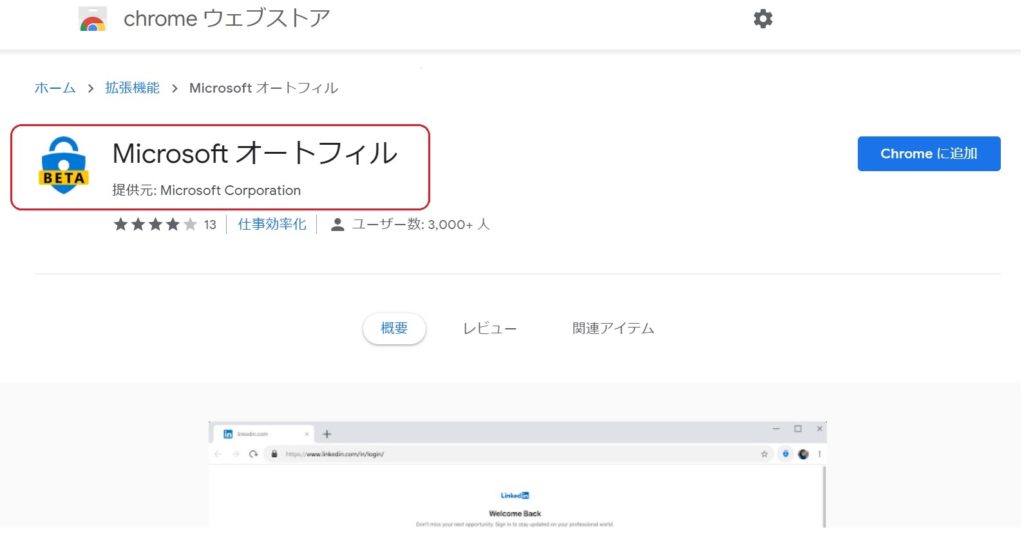
Chromeウェブストアは「Microsoft オートフィル」と検索しましょう。
ブラウザーに拡張機能が追加されたら、拡張機能をクリックし設定を確認します。
「Microsoft オートフィルの改善にご協力ください」がオンになっているので、オフにすることをおすすめします。
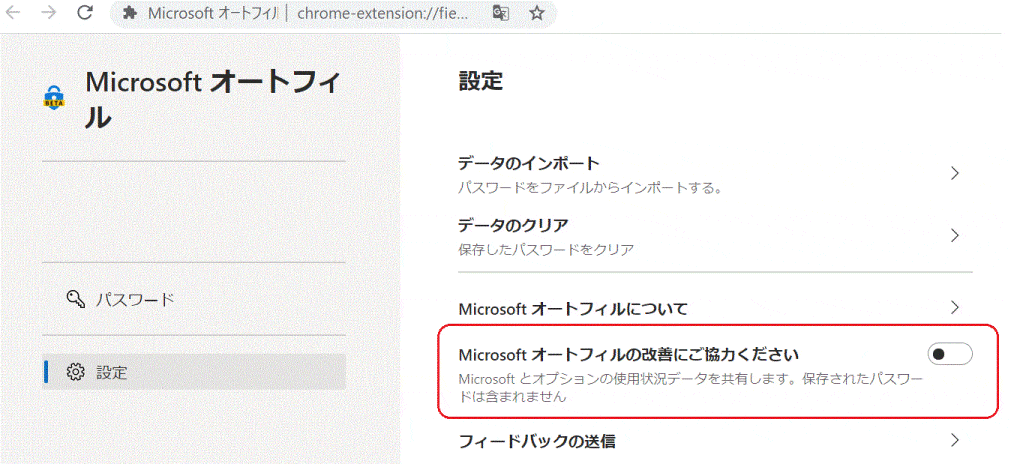
Microsoft オートフィルを"どのような設定で使っているのか"Microsoft社へ送信する設定です。
”パスワード情報は送信しない”との公式情報ですが、パスワード情報という性質上できる限り守秘徹底したいのが心情ですよね。
筆者はバックグラウンド処理の挙動わからず”情報の搾取感”がありましたので、設定”オフ”にしました。
Microsoft Authenticatorパスワード管理のメリット・デメリット

まずはメリットからです。
Microsoft Authenticatorを使うメリット
メリット
- 開いたサイトから登録パスワードを検出してくれる
- Microsoftの認知度からの信頼性が高い
- アカウント管理をMicrosoftに集約できる
Microsoft Authenticatorを使うデメリット
デメリット
- Microsoftアカウントに集約するリスク
- パスワードの変更履歴がない
- パスワード登録後Webサイト(URL)編集できない
- パスワード情報にコメント入力できない
- パスワードをサービスごとに分類できない
登録したWebサイト、つまりURLを後から編集できません。
そのため、Webサイトの変更したい場合は、パスワードから再設定する必要があります。
また、パスワード情報の補足・コメント入力する項目がありません。
URLやユーザー名で何のパスワードかを特定しなければならないため、「これ何のパスワードだっけ?」ということになるケースも想定されますね。
まとめ
Microsoft Authenticatorアプリのパスワード管理の機能・特徴・使い方でした。
はこんな方におすすめ
- これまでパスワード管理をしていない方
- Microsoft Edgeブラウザーを使っている
- Microsoftのアプリをよく使う方
- 多要素認証が手間なので使っていなかった方
また、パスワード管理機能を使えるアカウントにも注意です。
つまづきポイント
「職場または学校アカウント」では、Microsoft Authenticatorのパスワード管理機能は使用できません。
詳しくはコチラをCHECK
-

Microsoft Authenticator(MS Auth)パスワード管理「職場または学校アカウント」では使えない
続きを見る
結果として、基本GoogleやiCloudといったブラウザーベースのパスワード管理機能とほぼ同じ使い勝手でした。
よって、今お使いのパスワード運用方法に慣れている方、無理して乗り換える必要はないでしょう。
-
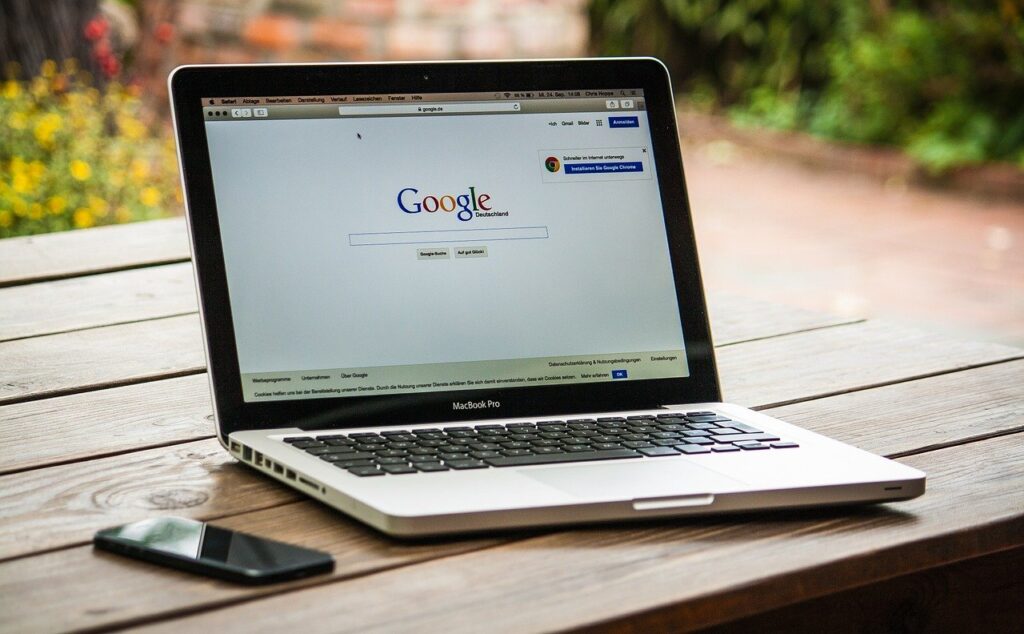
Googleパスワード管理の使い方「できること・できないこと」解説
続きを見る
Microsoftはパスワードレスな認証プラットフォームを目指していますが、Microsoft以外も巻き込んだ「パスワード不要なアプリ」となれば、爆発的に普及することは間違いなしです。
今後のさらなるブラッシュアップに期待しましょう!!
▼ こちらの記事もよく読まれています
-

1Passwordの使い方・メリット7選をITプロがわかりやすく解説!
続きを見る
-

無料パスワード管理アプリ「Bitwarden」の使い方をIT管理プロが解説
続きを見る

