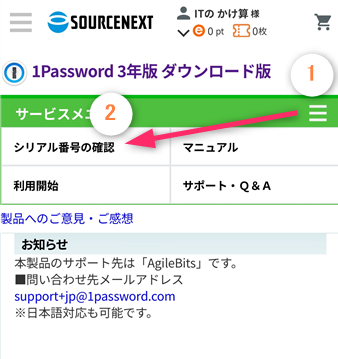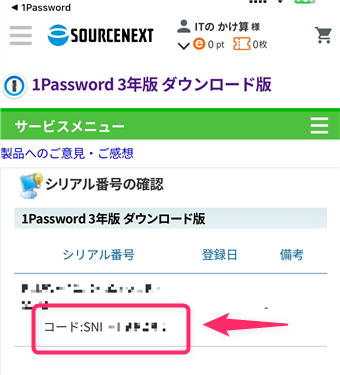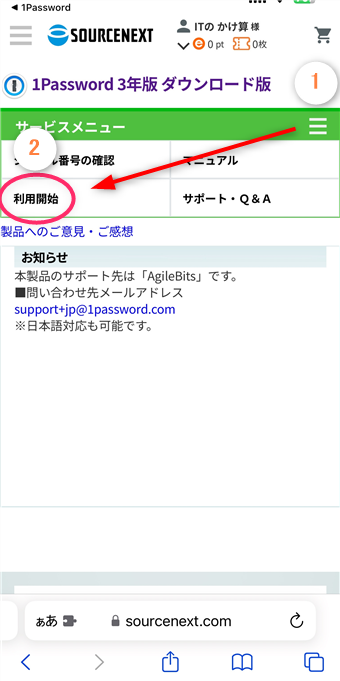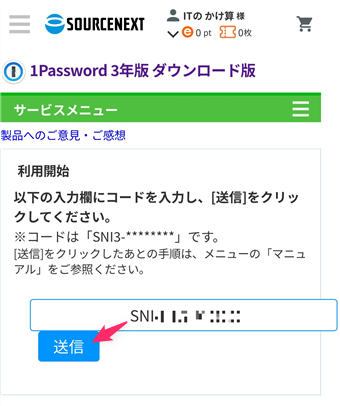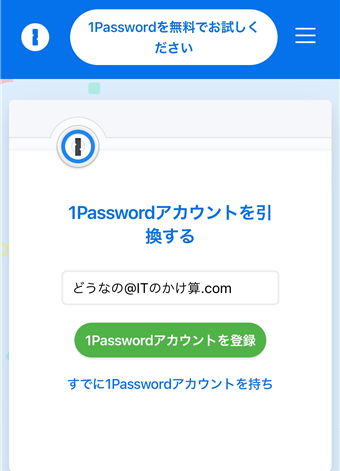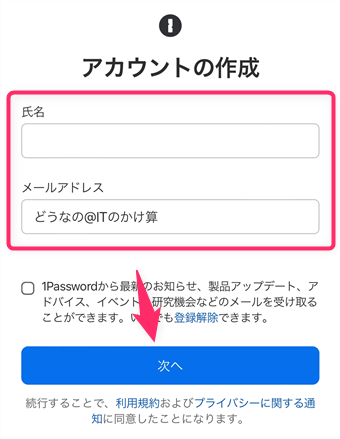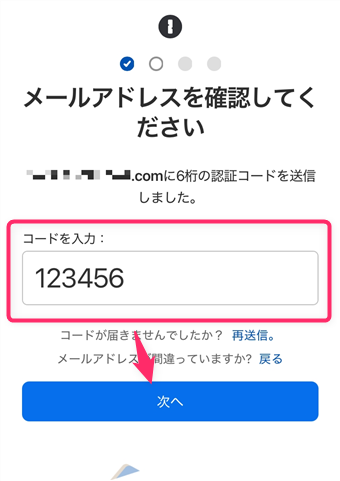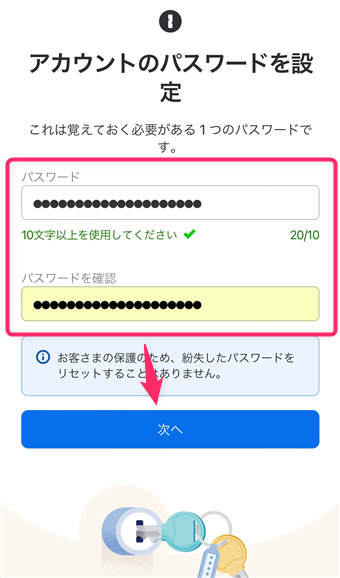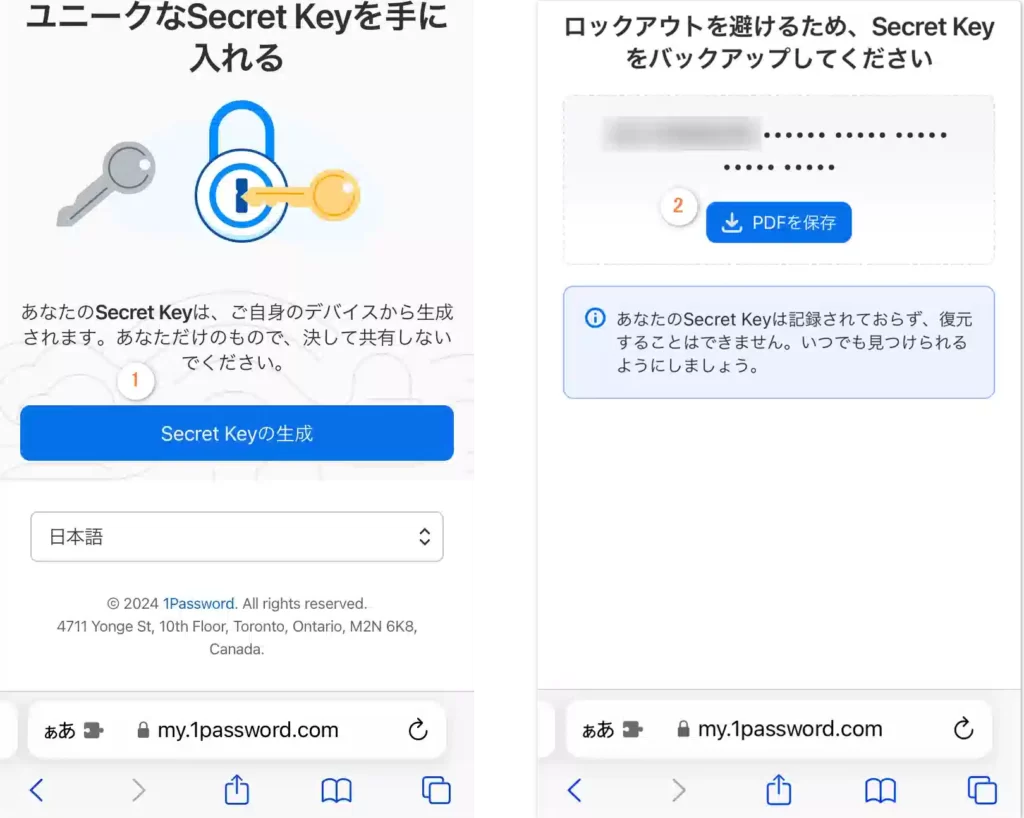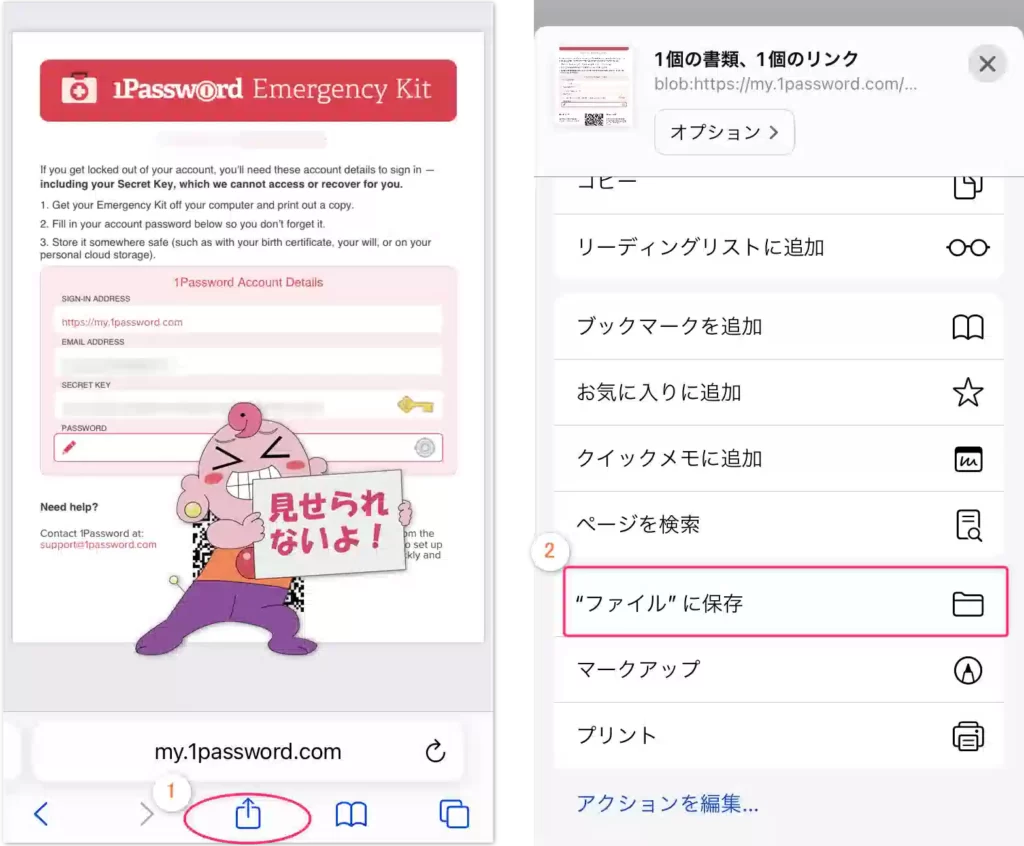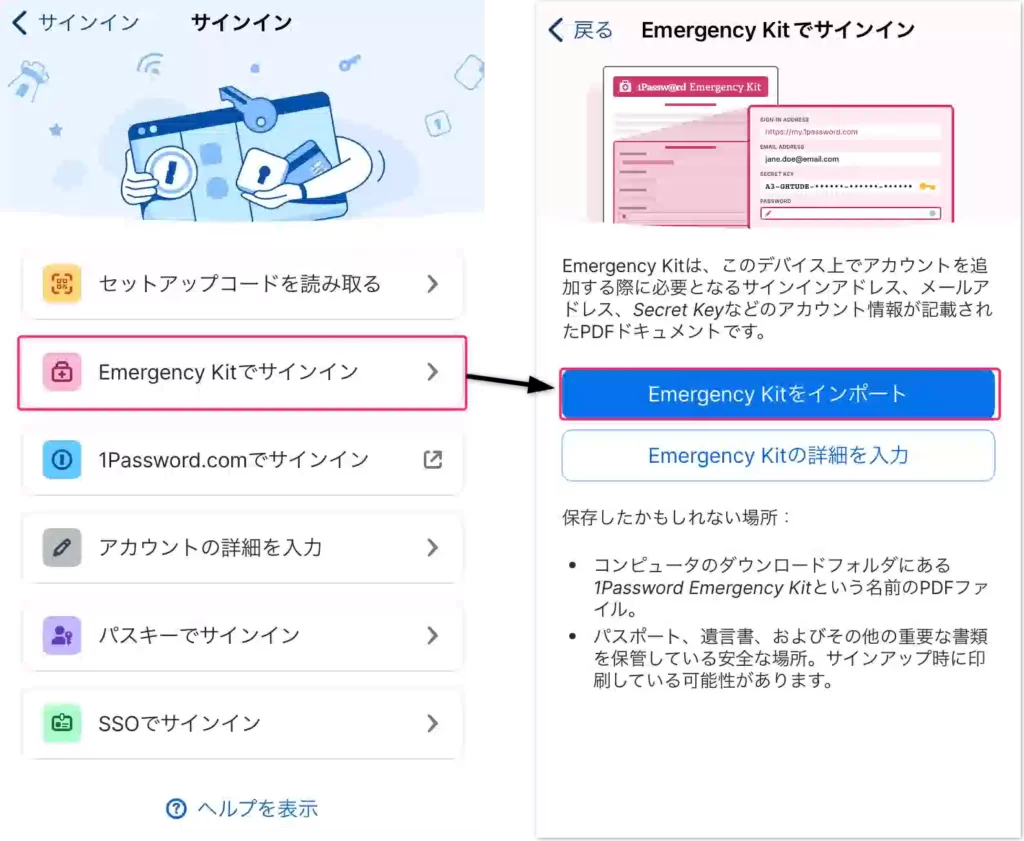パスワード管理アプリ 1Password(ワンパスワード) ソースネクストでお得に購入する最新情報です。
この記事では、「ソースネクストで購入~使いはじめるまで」をご紹介していきます。
1Password買い切り3年版|安全に使いはじめる3ステップ
ソースネクストの購入者専用ページから確認できる「シリアル番号」を用い、1Passwordをセットアップしていきます。
ソースネクストで1Passwordを購入した後の手順です。
1. シリアル番号(コード)で引き換える
画面が切り替わり、1Passwordアカウントの作成に進みます。
2. 1Passwordアカウントを作成する
1Passwordアカウントの作成は以上です。
3. 1Passwordをセットアップする
ここからは、iPhoneにインストールした1Passwordアプリをセットアップする手順です。
1Password買い切り3年版|ソースネクストの日本語サポート
1Passwordを「ソースネクスト」で購入すれば、使いはじめるまで日本語でサポートしてくれます。
例)1Passwordの登録をうまく進められないケース
1Passwordアカウント作成画面で「このキャンペーンコードは無効なので適用されません」表示された場合です。
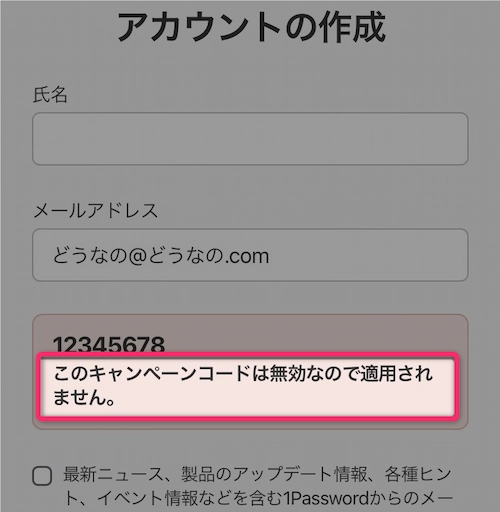
ソースネクスト「お問い合わせ」ページから、エラー画面を添付して問い合わせしてみると、1日で次のような回答がありました。
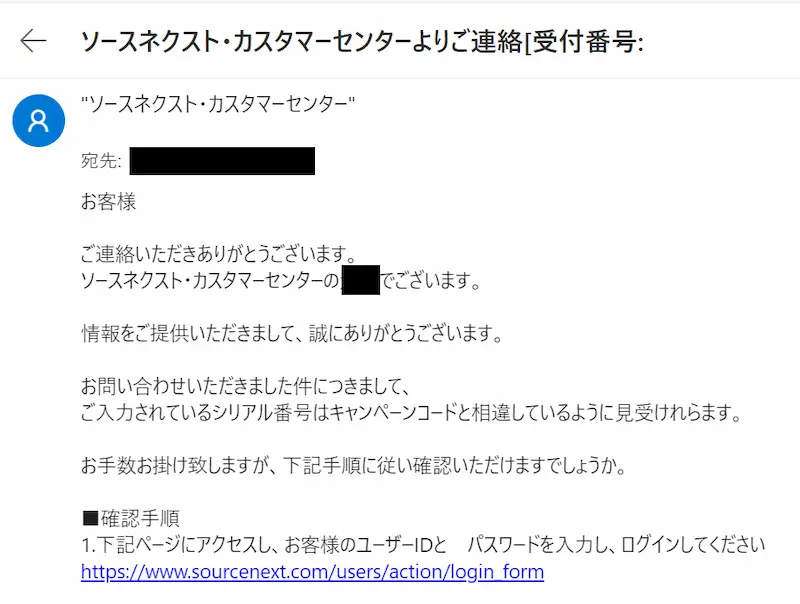
「お問い合わせいただきました件につきまして、ご入力されているシリアル番号はキャンペーンコードと相違しているように見受けれらます。」
キャンペーンコードではなく、別の番号を入力していたようですね…
パスワード管理アプリは海外のものばかりなので、「使いはじめのハードルが高い!」と感じている方は多いことでしょう。
ですが、ソースネクストからの購入であれば、使いはじめまで日本語でサポートしてくれるので安心ですね。
因みにソースネクストの本社は、東京の新橋駅から徒歩3分くらいのところです。
当サイトでは、"他とは一線を画す" ITプロの1Password活用ノウハウを、たくさんご紹介しています。