パスワード管理アプリ「1Password(ワンパスワード)」とGoogleドライブを活用した、スマホのみで紙をデータ化して管理するITプロのかけ算技をご紹介します。

次々と送られてくるから、
捨てるに悩む紙が山積み…
といったお困りごとを、ズバり解決できる内容になっています。
1PasswordからGoogleドライブに保存した紙データを表示!
1Passwordの "URL(Webサイトのアドレス)"を押すと、Googleドライブに保存した紙データが表示されます。
\デモ動画:紙データを瞬時に表示/
1Password × Googleドライブ連携の活用シーン
あまり重要ではないけど、いざという時に困りそうな送られてくる紙の例です。
- 契約書の控え、請求書、領収書など
- 子供が塾や習いごとで持って帰ってくる紙
このような紙が届いても、わが家は「すぐにデータ化して破棄する」ルールで5年以上運用していますが、紙がなくて困ったことは一度もありません。
家の中の紙の保管スペースがすっきりし、情報も一元管理できるので、いいこと尽くしですね。
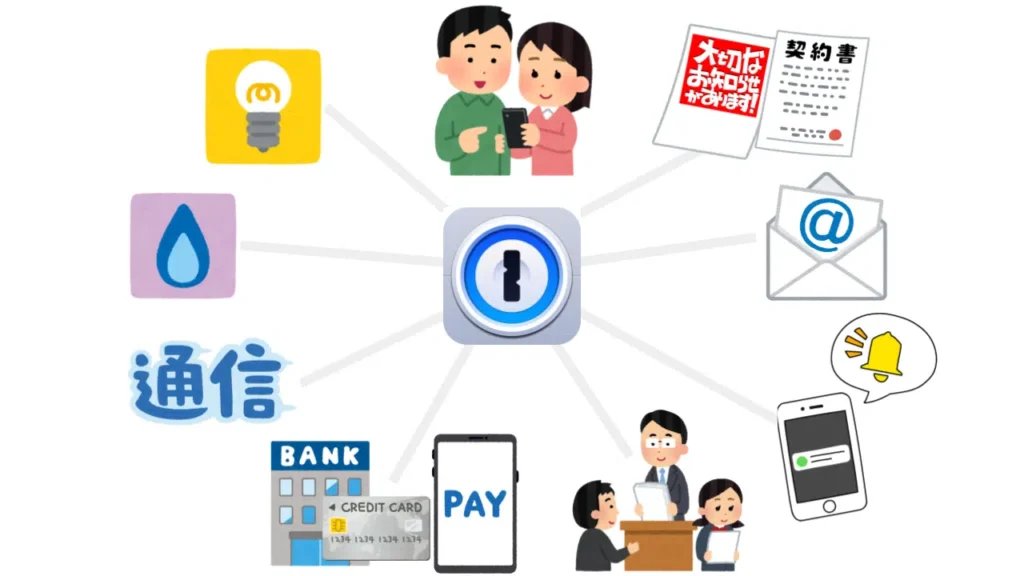
1Password × Googleドライブ連携で紙データを管理する3ステップ
今回の解説で用いた環境です。
- iPhone(iOS17.6.1)
- 1Passwordアプリ
- Googleドライブ
まだ1Passwordを使いはじめていない方は、別記事をご参考ください。
楽天モバイルから届いた紙をデジタル化して管理するケースを例に、以下解説していきます。
1. 紙データを保存するフォルダーを作成する
Googleドライブのアプリを開き、紙データを保存するフォルダーを作成します(この記事では「通信」というフォルダーを作成しました)。
作成したフォルダー横の[・・・]をタップして、[リンクをコピー]します。
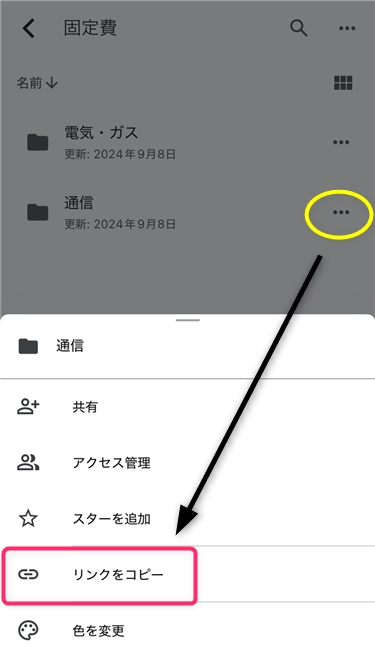
2. パスワードにURLを追加する
1Passwordに、Googleドライブへアクセスするためのリンクを追加します。
1Passwordの対象アイテムを開き、[編集]>[さらに追加]>[URL]の順にタップしてフィールドを追加します。
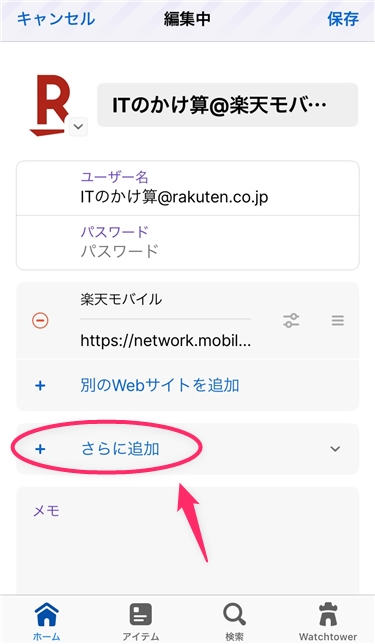
追加したURLのフィールドに、Googleドライブでコピーしたリンクを貼りつけて保存します。
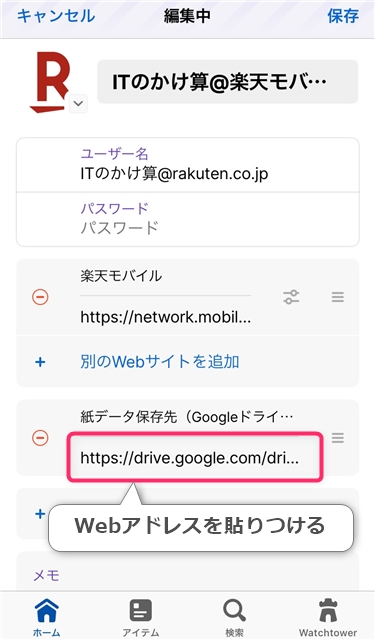
これで準備完了です。次に、紙をデータ化する手順にすすみます。
3 紙をデータ化する
Googleドライブ>「通信」のフォルダーを開きます。下図参考にスキャンのアイコンをタップして、スマホのカメラで紙を読み取りデータ化します。
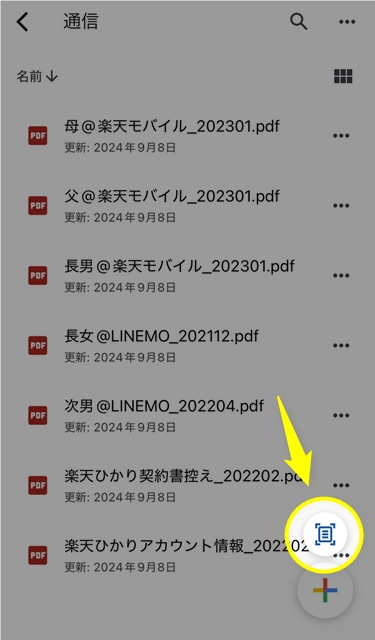
紙をデータ化する手順は以上です。とても簡単ですね。
まとめ
Googleドライブで紙をデータ化して、1Passwordに管理を集約するITのかけ算技のご紹介でした。
パスワードや他の情報とあわせて管理しておけば、もう情報の迷子になることはないでしょう。
当サイトでご紹介している、他の1Passwordかけ算技もぜひ参考にしてみてください。
【応用編】紙データを区分して表示させる管理技
1Password × Googleドライブの管理に慣れてきた方向け、紙データ管理の応用編です。
\デモ動画「楽天」関連の紙データを表示/
この管理方法がおすすめな方:同じ種別、またはサービスで管理したい紙データが多い方。
※ここから先は鋭意執筆中ですので、しばらくお待ちください…<( _ _;)>

