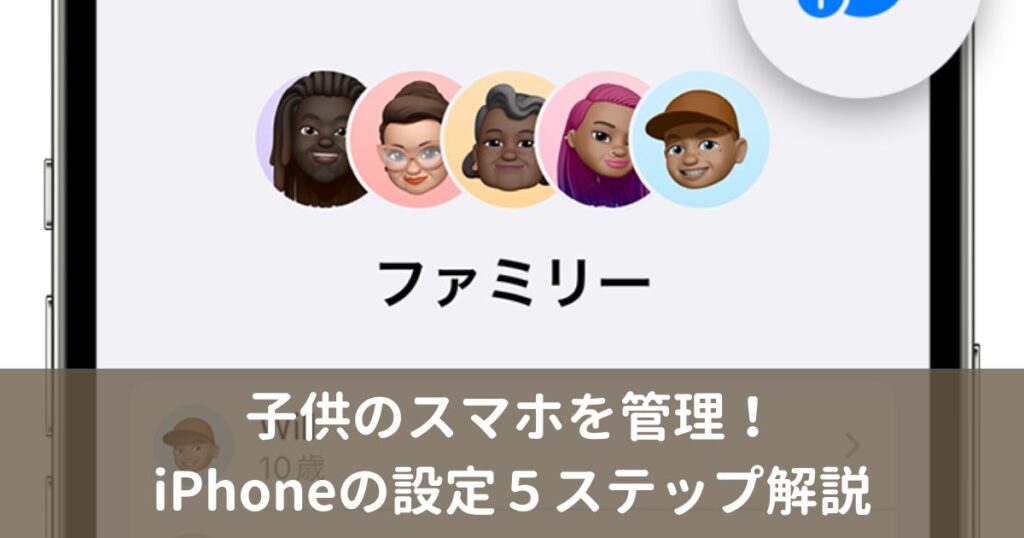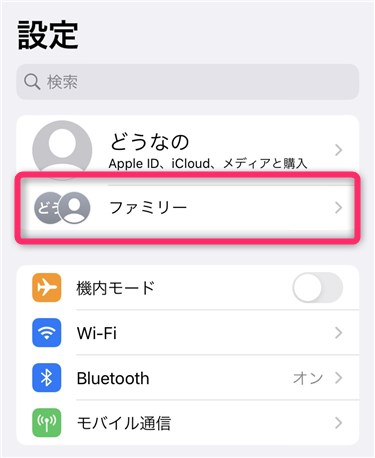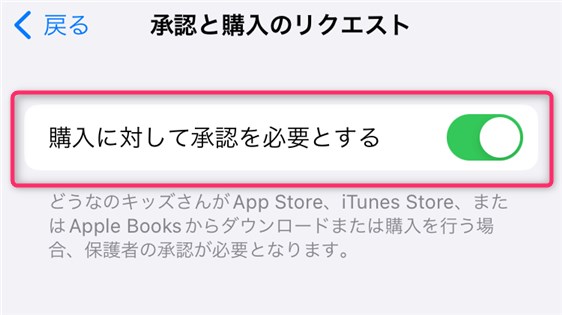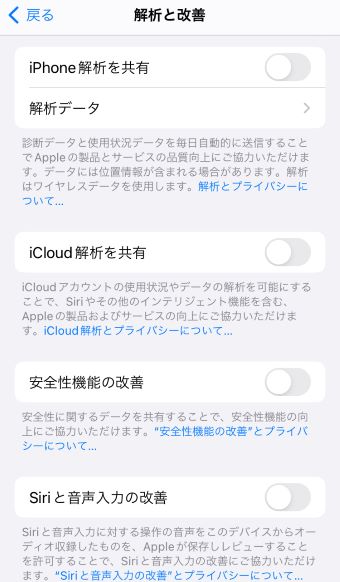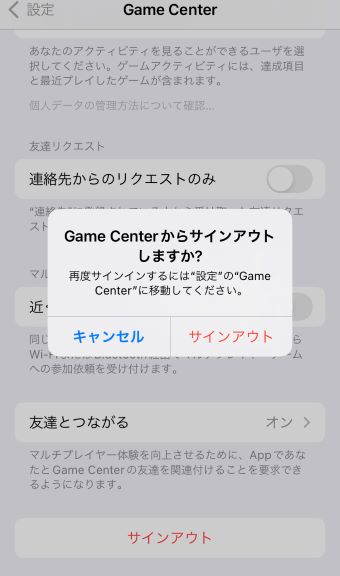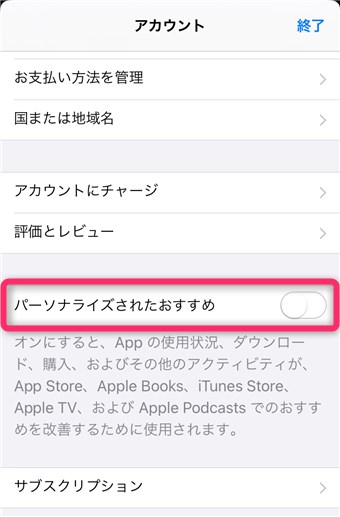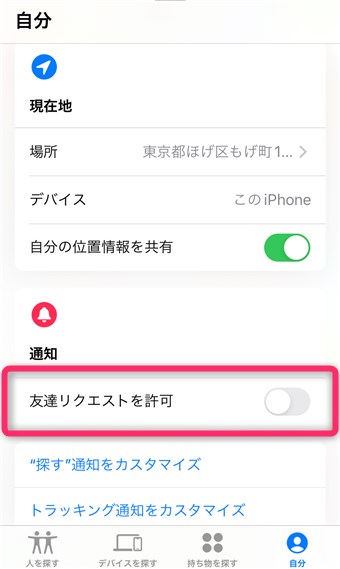iPhoneには「ファミリー共有」という、子供のスマホを親が管理する機能が標準で備わっています。
最近のiPhoneは、本体代「一括1円」とタダ同然で購入できるので、お子さんのスマホデビューには持ってこいですね。
そのため、ネットで「子供にiPhoneを持たせて、親のiPhoneで管理する」方法を調べてみます。でも、、
専門用語で説明しているものばかりなので、わからない。
そこで今回、お子さんにiPhoneを持たせる前の「安全な設定5ステップ」について、情報セキュリティ資格を有するIT管理プロがわかりやすく解説していきます。
いまお子さんにiPhoneを使わせている方も、「安全に設定できているのか?」ぜひ参考にしてみてください。
子供のiPhoneを安全に管理する設定5ステップ
下表の流れで設定していきます。
この表は横に ← → スクロールします
| iPhone設定の流れ | iPhone機能名 | 設定するiPhone | |
|---|---|---|---|
| 1 | 親が子供のiPhoneを管理する設定 | ファミリー共有 | 親のiPhone |
| 2 | 親の「承認」を必要とする設定 | 承認と購入のリクエスト | 親のiPhone |
| 3 | 子供の場所をマップに表示 | 位置情報を共有 | 子のiPhone |
| 4 | 子供のプライバシーを守る | プライバシーとセキュリティ | 子のiPhone |
| 5 | 子供のiPhoneの使い方を制限する | スクリーンタイム | 子のiPhone |
まず、事前準備から説明していきます。
子供のiPhoneを設定する準備
- 親と子のiPhone本体
- クレジットカード
- 子供のパスワード管理
「なぜクレジットカードが必要なの?」ですが、保護者であることを証明するために必要です。
お子さんのiPhoneを設定するに際し、「いっさい支払いは発生しません」のでご安心ください。
また、今回お子さん用のApple Accountを新しく作る方は "パスワードを設定" しますので、パスワード管理の準備をしておくとスムーズに設定を進めることができるでしょう。
-

1Passwordの使い方・メリット7選をITプロがわかりやすく解説!
続きを見る
1. iPhone「ファミリー共有」子供のApple Accountを登録する
「親のiPhone」から「子供のiPhone」をリモートで管理するための、最初のステップです。
それでは以下、親のiPhoneで設定していきます。
表示される画面に従って、お子さんのApple Accountを設定していきましょう。
お子さんがすでにApple Accountをお持ちの場合は、[登録を依頼]からの登録でもOKです。
次に、「ファミリー共有」を設定するうえでの3つのつまづきポイントを説明します。
子供のApple Account「13歳以上」は作れない
お子さんの年齢が13歳以上である場合、「ファミリー共有」からApple Accountを作成することができません。
13歳以上のお子さんのApple Accountは、子供のiPhoneで作成してから、親のiPhoneで「ファミリー共有>登録を依頼する」から作成、設定する必要があります。
親の証明「クレジットカード入力」が必要
保護者の証明として、クレジットカードの提出を求められます。
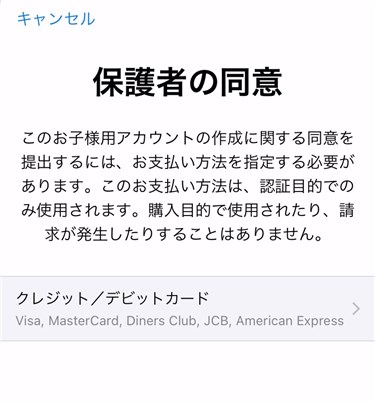
ファミリー共有の設定に伴い、費用はいっさい発生しませんのでご安心を。
利用規約「すべて同意が必要」
表示される利用規約すべて「同意」しないと次の手順へ進めません。
「ファミリー共有」の設定ポイントは以上です。
次に、お子さんが勝手にアプリインストールさせない&課金できないようにする設定をしていきます。
2.「購入と承認のリクエスト」を設定する
「承認と購入のリクエスト」とは?・・・子供が勝手にアプリインストールまた、課金できないよう制限するための機能
設定すると、お子さんが「アプリインストール」または「課金を伴う行為」試みた際、親のiPhoneに承認依頼が通知されます。
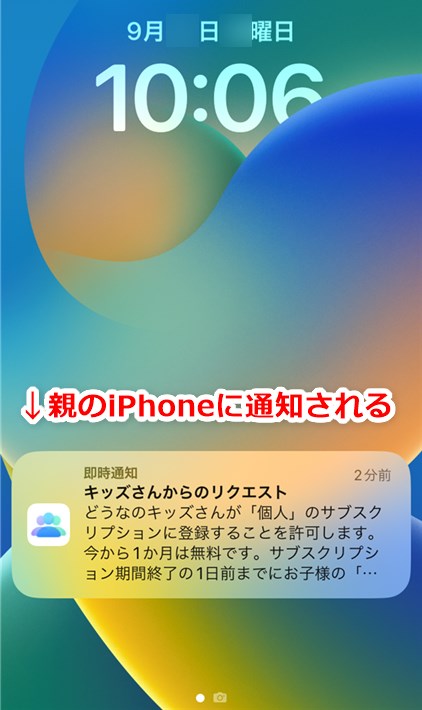
親のiPhoneで以下設定していきます。
親としては、通知をタップして「許可/拒否」するだけですね、簡単です。
お子さんが勝手にアプリインストール&課金できないようにする設定は以上です。
※以降、子供のiPhoneで設定します。
親のiPhoneでは、こまかい制限の設定ができないためです。
親のiPhoneを横において、お子さんに持たせるiPhoneで設定を進めていきます。
3.「位置情報を共有」を設定する
「位置情報を共有」とは?・・・ iPhoneを持つ子供のおおよその場所を特定できる機能
iPhoneに標準で備わっている「探す」アプリから、お子さんの場所が見れるようになります。
「探す」画面に戻ったとき、親のApple Accountの表示下「あなたの位置情報を見ることができません」メッセージが消えたらOKです。
親のiPhone「探す」アプリから、お子さんのiPhoneの場所がチェックできることを確認してみましょう。
4. プライバシー保護の「安全な設定」おすすめ
iPhone初期設定のままでは、意図せずプライバシーな情報を第三者に流している可能性が高いです。
お子さんのiPhoneだけでなく、いまお使いのiPhoneのプライバシー設定も見直してみてください。
プライバシー保護は、主に3つの観点で設定していきます。
- 意図しないプライバシー情報の送信を止める
- 子供を誘惑する広告の表示を止める
- 意図せず位置情報を共有しないようにする
まずは、「プライバシーとセキュリティ」のおすすめ設定です。
プライバシーとセキュリティ
子供のプライバシー情報を収集して、どのような品質改善に役立てるのか?謎ですので、すべてオフ推奨です。
「Game Center」サインアウトする
友達、または他のプレーヤーとつながる、いわゆる「ソーシャル型ゲームサービス」を、お子さんに使わせないための設定です。
次に、アプリをインストールする「App Store」を使う上での、プライバシー保護な設定です。
App Store
iPhoneの使用履歴から、お好みのアプリを学習させないための設定です。
オンにすると、お子さんが好きそうなアプリを学習し、誘惑してきます。
お子さんが自分を律することできる年頃になってから、Appleのおすすめ改善に協力することを検討してみましょう。
「探す」アプリ
「探す」アプリで "勝手に位置情報を共有しない" ための設定です。
お子さんが "意図せず他人に位置情報を共有する" リスクがありますので、オフにすることをおすすめします。
ここまで設定したら、さいごにお子さんのiPhoneの使い方を制限していきます。
5.「スクリーンタイム」でiPhoneの使い方を制限する
「スクリーンタイム」とは?・・・ iPhone の使い方を制限し、使った履歴もチェックできる機能
「スクリーンタイム」画面を参考に、制限できることを簡単にご紹介します。
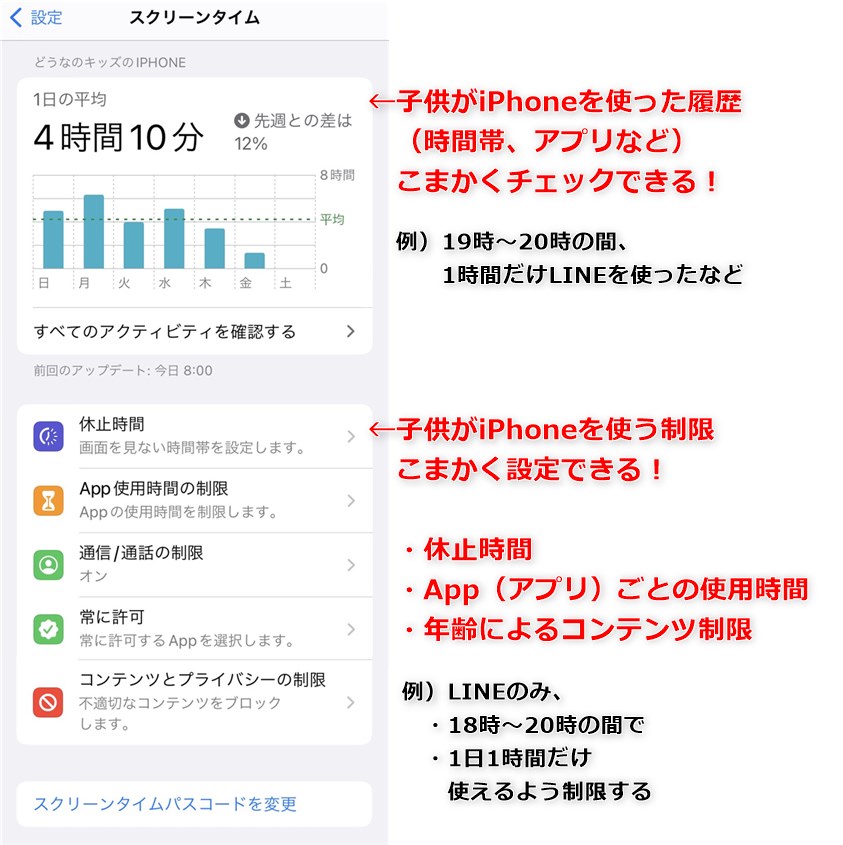
| スクリーンタイム機能 | 機能の説明 |
|---|---|
| 休止時間 | iPhoneを使える時間帯 |
| App使用時間の制限 | アプリごとの時間制限 |
| 通信/通話の制限 | 連絡してOKな人の制限 |
| 常に許可 | 制限なく使えるアプリを設定 |
| コンテンツとプライバシーの制限 | 年齢によるコンテンツ制限 |
画面を見ると、設定のポイントはイメージできるのではないでしょうか。
それではまず、お子さんのiPhoneで「スクリーンタイム」を有効化しましょう。
スクリーンタイムを有効化する
「休止時間」および、使うアプリの制限はお子さんがiPhoneを利用する目的に沿って、適当なものを設定しましょう。
スクリーンタイム設定のおすすめ
お子さんがiPhoneを安全に使うための、当サイトおすすめスクリーン設定です。
※記載以外は任意の設定です。
通信/通話の制限
知らない人から連絡を受けないよう、「”連絡先”のみ」の設定がおすすめです。
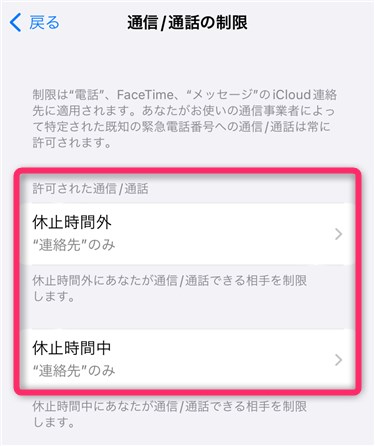
コンテンツとプライバシーの制限
主に以下の制限をします。
- アプリインストールと購入
- プライバシー
- 変更の許可
以下説明していきます。
iTunesおよびApp Store
「インストール」のみ許可にして、子供が勝手にアプリを削除したり課金できないようにします。
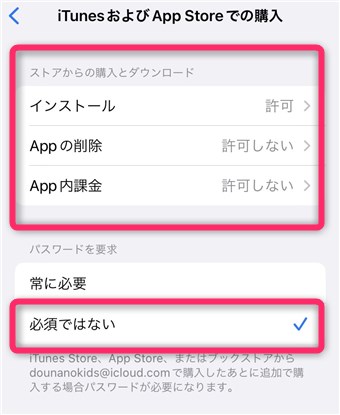
ひとつ前の画面に戻り、「プライバシー」を設定していきましょう。
プライバシー
確実に止めておきたいのは、下図赤枠のプライバシーです。
- Bluetooth共有
- Appleの広告
- appからのトラッキング要求を許可
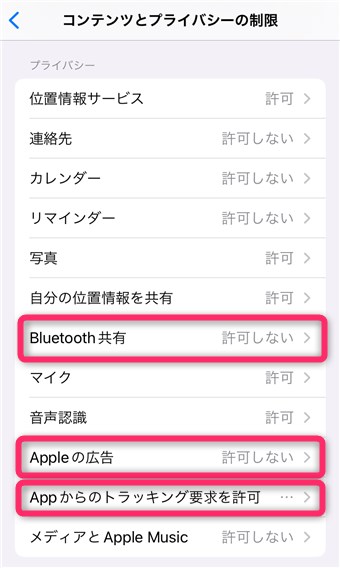
変更の許可
子供がiPhoneの設定を変えてしまい、親が管理できなくなることを防ぐ設定です。
具体的には、次の3つの設定は「許可しない」としましょう。
- パスコードの変更
- アカウント変更
- モバイルデータ通信の変更
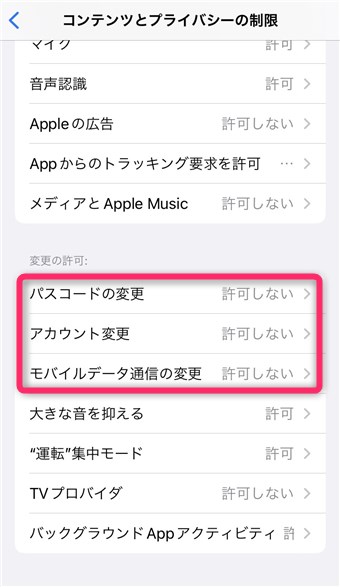
「変更の許可」設定は以上です。
ひとつ前の画面に戻ります。
スクリーンタイム「パスコード」の設定
子供がスクリーンタイムの設定を変更できないよう、パスコードを設定してロックします。
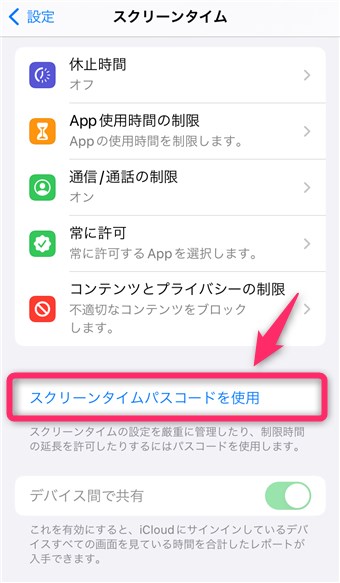
以下、当サイトおすすめスクリーンタイム設定でした。
さいごに
子供にiPhoneを持たせて、親が管理するまで安全な設定の流れでした。
- ファミリー共有に子供を追加
- 承認と購入リクエストで制限
- 位置情報を共有でみまもり設定
- プライバシーをまもる設定
- スクリーンタイムで制限する
子供のiPhoneを制限するポイントとして、最初からゆるい設定にしないことです。
iPhone制限の変更は、いつでもできますので。
iPhoneの使い方やルールについては、事前にルールを決め、子供に説明しておくようにしましょう。
お子さんの安全なiPhone使いはじめ方として、本記事が参考になれば幸いです。