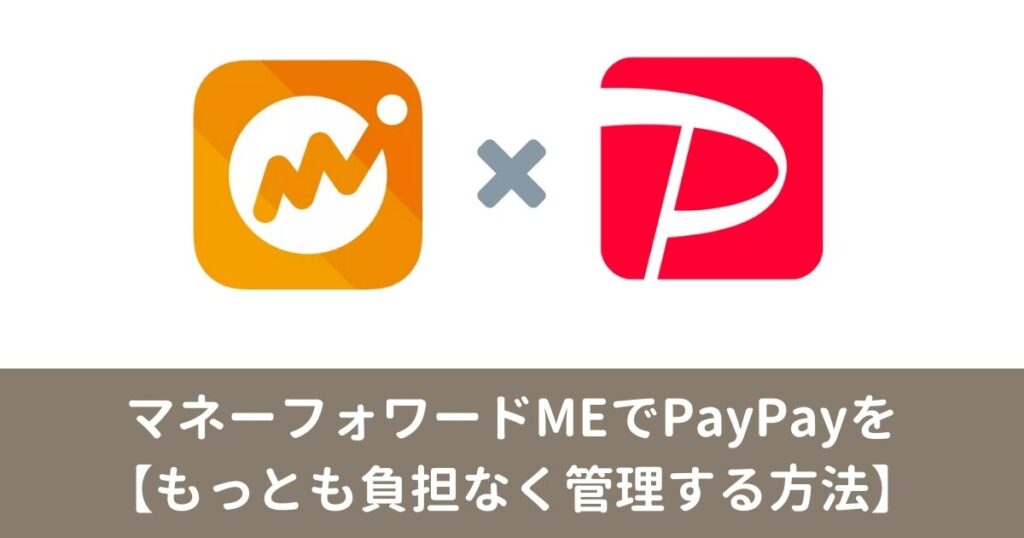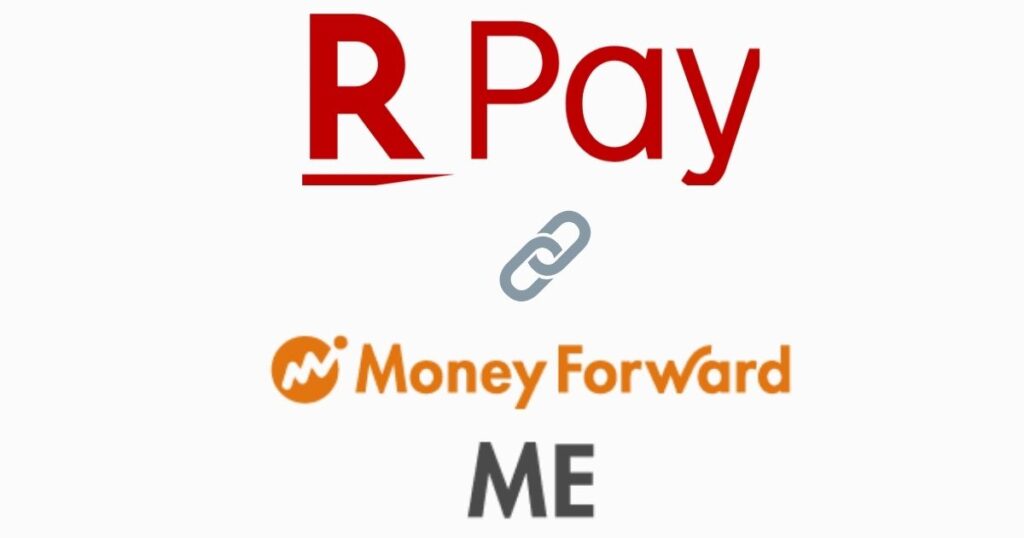家計簿アプリ「マネーフォワードME」はじめてなのに「口座の追加」とか…

初心者なんですけど…
ちょっとレベル高いです
いきなり
「口座連携するんだ!」
なんて言われても、
「え、ちょ、まって??」
「口座連携って、なに?」
ってなりますよね?
そこで今回、デジタル苦手な方でもできる!マネーフォワードMEの使いはじめ方を超わかりやすく解説していきます。
この記事で解説する5ステップ
- MFアプリを使う環境
- MFアプリのインストール
- マネーフォワードID登録
- MFアプリの初期設定
- 実際に家計簿をつけてみる
この記事では、マネーフォワードMEアプリは「MFアプリ」表記で説明していきます。
1. MFアプリを使う環境
今回の解説で用いた、マネーフォワードMEを使いはじめるための事前準備です。
- iPhone
- Googleアカウント
お手元に準備ができましたら、次のステップにすすみます。
2. MFアプリのインストール
iPhoneにマネーフォワードMEアプリをインストールします。
3. マネーフォワードIDの登録
MFアプリを開き、マネーフォワードにサインアップ(登録)します。
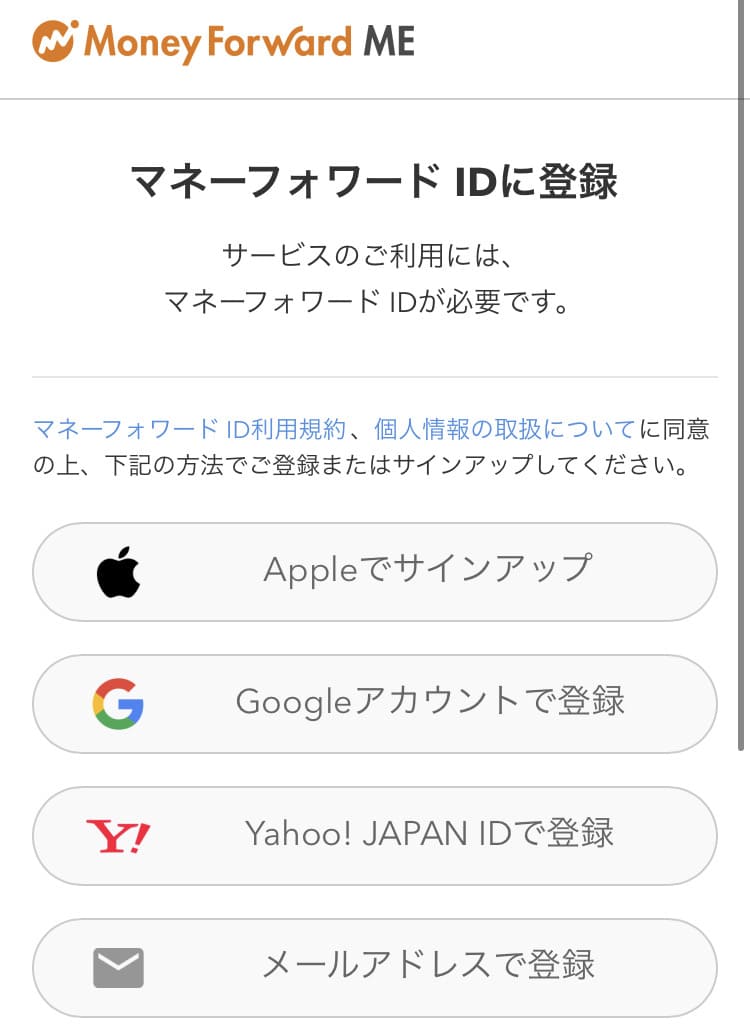
iPhoneであれば「Appleでサインイン」が便利なのですが、Apple IDでは夫婦で安全にマネーフォワードMEを共有利用することはできません。
そのため今回は、二段階認証を設定した「Googleアカウントでサインアップ」で説明を進めていきます。
-

マネーフォワードME【夫婦で安全に共有管理する方法】ITのプロがわかりやすく解説!
続きを見る
マネーフォワードのサインアップは、画面に従えば難なく登録できるでしょう。
もしよくわからない場合は、公式サポート情報をチェックしてみてください。
4. MFアプリの初期設定
下記2つは必須です。
- セキュリティ設定
- 家計簿の集計期間
以下順に説明します。
①セキュリティ設定
マネーフォワードへの不正侵入をふせぐための設定であり、必須です。
MFアプリのホーム画面から「設定(歯車のアイコン)」→「セキュリティ」画面で設定します。
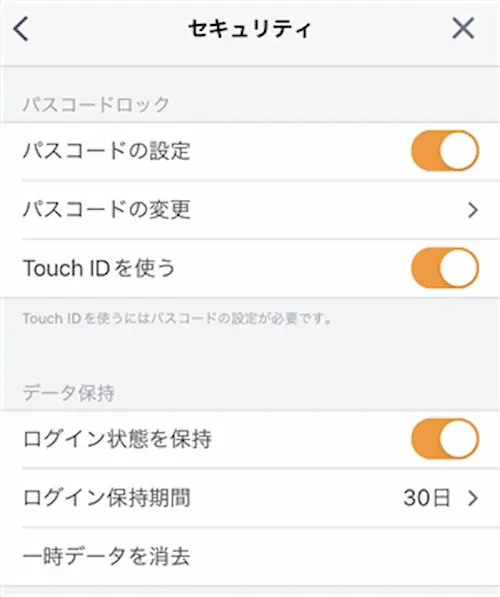
MFアプリの安全&危険な設定、使い方については、別記事でくわしく説明しています。
-

マネーフォワードの【安全性】情報セキュリティ観点でわかりやすく解説
続きを見る
②家計簿の集計期間
MFアプリで、毎月の入出金を集計する期間を設定します。
MFアプリのホーム画面から「設定(歯車のアイコン)」→「家計簿の集計期間」画面で設定します。
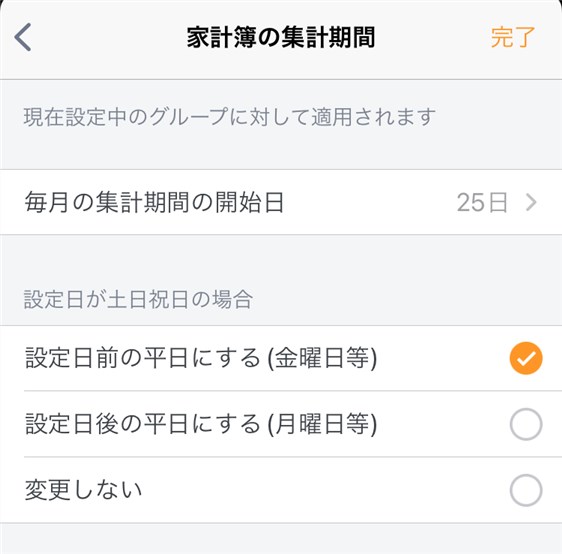
なお、上図はわが家の「給与の振込日=毎月の集計期間の開始日」設定例です。
-

マネーフォワードMEの集計期間おすすめ設定ズバり「給与振込日」でOK!
続きを見る
以上で、MFアプリの最低限の初期セットアップまで完了しました。
5. MFアプリで家計簿をつける流れ
暮らしの中で発生する、基本的なお金の流れです。
「給与が振り込まれる~生活の中での支出」
今回MFアプリを実際に使ってみて、家計簿のつけ方を実感できるよう、次の流れで説明していきます。
※この記事では、口座連携の設定方法については説明しません。
まずは、お金の出入りの元となる「銀行」をMFアプリ内に作ってみましょう。
Step1:MFアプリに「銀行」をつくる
MFアプリを開きます。
1.下図みどりの数字「①口座」→「②連携先を追加」の順にタップ
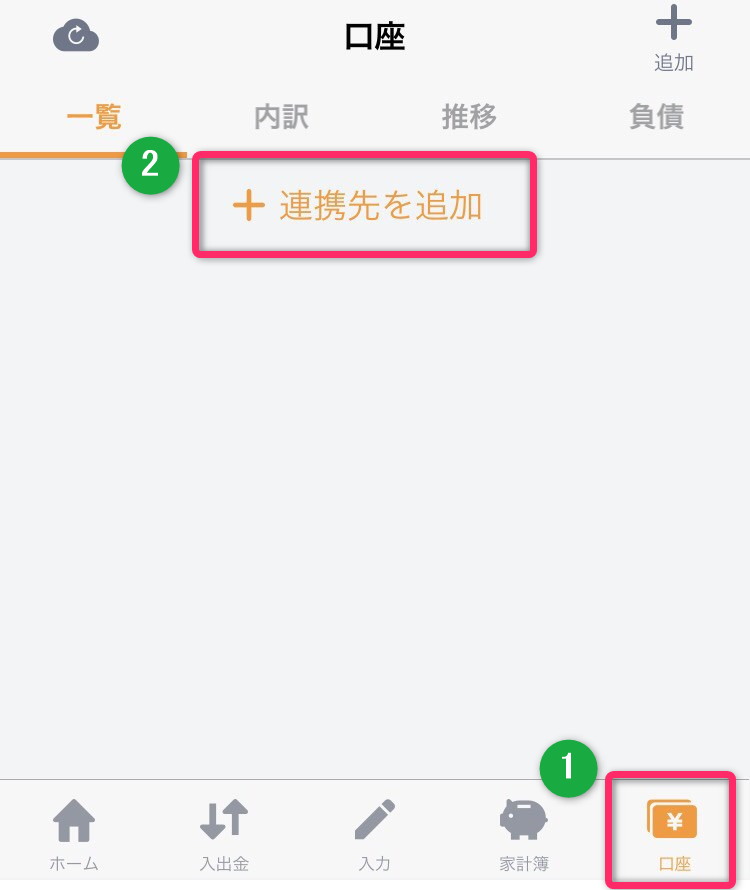
2.「現金管理(財布)」をタップ
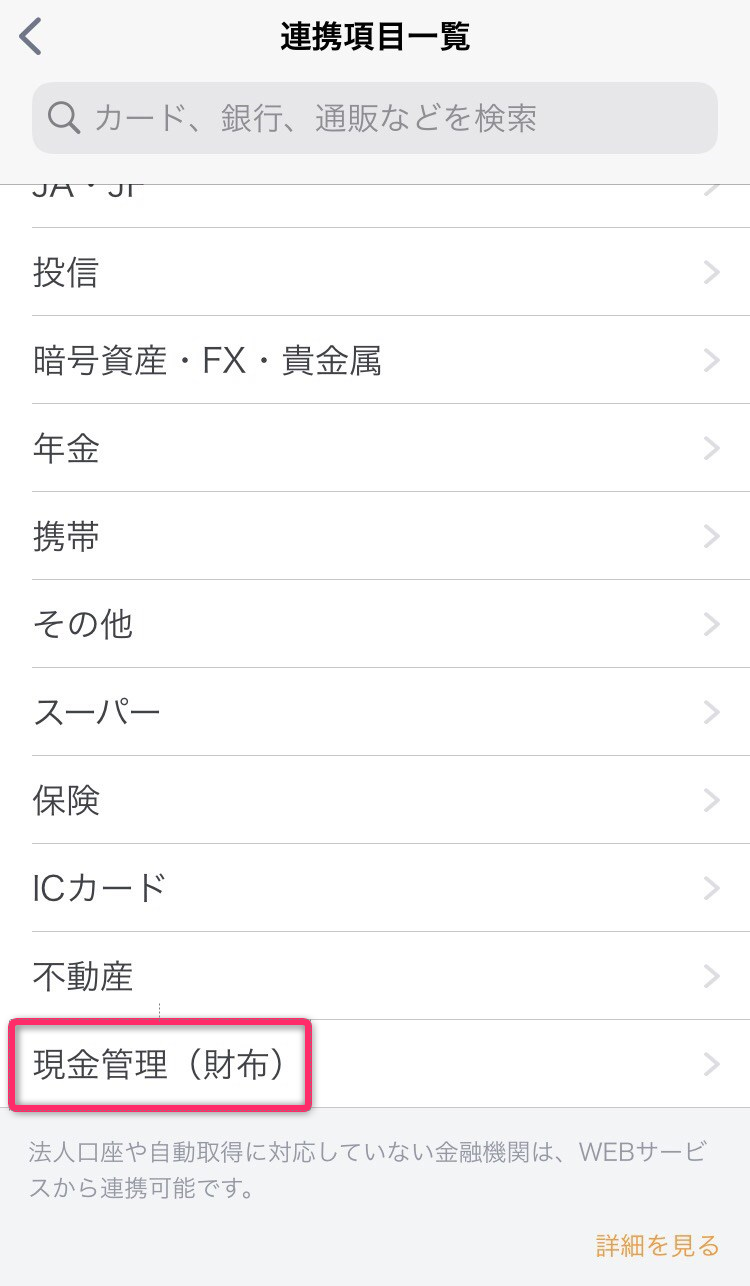
3.「銀行名(任意)」を入力し「完了」をタップ
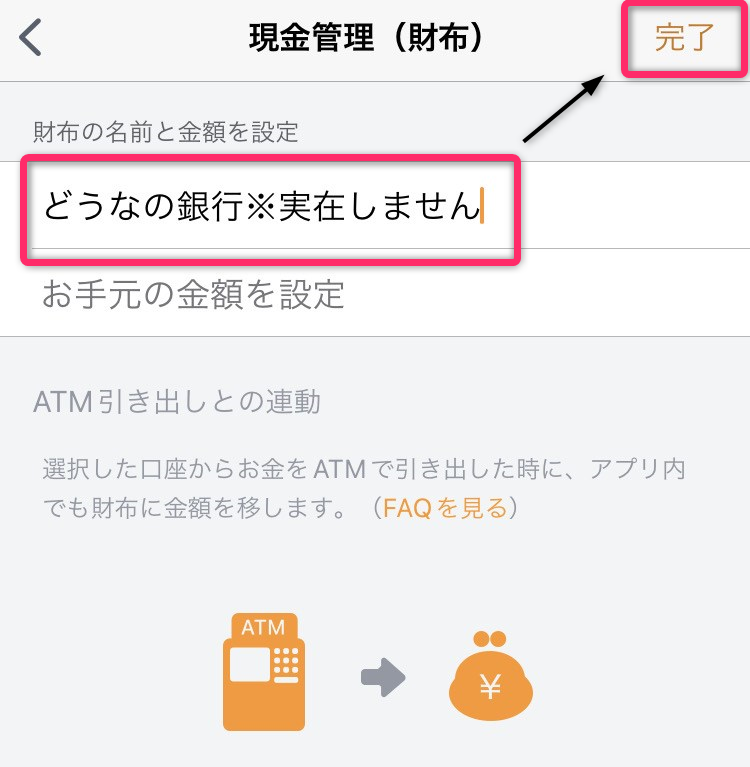
MFアプリ内に、お金の出入りの元「銀行」ができました!
次に、給与を「銀行」に振り込んでみましょう。
Step2:MFアプリの「銀行」に給与を振り込む
一度、MFアプリの「ホーム」タブをタップしてからスタートします。
1.「入力」をタップ
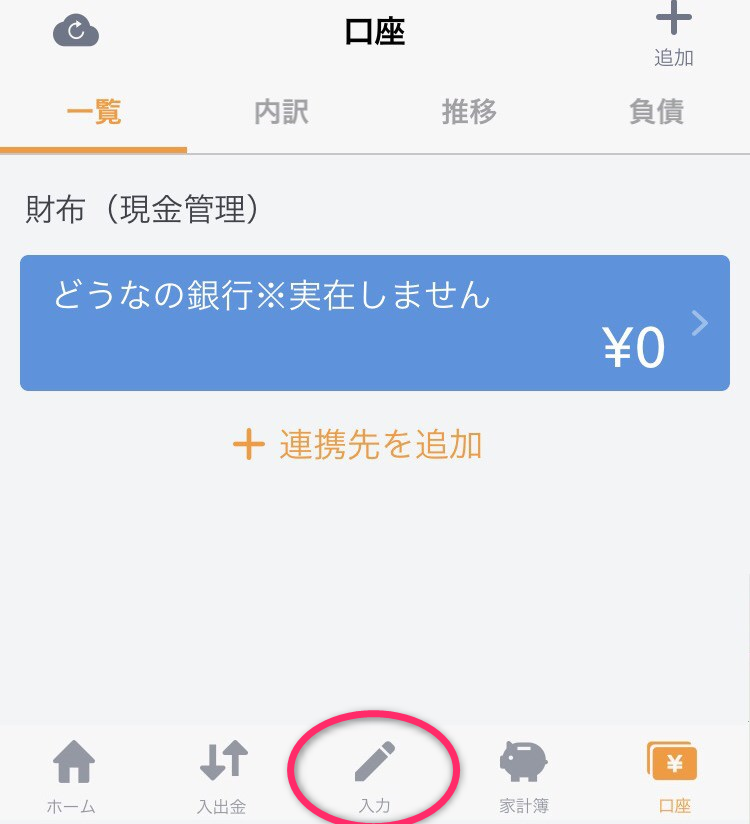
2.下図参考に「銀行」へ入金する
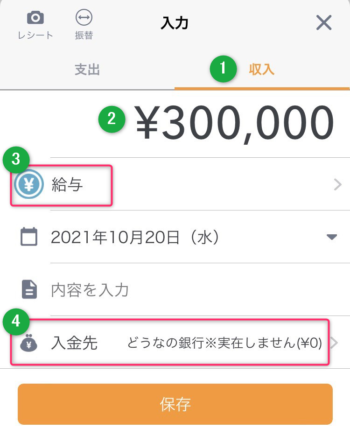
- 「収入」タップ
- 金額を入力する
- タップして「給与」を選択
- タップして「銀行」を選択
さいごに「保存」ボタンをタップすれば、給与が「銀行」振り込まれましたね。
次は、生活の中で発生する「支出」を行ってみましょう。
Step3:MFアプリの「銀行」から支出する
一度、MFアプリの「ホーム」タブをタップしてからスタートします。
1.「入力」をタップ
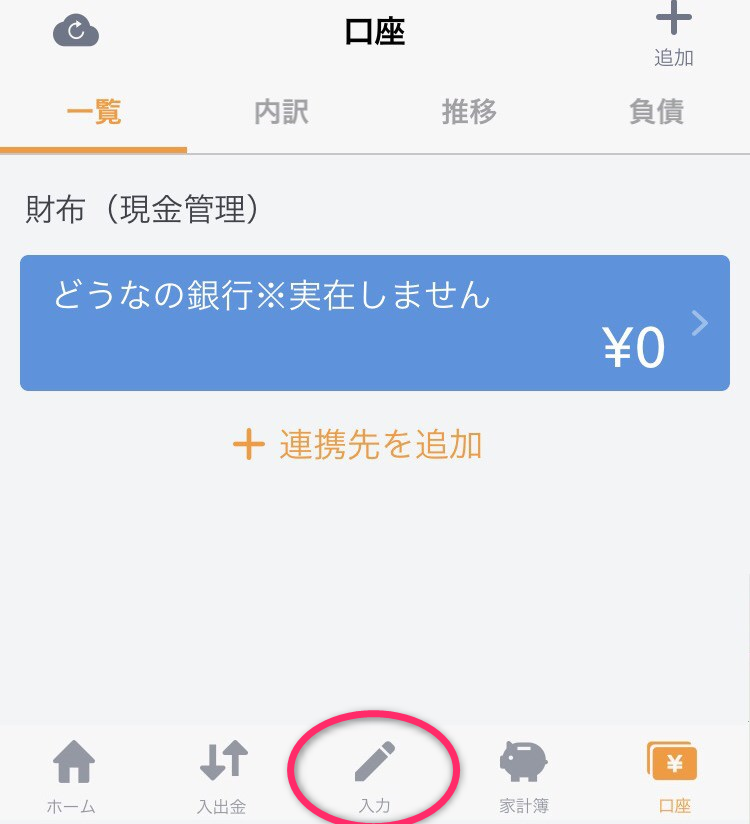
2.下図参考に「食費」支出する
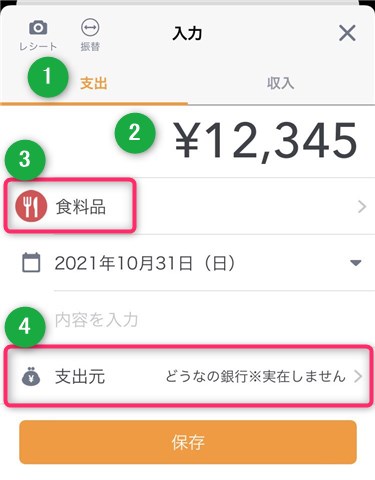
- 「支出」タップ
- 金額を入力する
- タップして「食費」を選択
- タップして「銀行」を選択
同様の手順で「日用品」として支出します。
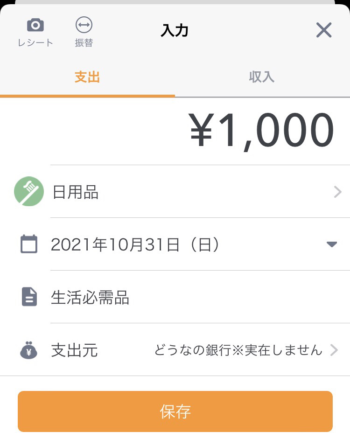
「日用品」の支出が完了しました!
Step4:レポートからお金の流れをチェックしてみる
MFアプリで入出金してみた結果、レポートで見てみましょう。
「ホーム」→「家計簿」タブをタップします。
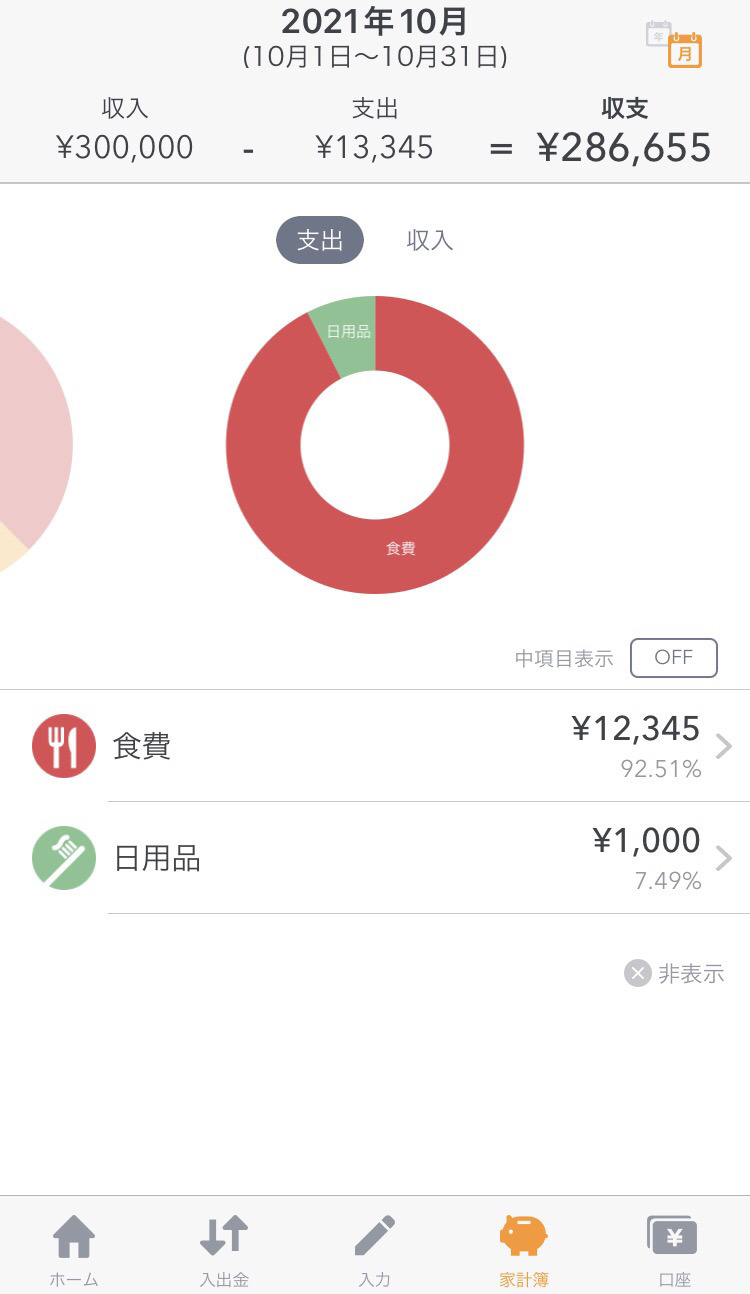
- 収支が自動集計される
- 支出の割合がわかる
つまり、「何に・どのくらい使いすぎているのか?」支出のバランスが一目瞭然です。
Step5:MFアプリの「銀行」を削除する
MFアプリで作成した「銀行」を削除する手順です。
「銀行」を削除することで、今回説明で用いたMFアプリ入出金データはすべて削除されます。
※不要な方は読み飛ばしてください。
一度、MFアプリの「ホーム」タブをタップしてからスタートします。
1.「口座」→「銀行」→歯車アイコンの順にタップ
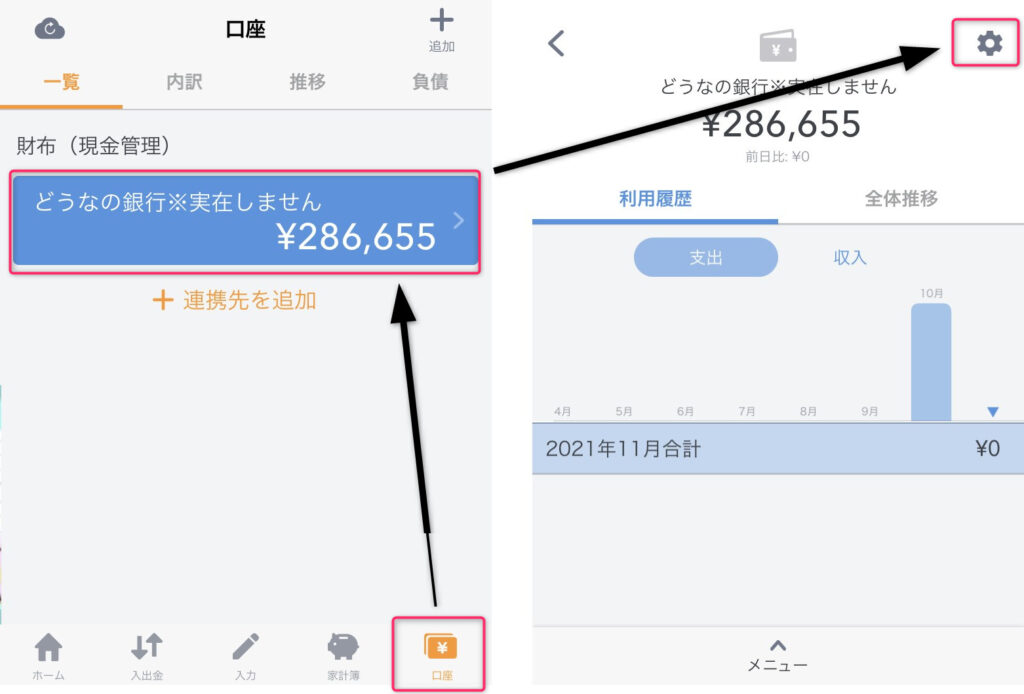
2.「口座を削除する」タップして削除
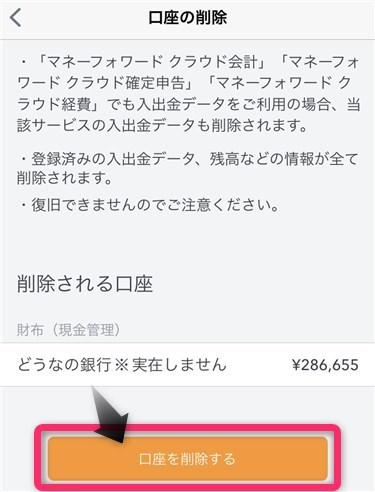
MFアプリで作った「銀行」が削除され、入出金データはリセットされました。
MFアプリを使い、家計簿をつける流れの説明は以上です。
マネーフォワードMEプレミアム「最初は不要」
月々の積み上げマンスリーレポートをご覧ください。
といっても、有料プレミアムサービスの機能なので見れませんが…
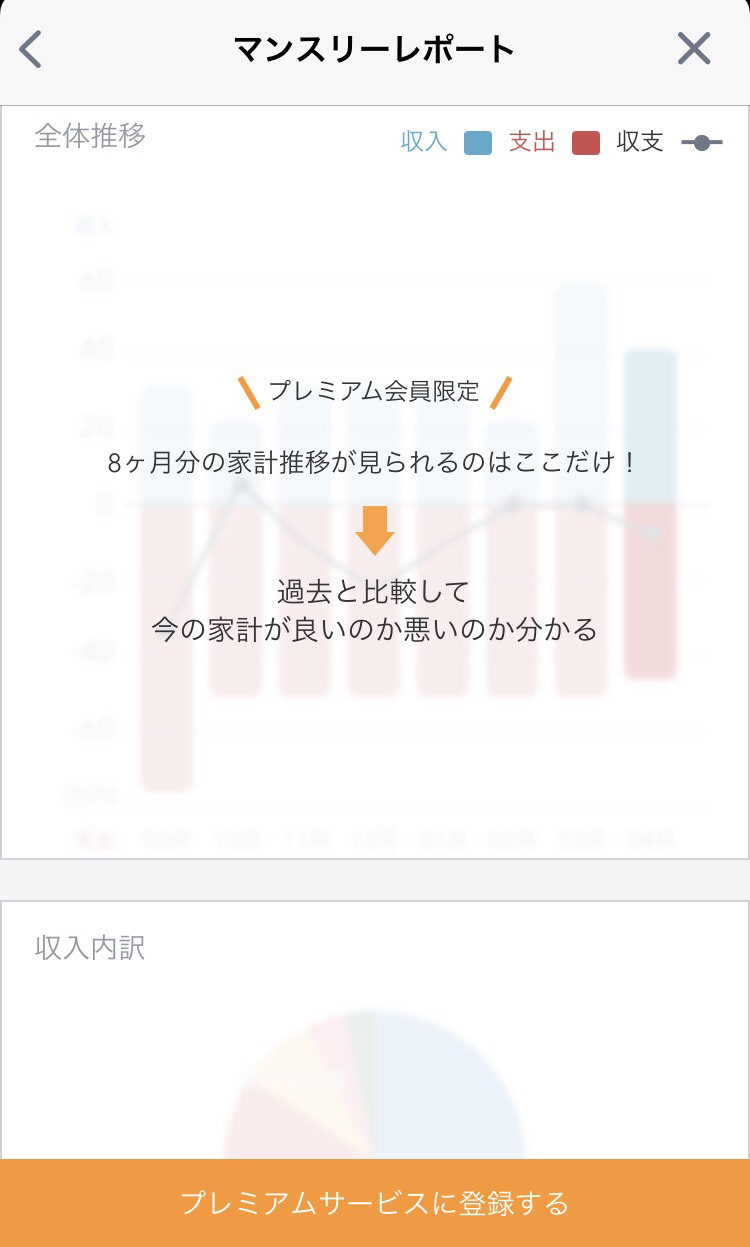
つまり、最初から課金する必要は皆無です。
なぜなら、改善というのは次の流れがセオリーだからですね。
- みる:収支実績データの蓄積
- わかる:傾向を分析する
- きめる:改善の方向性を決める
- うごく:改善を実施する
当サイト家計の見直し方針は、「OODA(ウーダ)ループ」という改善モデルです。
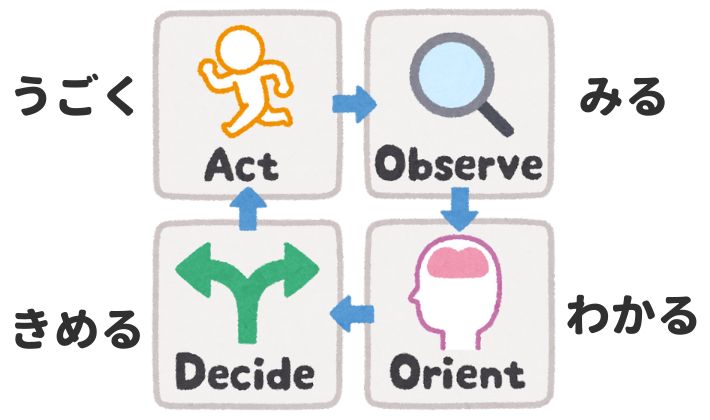
家計の見直し・改善を図るためには、少なくとも3ヶ月程度、収支データを積み重ねた方がよいでしょう。
よって、いきなりマネーフォワードMEのプレミアムを使いはじめても、
ふだん筋トレをやっていない人が、
腕立てふせを50回やるようなもの。
つまり、効果を実感できないどころか、筋肉痛で筋トレできず"3日坊主"で終わってしまうのが関の山でしょう。
ただマネーフォワードMEを使い続けていくと、家計の傾向が見えてくるので、家計管理の体力が養われてきます。
無料の機能だけでは足りなくなってきたら、マネーフォワードMEプレミアムサービスを無料化する方法、ご参考にしてみてくださいね。
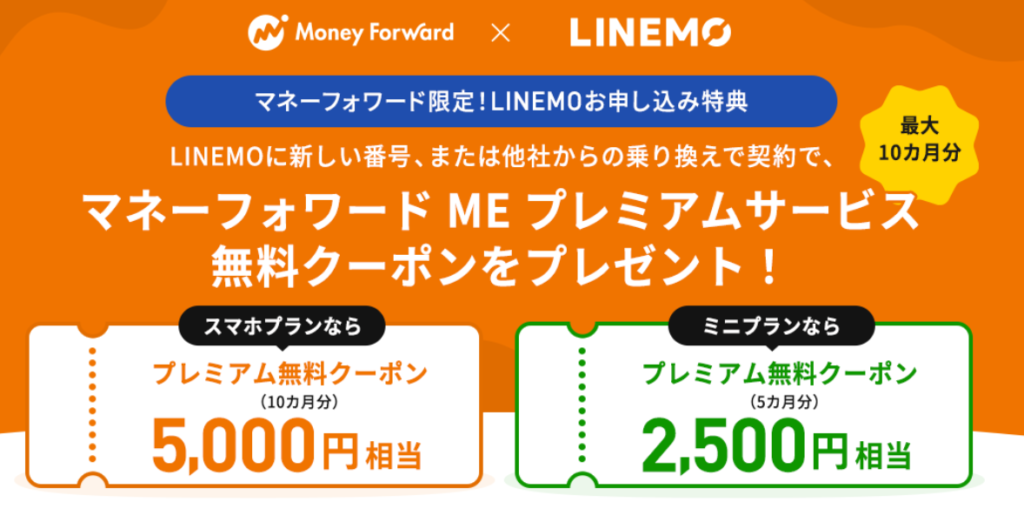
MFクーポンGET!3ステップ
- マネーフォワードME 使い始める
- LINEMO公式サイトから申し込む
- プレミアム無料クーポンゲット!
詳しい条件は MF公式>配布方法について教えてください あたりをご確認ください。
まとめ
マネーフォワードME「超・初級編」初期設定~使いはじめの流れを説明しました。
まずは無料スタートから、アプリの使い勝手をお試しいただくのが一番ですね。
ある程度、収支の実績が積みあがってきたら、見える範囲から改善を考えていきましょう。
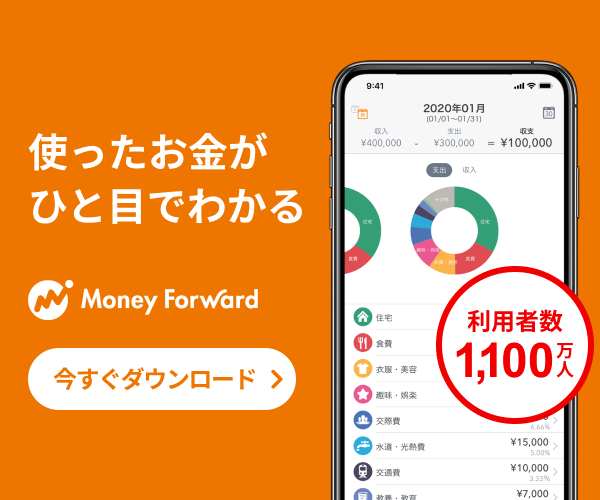
\よく読まれています/