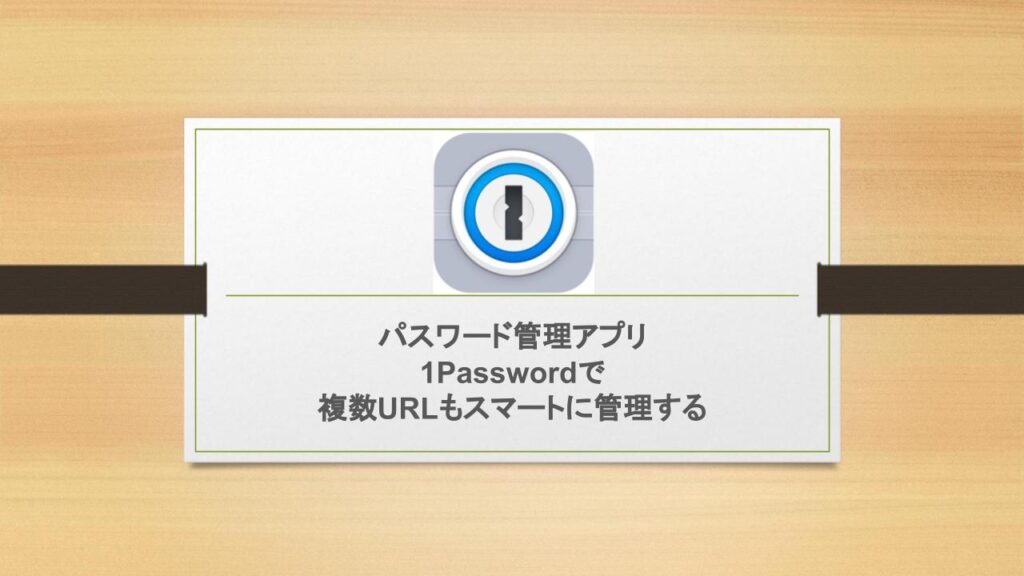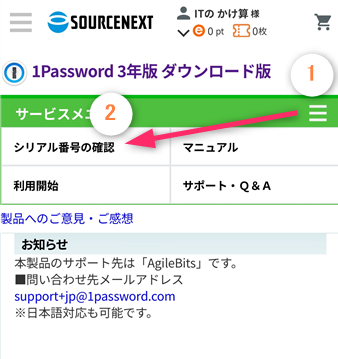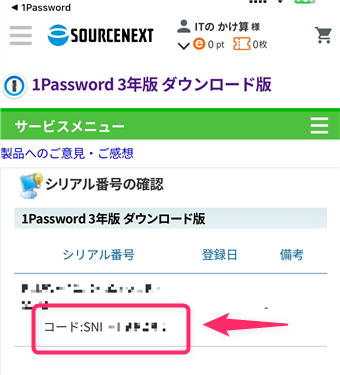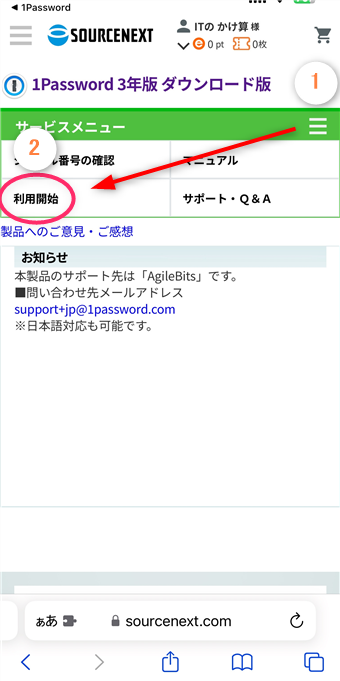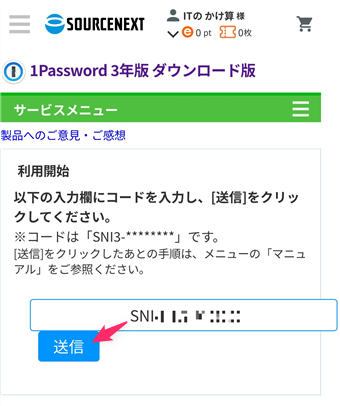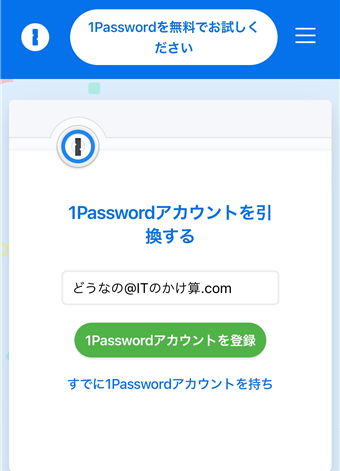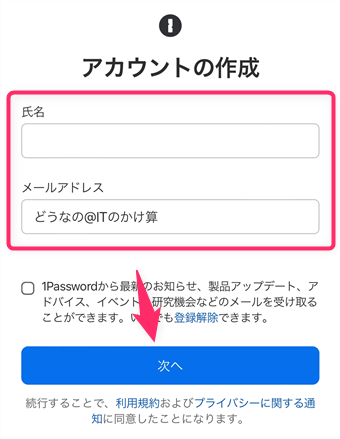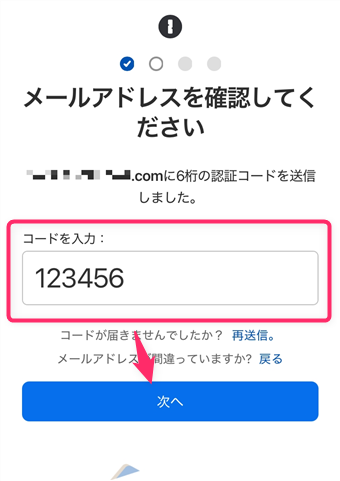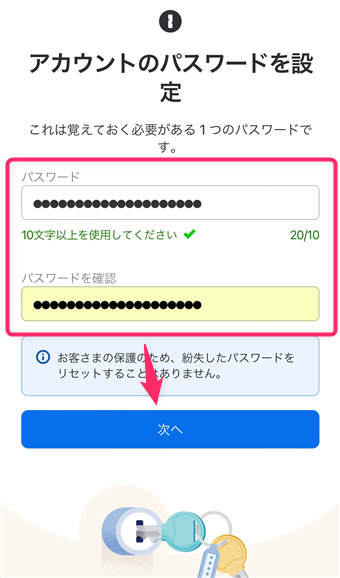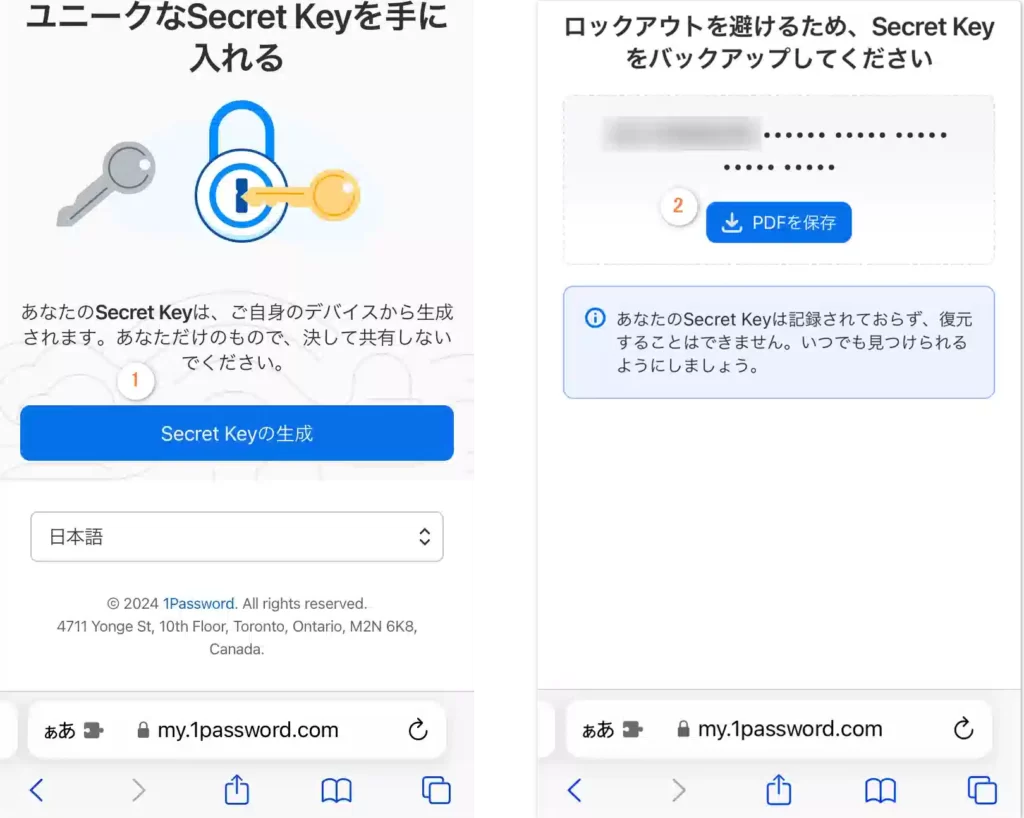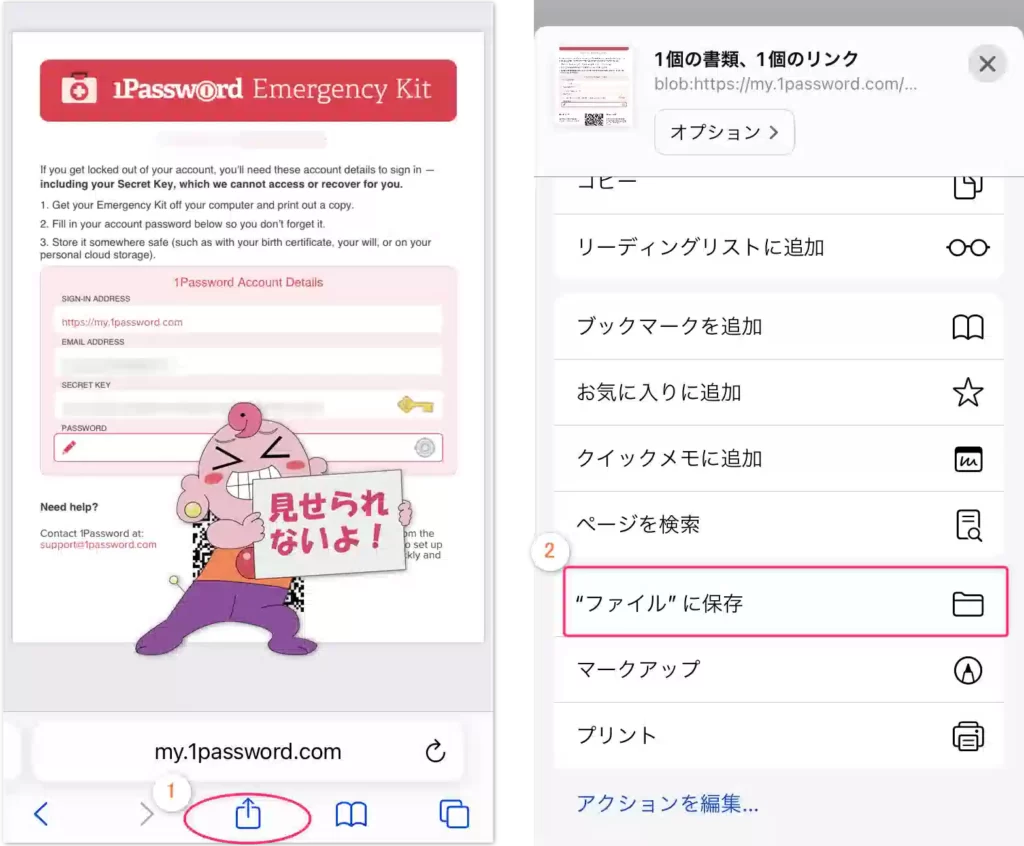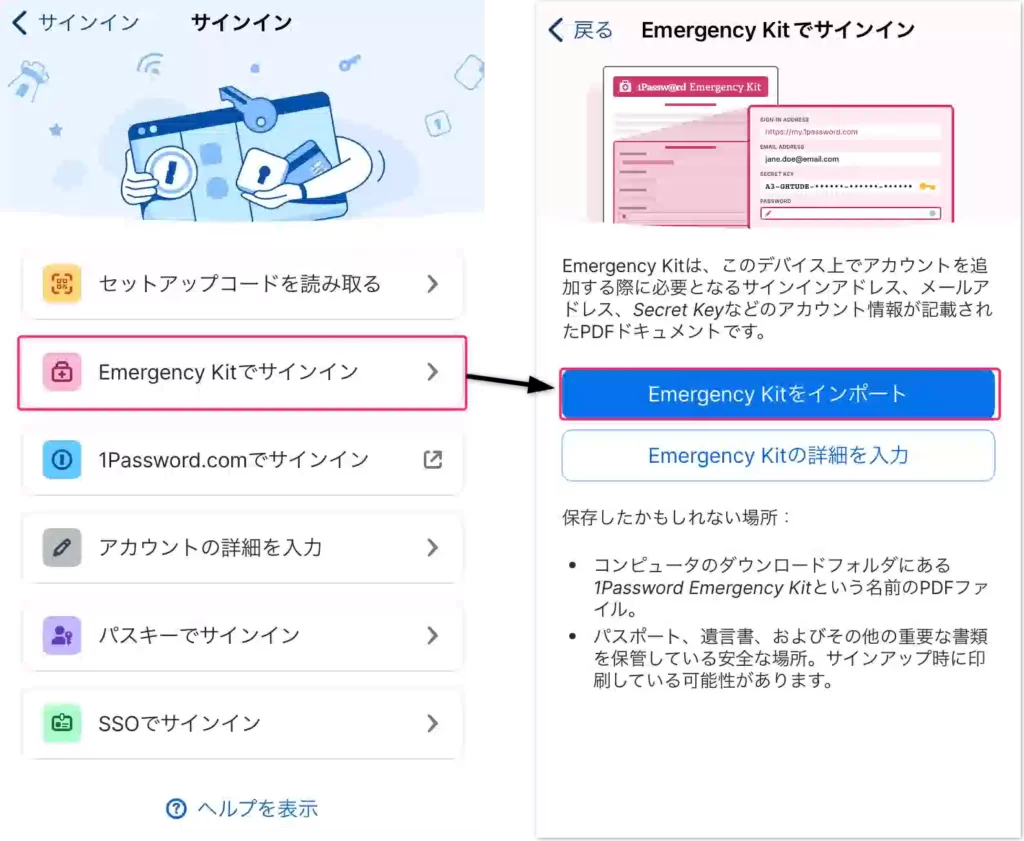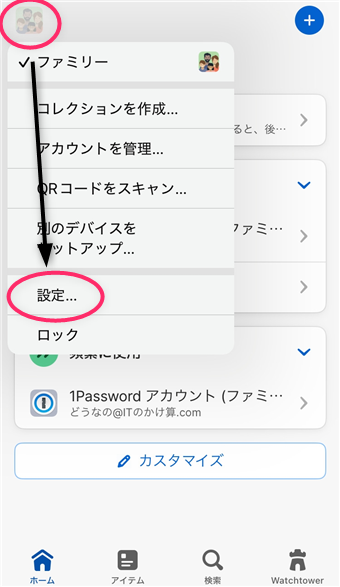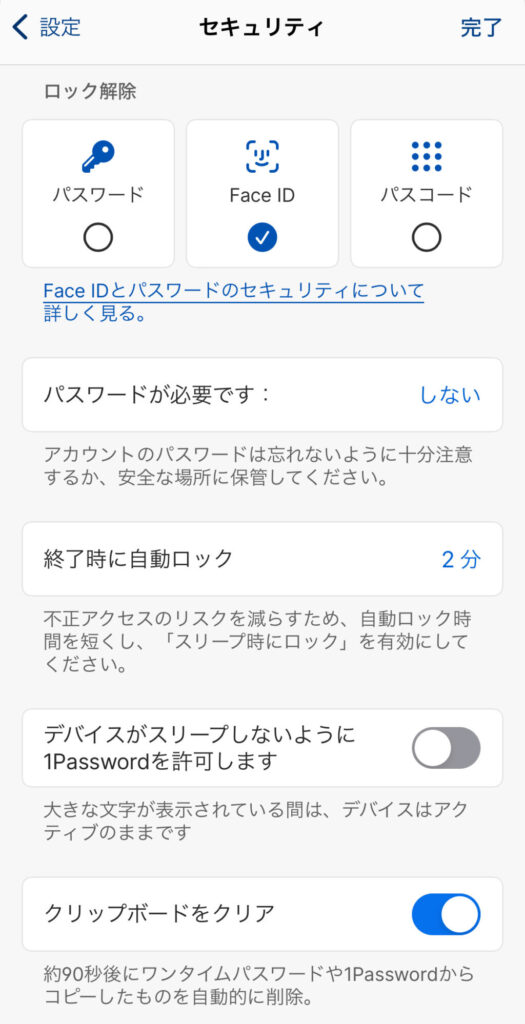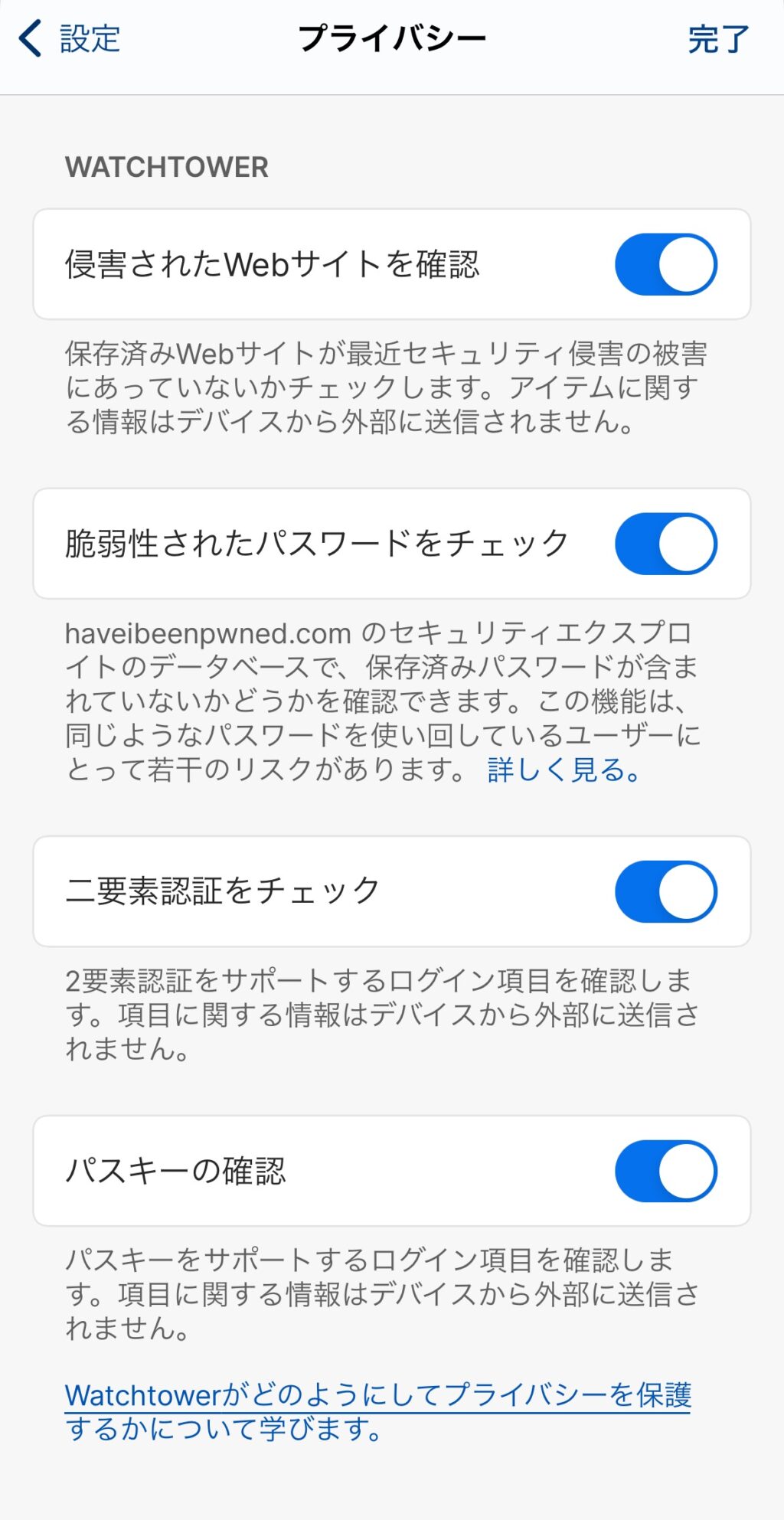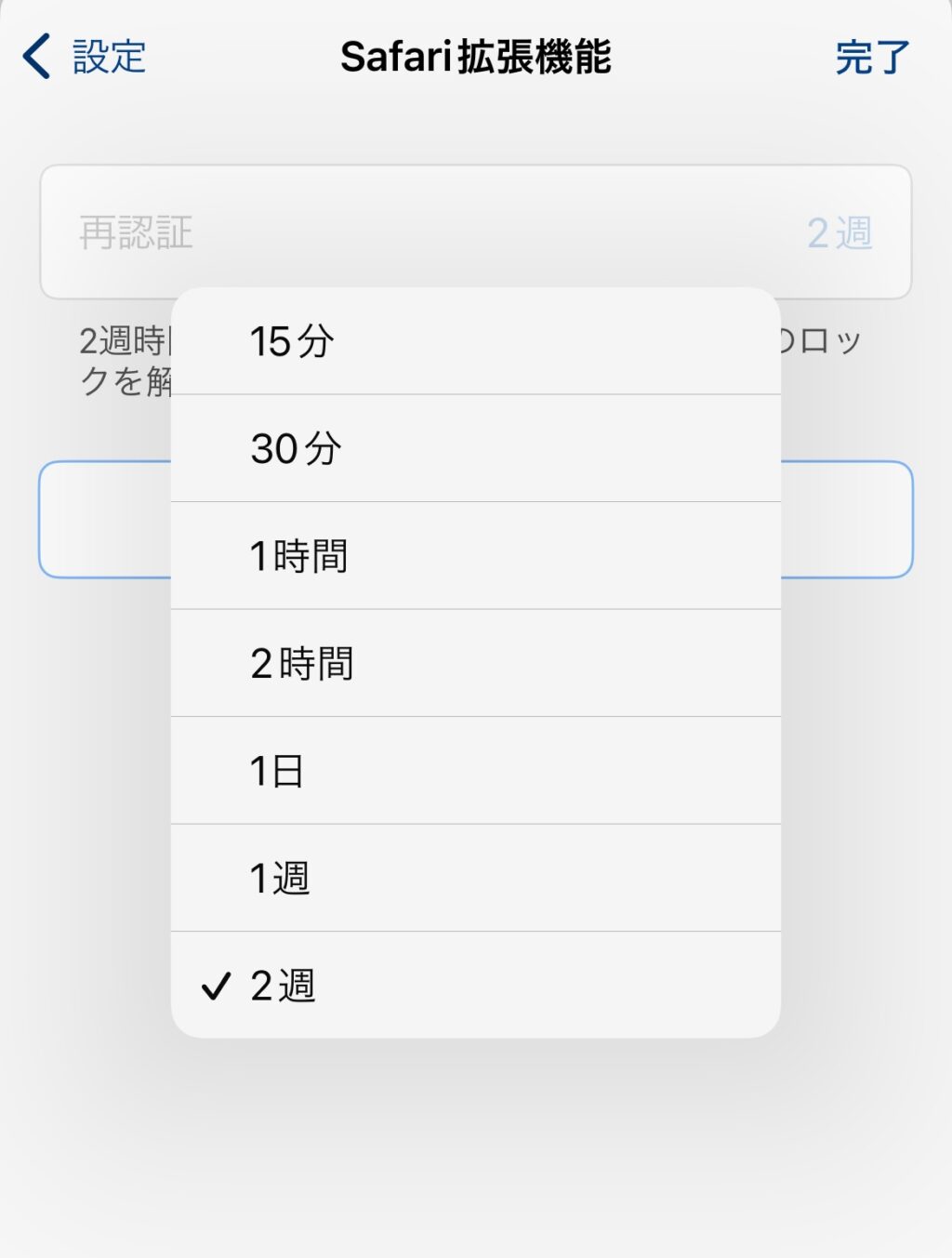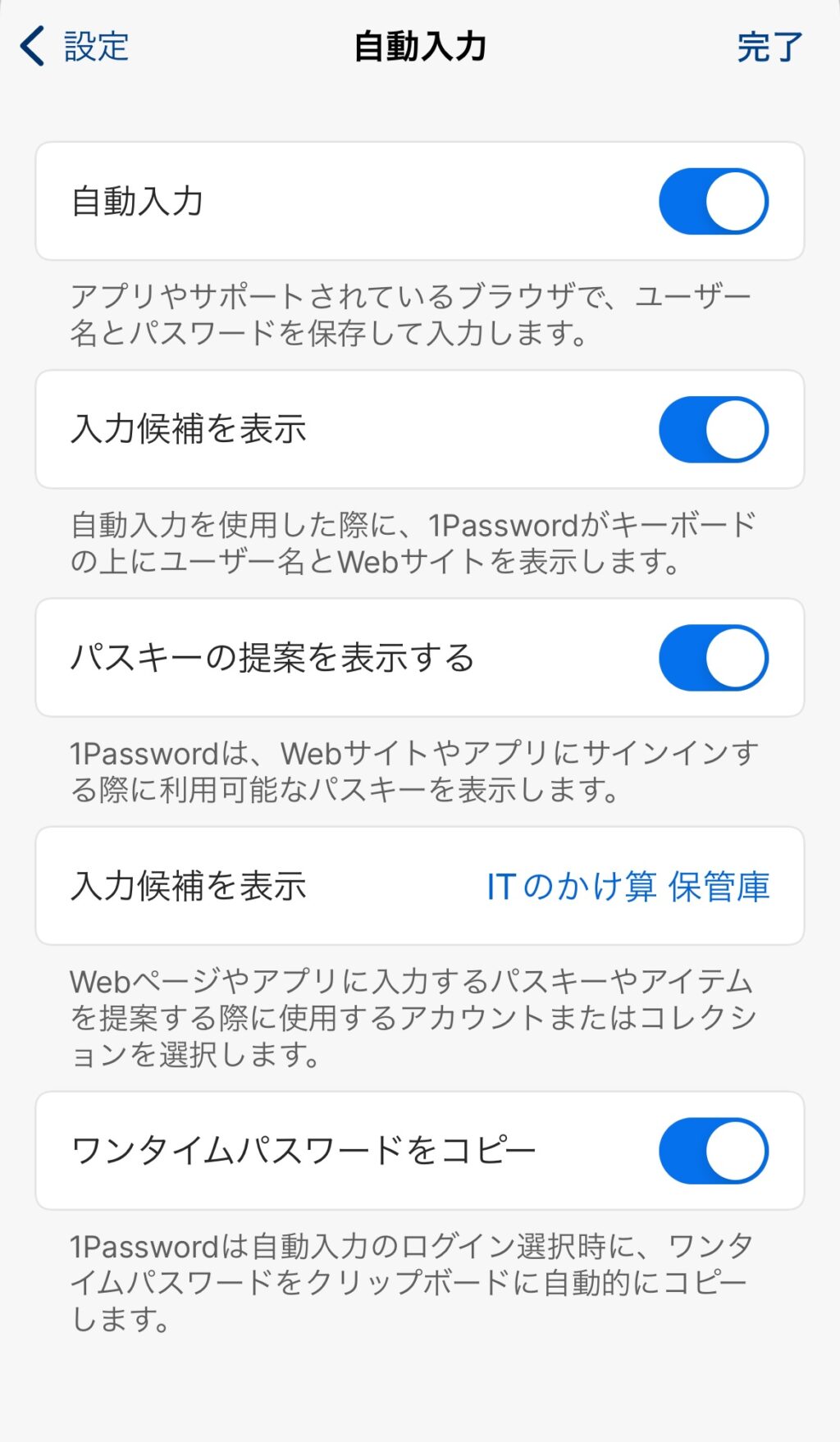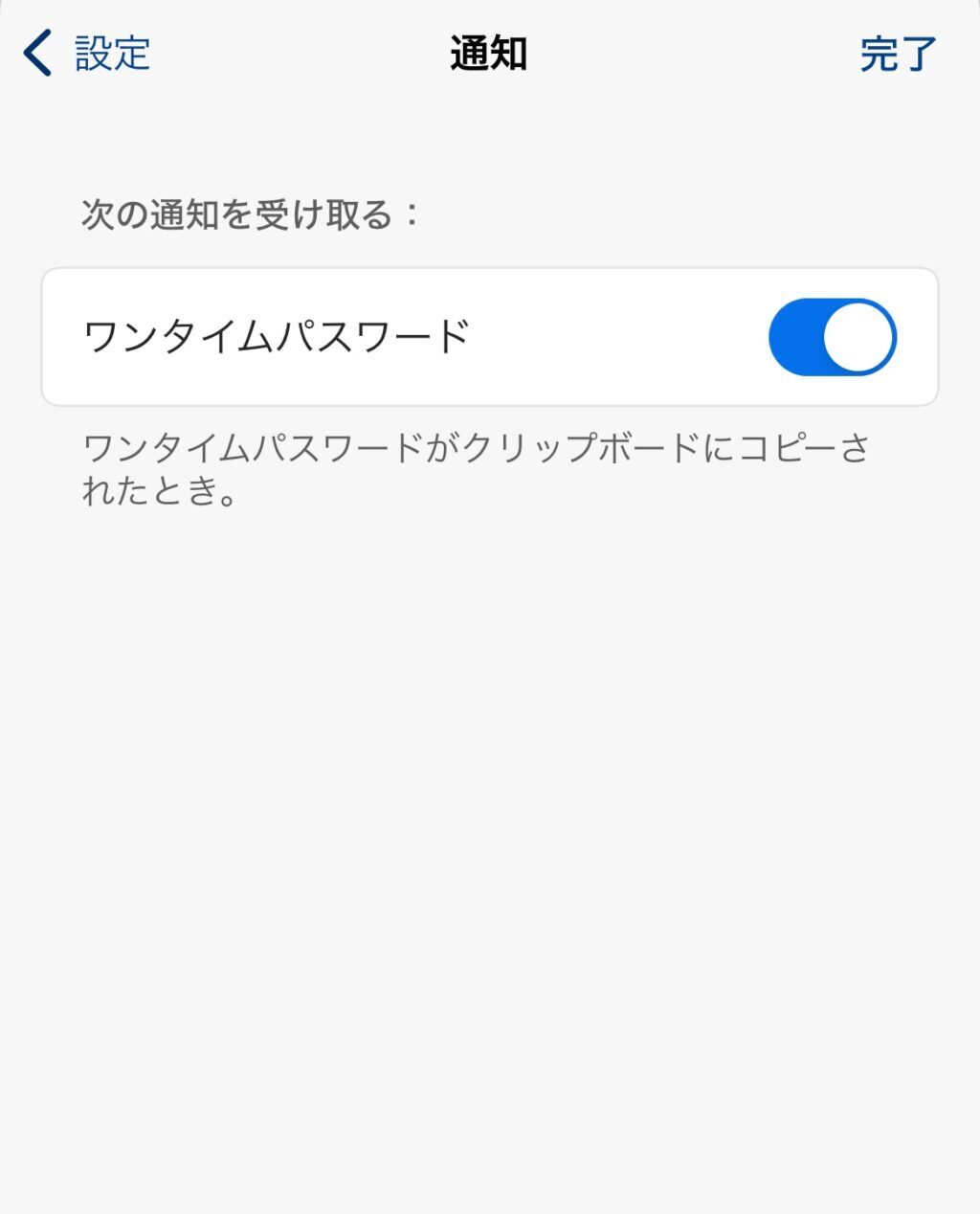パスワード管理アプリ 1Password(ワンパスワード) を使うメリット、初期設定から使い方まで、情報セキュリティ資格を持つITプロがわかりやすく解説します。
- パスワード増えすぎ、設定したパスワードを忘れる…
- 危険なのはわかっているけど、パスワードを使いまわしている…
- パスワード管理アプリって安全なの?大切なパスワードを預けるのは心配…
このようなお悩みを抱えている方、1Passwordがすべて解決してくれます。
増え続けるパスワードを管理するストレスから解放されたい方は、ぜひこの記事を参考にしてください。
1Password(ワンパスワード)とは
覚えるパスワードはマスターパスワード1つだけ。つまり "1Password(ワンパスワード)"をコンセプトにした、安全にパスワードを管理できるアプリです。
1Passwordの会社概要
1Passwordは、「カナダのソフトウェア会社」だということがわかります。
| 会社名 | AgileBits, Inc. |
| 設立 | 2005年 |
| 所在地 | 4711 Yonge St, 10th Floor, Toronto, Ontario, M2N 6K8, Canada. |
| 従業員数 | 500人以上 |
| 実績 | 世界15万社以上、数百万ユーザーが利用 |
IBMやSalesforceなどの大手企業が導入しており、Appleでも全従業員に1Passwordの利用を推奨したという有名な話があります。
Apple、全従業員に1Password提供へ
引用:ITmedia
1Passwordの使い方・メリット7選
1Passwordの特徴から、1Passwordを使うメリットをご紹介していきます。
1. パスワード管理を提案してくれる
パスワード増えすぎ。設定したパスワードを忘れてしまう…
Webサイトやアプリのログイン画面から1Passwordにパスワードを保存できるので、もうパスワードを忘れる心配はありません。
1Passwordに保存したパスワードは、再度ログインが必要なタイミングで使うかどうかを聞いてきます。
1Passwordで管理できるパスワードは"無制限"。これで、増え続けるパスワードの悩みから解放されます。
2. 複雑で長いパスワードを自動生成してくれる
危険なのは知ってるけど"パスワードを使いまわし”ている…
パスワードの作成は1Passwordに任せてしまいましょう。
「パスワード」の欄から、複雑で長いパスワードを作成することができます。
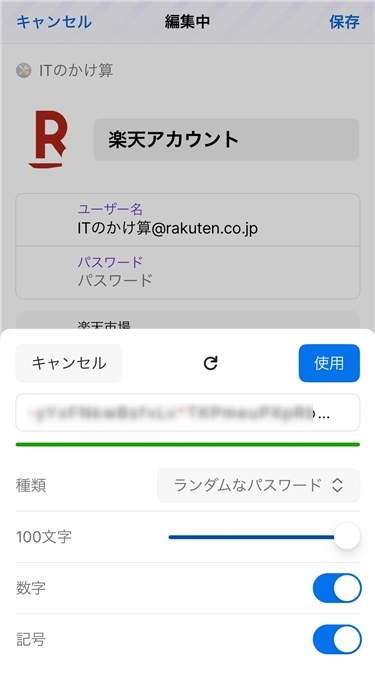
いざパスワード設定が必要なタイミングでも「1Passwordにお任せ」できるので、使いまわしのリスクから解放されます。
3. パスワードを安全に管理できる
1Passwordは安全?大切なパスワードを預けても大丈夫なのか心配…
1Passwordは複数の外部セキュリティ監査をクリアしています。大切なパスワードを安心して預けることができます。
- ISO認証:国際的に認められたセキュリティ基準をクリア
- SOC 2 Type 2認証:データの安全管理とプライバシー保護の証明
- 侵入テスト: システムに脆弱性がないかを徹底的にテストし評価
- バグ報奨金プログラム:数百人の研究者が脆弱性を報告する制度
つまり、1Passwordは自他ともに認められた、安全性と堅牢性を兼ね備えたパスワード管理アプリということですね。
4. 情報の一元管理が実現できる
「一元管理」とは?バラバラになっている情報を"ひとつの場所にまとめて管理"することを指します。
1Passwordはログイン情報だけでなく、パスワードと紐づけて管理したい「クレジットカード、銀行口座、暗証番号」などの情報も一元的に管理することができます。
ログイン情報を一元管理!
- 6桁の認証コード
- パスキー
- 複数のログイン先Webアドレス
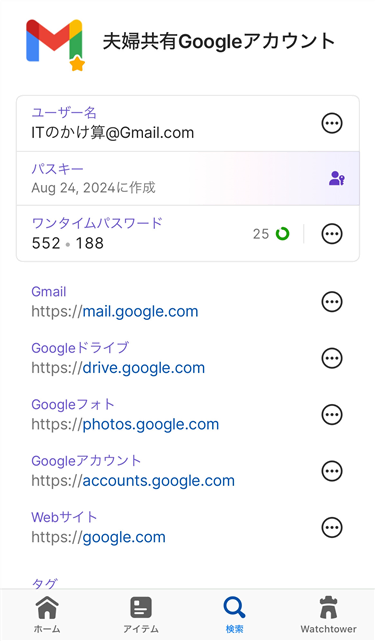
パスワードと一緒に管理したい情報
- クレジットカード
- 銀行口座
- 暗証番号、など
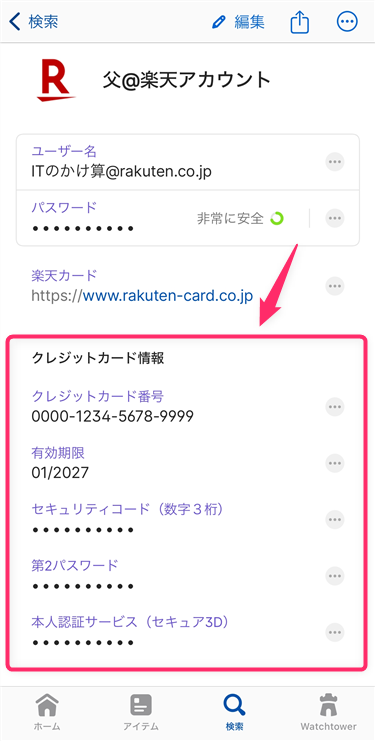
楽天サービス圏のアクセスも自由自在、パスワードとあわせてブックマーク感覚で一元管理を実現することができますよ。
5. 家族でパスワードを共有管理できる
1Passwordのファミリープランを使えば、家族5人までパスワードを簡単に共有できます。たとえば、わが家では以下のような情報を夫婦で共有管理しています。
- 電気、ガス、通信など、固定費のアカウント
- 学校や塾など、子供関連のアカウント
6. あらゆるOSデバイスで使える
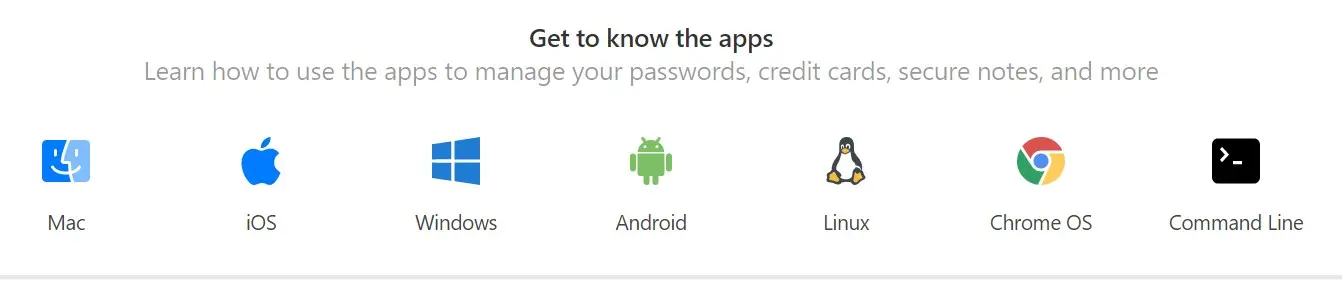
1PasswordはiPhone(iOS)、Windows、Androidなど、あらゆるOSやデバイスで同じパスワードを同期して使うことができます。
7. パスワードの危険性を監視してくれる
1Passwordに備わっている "Watchtower(監視塔)"の機能が、「弱いパスワード、使いまわし、安全でないパスワード」などを評価し、危険性があれば通知してくれます。
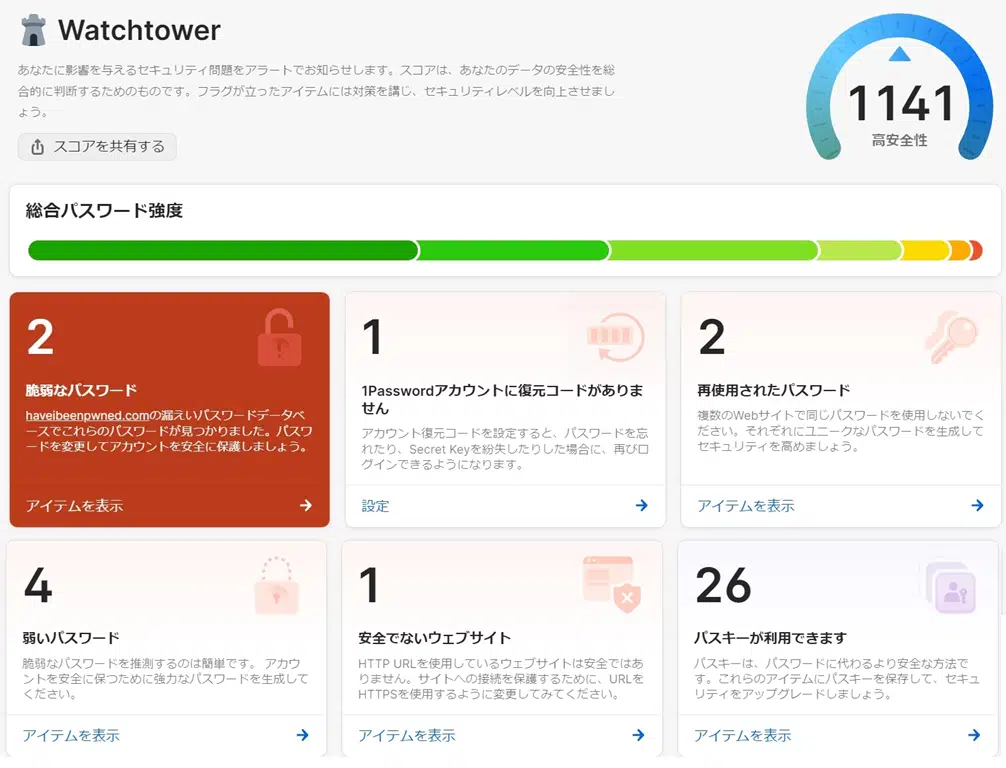
1Passwordを使いはじめる3ステップ
1Password の購入から、安全に使いはじめるまで流れを解説します。
- 1Passwordを購入する
- 1Passwordアカウントを作成する
- 1Passwordセットアップ~初期設定
ソースネクストで1Passwordを購入した後の手順です。
1. シリアル番号(コード)で引き換える
画面が切り替わり、1Passwordアカウントの作成に進みます。
2. 1Passwordアカウントを作成する
1Passwordアカウントの作成は以上です。
3. 1Passwordをセットアップする
ここからは、iPhoneにインストールした1Passwordアプリをセットアップする手順です。
1Password初期設定|ITプロおすすめ
iPhone版1Passwordを【安全&便利】に使っている、ITプロの初期設定を公開します。
設定のポイントはココ!
- セキュリティ
- プライバシー
- ブラウザーの拡張機能(Safari)
- 自動入力
- 通知
1Passwordの初期設定は以上です。
まとめ
1Passwordを使うメリット、使いはじめ方、おすすめ初期設定の解説でした。
当サイトでは、1Passwordを活用したかけ算技をたくさんご紹介していますので、ぜひ参考にしてみてください。